فریز کردن ردیف ها و ستون ها در اکسل (+ فیلم آموزش گام به گام)


اگر مشغول کار روی یک اسپردشیت بزرگ باشید، بهتر است با بهرهگیری از امکان فریز کردن در اکسل برخی ردیفها یا ستونها را فریز (Freeze) کنید تا همیشه علیرغم اسکرول کردن روی صفحه باقی بمانند.
فیلم آموزشی فریز کردن سطرها و ستونها در اکسل
اگر تاکنون تجربه اسکرول کردن شیت های بزرگ اکسل را داشته باشید، ممکن است با مواردی مواجه شده باشید که نیاز بوده برخی ردیفها یا ستونها مانند هدر در دید شما باقی بمانند. اکسل امکان فریز کردن این موارد را به سه روش فراهم ساخته است:
- میتوانید ردیف فوقانی را فریز کنید.
- میتوانید ستون سمت چپ را فریز کنید.
- میتوانید گسترهای را که شامل چند ردیف یا چند ستون است را انتخاب کنید و یا حتی گروهی از ستونها یا گروهی از ردیفها را همزمان فریز کنید.
در ادامه برخی از این کارها را به صورت عملی با هم مرور میکنیم.
فریز کردن ردیف فوقانی
در تصویر زیر اسپردشیتی را که با آن کار خواهیم کرد میبینید. این یک قالب لیست انبار است که به همراه اکسل ارائه میشود و میتوانید به عنوان یک نمونه با آن کار کنید.

ردیف فوقانی در این شیت یک هدر است که در اغلب موارد در زمان اسکرول شدن باید در میدان دید ما باقی بماند. به این منظور به برگه View بروید و روی منوی بازشدنی Freeze Panes کلیک کنید و سپس گزینه Freeze Top Row را انتخاب کنید.

اینک هنگامی که شیت را به سمت پایین اسکرول کنید، ردیف فوقانی همچنان در میدان دید شما باقی میماند.

برای غیر فعال کردن این حالت میتوانید این بخش را unfreeze کنید. به این منظور در همان برگه View بار دیگر روی منوی بازشدنی Freeze Panes کلیک کرده و گزینه Unfreeze Panes را انتخاب کنید.
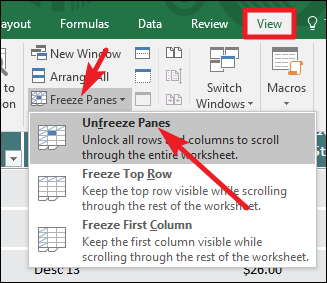
فریز کردن ستون سمت چپ
در برخی موارد ستونی که در سمت چپ شیت قرار دارد شامل اطلاعاتی است که باید وقتی به سمت راست اسکرول میکنید در جای خود باقی بماند. به این منظور به برگه View بروید و روی منوی بازشدنی Freeze Panes کلیک کنید و از منوی باز شده گزینه Freeze First Column را انتخاب کنید.
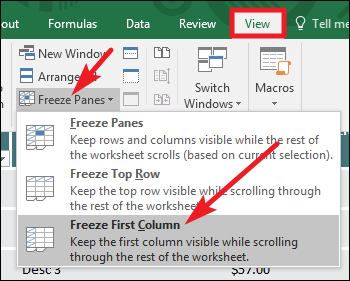
اینک زمانی که به سمت راست اسکرول میکنید، این ستون نخست همچنان در صفحه باقی میماند. در مثال مورد بررسی ما ستون ID انبار زمانی که بقیه بخشهای شیت اسکرول میشوند، در جای خود ثابت باقی میماند.
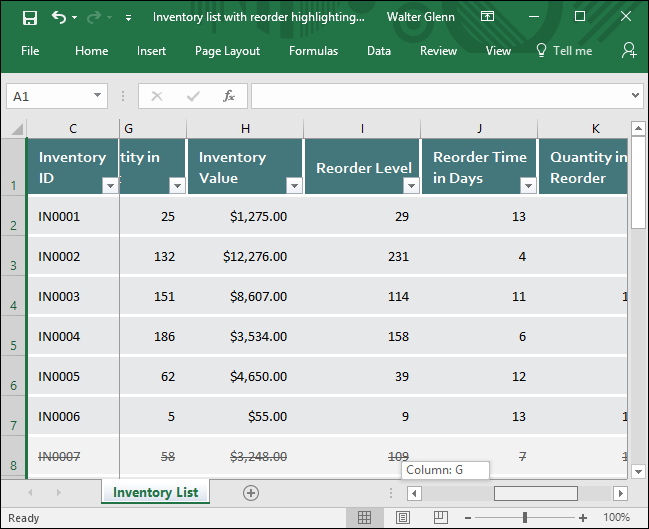
و این بار نیز برای خارج کردن ستون از حالت فریز کافی است، به مسیر View > Freeze Panes > Unfreeze Panes بروید.
فریز کردن گروهی از ردیفها یا ستونها
در پارهای حالتها نیز اطلاعاتی که لازم است روی صفحه فریز شوند، در ردیف فوقانی یا ستون سمت چپ قرار ندارند. در این حالت، باید گروهی از ردیفها یا ستونها را فریز کنیم.
به عنوان مثال، نگاهی به اسپردشیت زیر بیندازید. این قالب Employee Attendance است که به همراه اکسل عرضه میشود و در صورت نیاز میتوانید آن را در اکسل بارگذاری کنید.
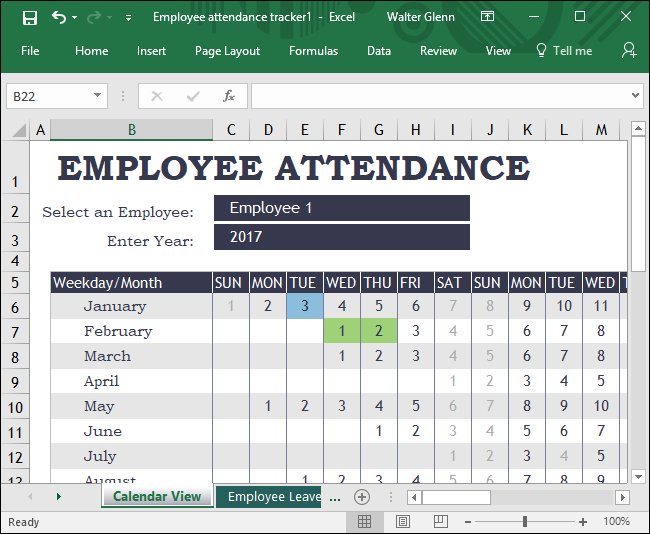
دقت کنید که دستهای از ردیفها در بخش فوقانی شیت و پیش از هدر واقعی وجود دارند که ممکن است بخواهید آنها را فریز کنید. این ردیف شامل روزهای هفته است. بدیهی است که فریز کردن ردیف فوقانی در این موقعیت پاسخگو نیست و از این رو باید دستهای از ردیفها را در بخش فوقانی شیت فریز کنیم.
ابتدا کل ردیف زیر ردیفهایی که میخواهیم روی صفحه تثبیت شوند را انتخاب میکنیم. در این مثال، میخواهیم تا ردیف پنج روی صفحه تثبیت شوند و از این رو ردیف شش را انتخاب میکنیم. برای انتخاب ردیف کافی است روی عدد مربوطه در سمت چپ ردیف کلیک کنید.
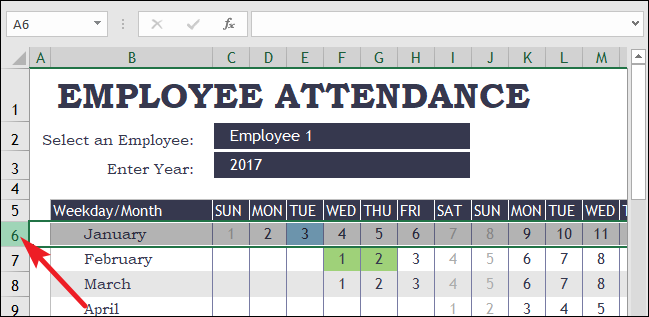
سپس به برکه View و منوی بازشدنی Freeze Panes بروید و روی گزینه Freeze Panes کلیک کنید.
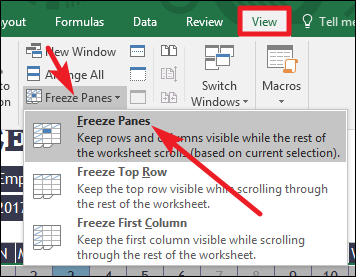
اینک زمانی که شیت را اسکرول کنید، ردیفهای یک تا پنج فریز میشوند. دقت کنید که خط خاکستری ضخیم اجازه میدهد، ببینید نقطه فریز کجاست.

برای فریز کردن یک گستره از ستونها نیز میتوانید ستون سمت راست همه ستونهایی که میخواهید فریز شوند را انتخاب کنید. ما در این مثال ستون C را انتخاب میکنیم، چون میخواهیم ستون B روی صفحه باقی بماند.
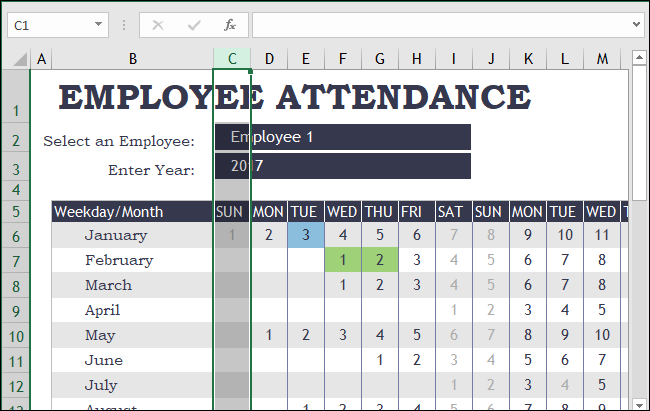
در ادامه به مسیر View > Freeze Panes > Freeze Panes بروید. این بار میبینید که ستون نمایشدهنده ماهها زمان اسکرول به سمت راست در جای خود ثابت میماند.
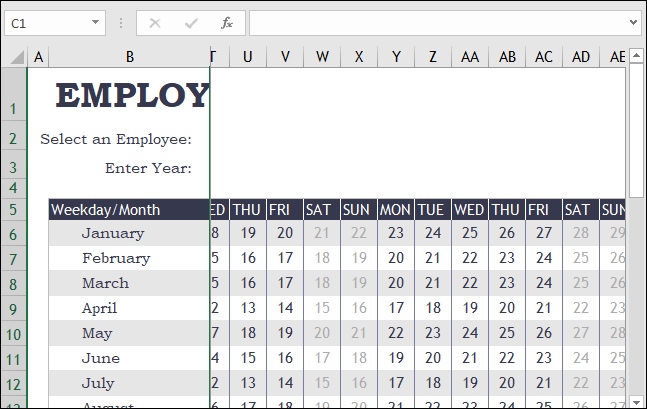
به خاطر داشته باشید که وقتی لازم باشد ردیفها یا ستونهای فریز شده به حالت معمول خود بازگردند میتوانید با مراجعه به مسیر View > Freeze Panes > Unfreeze Panes بهسادگی آنها را به حالت عادیشان بازگردانید.
فریز کردن ستونها و ردیفها به صورت همزمان
آخرین ترفندی که در این نوشته ارائه میکنیم از همه موارد فوق جالبتر است. ما قبلاً دیدیم که چگونه میتوانیم گروهی از ردیفها یا گروهی از ستونها را فریز کنیم. اما شما میتوانید ردیفها و ستونها را به صوت همزمان با هم نیز فریز کنید. اگر به اسپردشیت Employee Attendance مراجعه کنیم این بار فرض کنید که هدر با روزهای هفته (ردیف پنج) و ستون با نام ماهها (ستون B) را میخواهیم همزمان روی صفحه نگه داریم.
به این منظور باید ستون سمت بالا و چپی را که نمیخواهید فریز شود را انتخاب کنید. در اینجا ما میخواهیم ردیف پنج و ستون B را فریز کنیم و از این رو سلول C6 را انتخاب میکنیم.
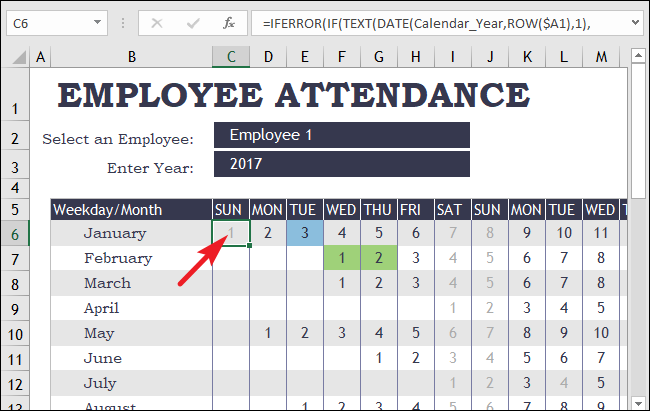
سپس به برگه View میرویم و روی منوی بازشدنی Freeze Panes کلیک و در نهایت گزینه Freeze Panes را انتخاب میکنیم.
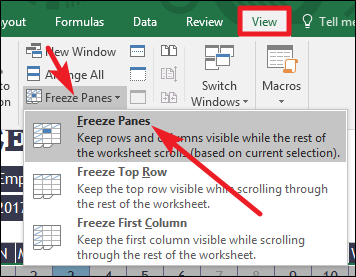
اینک وقتی به سمت راست یا پایین اسکرول کنید ردیفهای هدر و ستونهای سمت چپ همواره روی صفحه باقی میمانند.
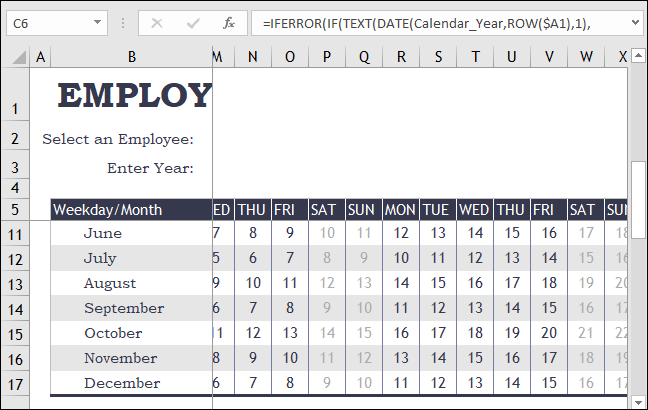
فریز کردن ستونها در اکسل کار دشواری محسوب نمیشود و زمانی که با فرایند کار آشنا شوید بسیار ساده خواهد بود. این ترفند در مواردی که مشغول حرکت در اسپردشیتهای بزرگ و پیچیده هستید بسیار به شما کمک خواهد کرد.













سلام و خدا قوت …
خیلی دعاگوتون هستم عالی هستید.
با تشکر
عالی بود-ممنون از سایت خوبتون
سلام و تشکر
اگر بخواهیم ردیفها و ستونهای دلخواه -با فاصله- مثلا ردیفهای سوم، ششم و دهم و ستون های دوم، چهارم و نهم را فریز کنیم، چه راهی وجود دارد؟
عالی جناب مهندس
مخصوصا فریز کردن سطر و ستون هم زمان.
سلام. عالی بود ممنون
روان و ساده
با سلام می خواستم بدونم اگر بخواهیم دو ستون را فریز کنیم باید چکار کنیم؟
سلام روز بخیر
جدول در اکسل کشیدم ولی مرج نمیشه
از مطالب مختلف اینترنت فهمیدم که جدول مرج نمیشه
جدول دستی کشیدم مرج میشه
فقط مشکل این هست که از tab کیبورد استفاده میکنم، ردیف ها بعد از چندبار به صفحه بعد منتقل میشه
ممکنه راهنمایی بفرمایید؟
ممنون نجاتم دادید از اسکرول کردن
کامل ترین آموزشی بود که برای فریز کردن در اکسل نوشته شده. دستتون درد نکنه
سلام و وقت بخیر؛
از ابراز لطف شما بسیار سپاسگزاریم.
با سلام بسیار عالی و زیبا بود.
ممنون عالی بود
خیلی عالی و کاربردی بود ممنون
با سلام؛
خوشحالیم از اینکه مطالعه مطلب برای شما مفید بوده است.
با تشکر از همراهی شما با مجله فرادرس
عالی، ممنون
سلام
خیلی ممنون از توضیحتون و خیلی عالی بود
عالی بود ممنون