رفع مشکلات وب کم در ویندوز ۱۰ – راهنمای کاربردی


کار نکردن وب کم در ویندوز 10 میتواند دلایل زیادی داشته باشد. راههای مرسوم رفع مشکلات هر دستگاهی در این امر نیز پا برجاست؛ ولی در کنار آنها، ویندوز 10 گزینههای مختلفی دارد که میتوانند وب کم شما را در تمام اپلیکیشنها غیر فعال کنند.
بررسی گزینههای مدیریت دوربین در ویندوز 10
در ویندوز 10، اپلیکیشن «Settings» گزینههای مختلفی را در اختیارتان قرار داده است که با استفاده از آنها میتوانید استفاده از وب کم در تمام اپلیکیشنها را غیر فعال کنید. اگر در اینجا وب کم را غیر فعال کرده باشید، حتی اپلیکیشنهای دسکتاپ هم نمیتوانند از آن استفاده کنند.
معمولا گزینههای دسترسی ویندوز 10 فقط شامل حال اپلیکیشنهای ویندوزی که از فروشگاه ویندوز دریافت میکنید میشوند، ولی در زمینه وب کم، این گزینهها بر روی تمامی اپلیکیشنها تاثیر خواهند گذاشت. اگر وب کم شما کار نمیکند، از طریق منوی «Settings» به بخش «Privacy» رفته و گزینه «Camera» را بزنید.
در بالای پنجره باید عبارت «Camera access for this device is on» نوشته شده باشد. اگر به جای عبارت «On»، عبارت «Off» قرار داشت، باید بر روی گزینه «Change» کلیک کرده و آن را روشن کنید. در صورت خاموش بودن این گزینه، ویندوز و اپلیکیشنهای سیستم شما امکان استفاده از وب کم را نخواهند داشت.
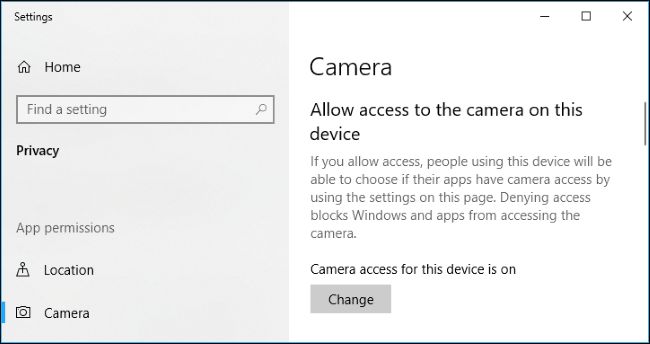
در زیر بخش «Allow apps to access your camera» نیز باید گزینه «On» انتخاب شده باشد. اگر این گزینه بر روی «Off» قرار گرفته باشد، هیچ اپلیکیشنی در سیستم شما امکان دسترسی یا مشاهده دوربینتان را نخواهد داشت. با این حال ویندوز همچنان امکان استفاده از آن را دارد.
تا پیش از بروزرسانی اردیبهشت ماه 1397 ویندوز 10، این گزینه تنها شامل اپلیکیشنهای پلتفرم جهانی ویندوز (UWP) میشد، ولی پس از آن شامل حال اپلیکیشنهای سنتی ویندوز نیز میشود.
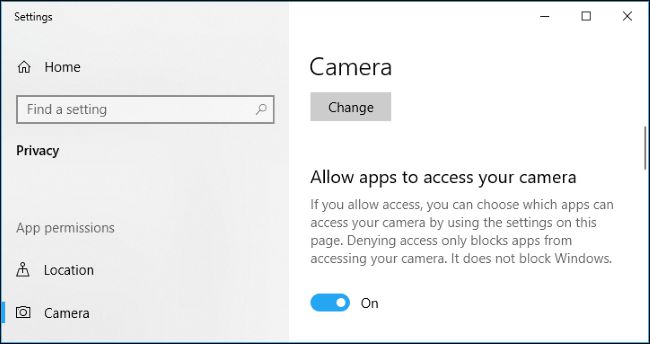
در زیر بخش «Choose which apps can access your camera» اطمینان حاصل نمایید که دوربین شما بر روی حالت «Off» قرار نگرفته باشد. اگر خاموش بود، آن را بر روی «On» قرار دهید.
توجه داشته باشید که اپلیکیشنهای سنتی ویندوز در این لیست حضور نخواهند داشت و تنها اپلیکیشنهای دانلود شده از فروشگاه ویندوز را در این بخش مشاهده خواهید کرد. اپلیکیشنهای سنتی ویندوز در صورت فعال بودن گزینه «Allow access to the camera on this device» و «Allow apps to access your camera»، امکان دسترسی به آن را خواهند داشت.
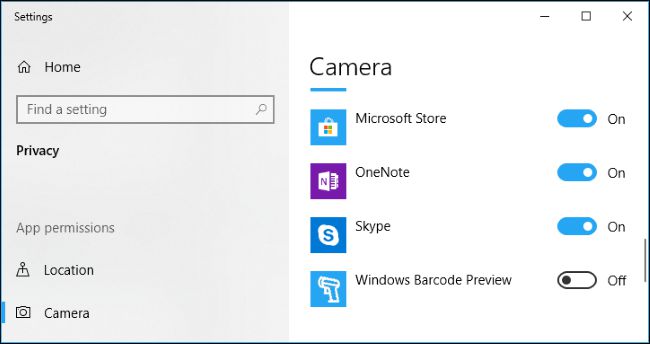
اگر گزینههای بالا به درستی تنظیم شده باشند، پس مشکل از ویندوز 10 نیست. در ادامه به راههای سنتی رفع مشکلات وب کم خواهیم پرداخت.
آیا وبکم از راههای دیگری غیر فعال نشده است؟
در برخی از لپ تاپها میتوان وب کم را از داخل تنظیمات «BIOS» یا «UEFI» غیر فعال کرد. این گزینه معمولا در لپ تاپهای کاری پیدا میشوند تا بتوانید به صورت ایمنتری وب کم خود را غیر فعال نمایید. اگر قبلا وب کم خود را از این بخش غیر فعال کردهاید، باید آن را مجددا فعال نمایید.
همچنین این امکان وجود دارد که وب کم شما از داخل «Device Manager» غیر فعال شده باشد. با این کار وب کم شما تا زمان فعال شدن دوباره، قابل استفاده نخواهد بود. اگر قبلا وب کم خود را در این بخش غیر فعال کرده بودید، میتوانید از همین بخش آن را دوباره فعال کنید.
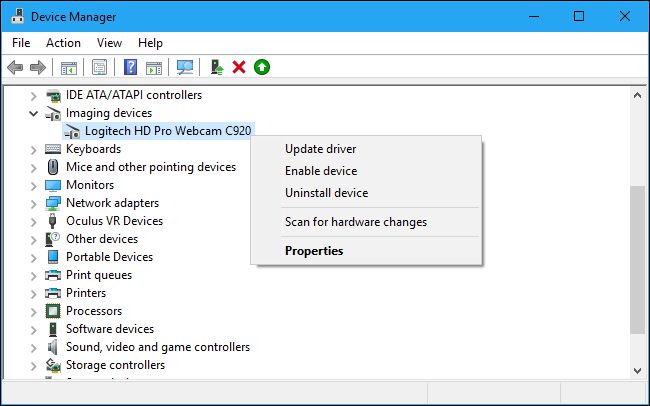
نصب یا بروزرسانی درایور وب کم
زمانی که یک دستگاه جدید را به رایانه خود متصل میکنید، ویندوز 10 سعی میکند تا درایورهای آن را نصب کند و معمولا نیز در این کار موفق است. ولی این مساله همیشه به درستی کار نمیکند. در برخی از شرایط ممکن است نیاز به دانلود یک درایور جداگانه و نصب آن داشته باشید تا وب کم به درستی کار کند.
حتی اگر قبلا درایورهای آن را دانلود کردهاید، بهتر است به سایت تولید کنندهی وب کم خود رفته و آخرین نسخهی درایور آن را دانلود و نصب کنید. همچنین در سایت تولید کننده وب کم، احتمالا راهکارهای بیشتری برای رفع مشکل نیز وجود داشته باشد.
ارتباطات فیزیکی وب کم را بررسی کنید
اگر هیچ اپلیکیشنی قادر به پیدا کردن وب کم شما نیست، بهتر است که مطمئن شوید کابل آن به درستی متصل شده است. بارها و بارها پیش آمده است که چندین دفعه سختافزار و نرمافزار را بررسی کردهایم تا در انتها متوجه شویم که مشکل تنها عدم اتصال صحیح کابل بوده است.
اگر یک وب کم USB دارید، مطمئن شوید که کابل آن به درستی در پورت USB رایانه قرار گرفته است. آن را جدا کرده و مجددا وارد پورت کنید. برخی از وب کمها نورهایی دارند که در هنگام اتصال آنها روشن میشود. اگر وب کم شما نیز نور دارد، مطمئن شوید که پس از اتصال به رایانه، روشن میشود. همچنین بهتر است کابل USB را در سایر پورتهای رایانهی خود نیز بررسی کنید تا مشکل از پورت USB رایانه نباشد.
اگر وب کم شما در داخل لپ تاپ قرار دارد، نمیتوانید از اتصال صحیح کابلهای آن اطمینان حاصل کنید. مطمئن باشید که به طور اتفاقی جلوی وب کم را نپوشانده باشید. برخی از لپ تاپهای جدید پوششهایی کشویی دارند که میتوانید بر روی وب کم قرار دهید.

دستگاه وب کم خود را انتخاب کنید
تا اینجای کار بررسی کردیم که مشکل از ویندوز 10 نباشد، درایورها به درستی نصب شده باشند و کابلهای آن نیز به خوبی متصل هستند. پس مشکل از چه چیزی میتواند باشد؟
ممکن است تنها نیاز به تنظیم کردن وب کم خود داشته باشید. این مساله بیشتر مواقعی رخ میدهد که چندین دستگاه فیلمبرداری به یک رایانه متصل کرده باشید و اپلیکیشنهای شما سعی در اتصال به دستگاه اشتباه داشته باشند.
در اپلیکیشنی که استفاده میکنید، وارد صفحه تنظیمات شده و به دنبال گزینهای برای تغییر وب کم پیشفرض بگردید. برای مثال در داخل نرمافزار اسکایپ، بر روی گزینه «Menu» کلیک کرده، وارد «Settings» شده و گزینه «Audio & Video» را انتخاب کنید. در اینجا امکان انتخاب دوربین پیشفرض وجود دارد.
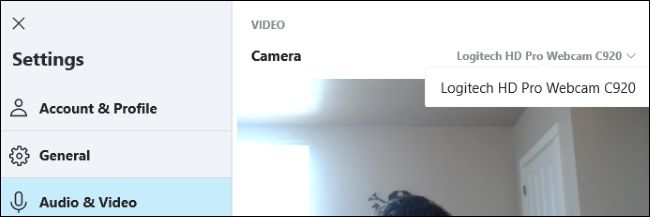
اگر وب کم خود را در این بخش مشاهده نمیکنید، ممکن است که این اپلیکیشن از دوربین شما پشتیبانی نکند. برای مثال، اپلیکیشنهای فروشگاه ویندوز 10 تنها وب کمهای جدید را پشتیبانی میکنند. به گفتهی مایکروسافت ممکن است دوربینهای ویندوز 7 بر روی ویندوز 10 به درستی کار نکنند. ولی برخی از اپلیکیشنهای دسکتاپ از وب کمهای قدیمیتر نیز پشتیبانی میکنند. اگر وب کم شما در برخی از اپلیکیشنها به درستی کار میکند و در برخی خیر، ممکن است مشکل به این دلیل باشد.
در زمینه نرمافزار اسکایپ، نسخه پیشفرض و نسخه دانلودی آن عملا یک نرمافزار هستند، ولی نسخهی دانلودی آن از بیشتر وب کمها پشتیبانی میکند. این مساله به این دلیل است که نسخه دانلودی آن نسخه دسکتاپی سنتی بوده و نسخه نصب شدهی پیشفرض یک اپلیکیشن UWP است.
در نهایت اگر هنوز هم وب کم شما کار نمیکند، ممکن است که خراب شده باشد. اگر از یک وب کم USB استفاده میکنید، آن را به رایانهای دیگر متصل کرده و امتحان کنید. اگر هم وب کم لپ تاپ شما مشکل دارد، میتوانید آن را به نمایندگی برده و خواستار رفع مشکل آن شوید.
اگر این مطلب برای شما مفید بوده است، احتمالا آموزشهای زیر نیز برایتان کاربردی خواهند بود:
- مجموعه آموزشهای مهارتهای اساسی کار با کامپیوتر
- آموزش ویندوز 1۰ (Windows 10)
- مجموعه آموزشهای برنامههای کاربردی کامپیوتر
- بهبود کیفیت صدا در ویندوز 1۰ و رفع مشکلات آن
- رفع مشکلات میکروفون در ویندوز 1۰ – راهنمای جامع
^^











