رفع مشکل پیکسل های گیر کرده در نمایشگر – راهنمای کاربردی
پیکسل های گیر کرده یا پیکسل های سوخته در صفحه نمایش «LCD»، «OLED» یا «TFT» به شدت آزار دهنده است. حتی گاهی باعث میشود که ناخواسته تمام روز به آن پیکسل نگاه کنید و به این فکر کنید که تعمیر یا تعویض آن چقدر زمان میبرد. با این حال چنین مسالهای با این که خیلی آزار دهنده است، ولی بسیار غیر مهم بوده و حتی گاهی به سادگی قابل حل است.
در این مطلب به راههایی میپردازیم که میتوانند مشکل پیکسل سوخته صفحه نمایش شما را برطرف کنند.
آزمایش صفحه نمایش جدید برای پیکسلهای سوخته
هر زمانی که یک صفحه نمایش جدید میگیرید، باید آن را بررسی کنید تا پیکسل سوختهای نداشته باشد. برای این کار میتوانید سه رنگ اصلی به همراه سفید و مشکی را به صورت تمام صفحه در نمایشگر خود اجرا کنید. در ادامه ابزارهایی برای این کار معرفی خواهیم کرد.
آیا پیکسل سوخته است؟
زمانی که یک پیکسل غیر معمول مشاهده کردید این سوال پیش میآید که آیا این پیکسل تنها گیر کرده است یا سوخته است؟
یک پیکسل گیر کرده یا «Stuck pixel» میتواند به هر رنگی که سه زیر-پیکسل آن میتوانند ایجاد کنند، از جمله قرمز، سبز یا آبی باشد. یک پیکسل سوخته زمانی است که تمام زیر-پیکسلهای آن به طور دائم خاموش هستند، در نتیجه همواره مشکی خواهد بود.
دلیل این مساله میتواند یک ترانزیستور خراب باشد. در گاهی اوقات حتی یک پیکسل مشکی نیز میتواند یک پیکسل گیر کرده باشد. اگر یک پیکسل سفید یا رنگی مشاهده کردید، ممکن است بتوانید مشکل آن را حل کنید و اگر یک پیکسل مشکی مشاهده کردید، احتمالش کم است، ولی باز هم امید به بر طرف شدن آن وجود دارد.
در ادامه روشهای رفع مشکل یک پیکسل گیر کرده را بررسی میکنیم.
چگونه پیکسل های گیر کرده را درست کنیم؟
متاسفانه پیکسل سوخته را نمیتوان کاری کرد، ولی مشکل پیکسلهای گیر کرده قابل رفع است. همانطور که بالاتر توضیح داده شد، تشخیص این که یک پیکسل مرده است یا گیر کرده است میتواند دشوار باشد. در هر صورت راههایی که میتوانید برای بر طرف کردن این مشکل استفاده کنید به شرح زیر هستند:
- ابتدا باید تشخیص بدهید که پیکسل گیر کرده یا سوخته است. برای این کار باید صفحه نمایش خود را در پالتهای رنگی مختلف مشاهده کنید.
- برای رفع مشکل یک پیکسل که سوخته به نظر میرسد، از یک ابزار شخص ثالث استفاده کرده و پیکسل را بین رنگهای مختلف چشمک بزنید. ما برای این کار ابزار «UDPixel» را برای ویندوز، یا «LCD» را برای استفاده آنلاین پیشنهاد میکنیم.
- در نهایت میتوانید راههای دستی این کار را امتحان کنید. برای مثال میتوانید پیکسل گیر کرده را با یک پارچه مرطوب یا یک ابزار نوکتیز ولی نرم نظیر پاککن سر مداد بمالید.
در ادامه به جزئیات بیشتری راجع به این ابزارها خواهیم پرداخت.
1. UDPixel
ابزار «UDPixel» یا «UndeadPixel» یک ابزار ویندوزی است. این ابزار به شما در پیدا کردن و رفع مشکل پیکسلها کمک میکند. برای اجرای این ابزار باید «Microsoft .NET Framework» بر روی سیستم شما نصب باشد. اگر کاربر ویندوز نیستید یا نمیخواهید نرمافزاری روی سیستم خود نصب کنید، میتوانید از متدهای بعدی استفاده نمایید.
از بخش «Dead pixel locator» در سمت چپ این ابزار، به سادگی میتوانید هر مشکلی که تا به حال در تصویر شما وجود داشته است ولی متوجه آن نشدهاید را شناسایی کنید.
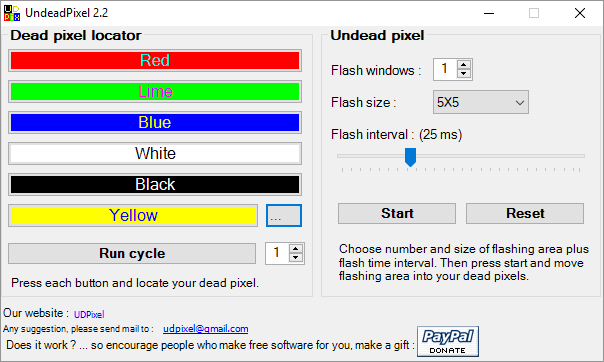
اگر یک پیکسل مشکوک مشاهده کردید، از بخش «Undead pixel» تعداد چشمکهای پنجره (یک چشمک به ازای هر پیکسل) را مشخص کرده و بر روی «Start» کلیک کنید. میتوانید پنجره چشمک زن کوچک را در جایی قرار دهید که پیکسل غیر عادی را مشاهده کرده بودید.
بگذارید این پنجره کار خود را برای مدتی انجام دهد و کم کم مقدار «Flash interval» را تغییر دهید.
2. LCD
«LCD» یک ابزار آنلاین است که به شما کمک میکند پیکسلهای گیر کرده را پیدا کرده و به تدریج مشکل آنها را برطرف کنید. این ابزار امکانات زیادی دارد، ولی کار با آن آسان است. این وبسایت نیاز به «Flash» دارد تا بتواند اجرا شود. از هر مرورگری که استفاده میکنید باید ابتدا «Adobe Flash Player» را نصب کرده و آن را در مرورگر خود اجرا کنید. برای بررسی صفحه نمایش خود، تمامی رنگهای موجود را بررسی نمایید. کلید «i & ?» را برای به دست آوردن اطلاعات بیشتر بزنید.
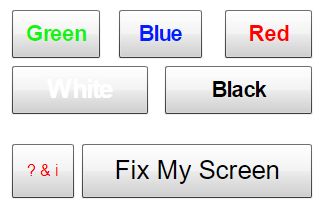
اگر پیکسل مردهای پیدا کردید، روی دکمه «Fix My Screen» کلیک کرده و بگذارید تصویر چشمک زن برای یکی دو دقیقه چشمک بزند.
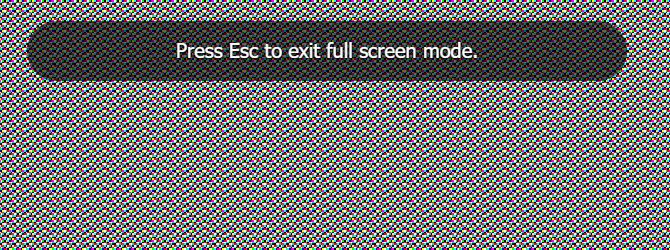
زمانی که این گزینه زیر-پیکسلهای هر پیکسل را صدا میکند، ممکن است باعث شود یک پیکسل گیر کرده نیز کار خود را مجددا ادامه دهد.
3. Dead Pixel Buddy
ابزار آنلاین «Dead Pixel Buddy» به شما در اجرای یک آزمایش سریع برای پیدا کردن پیکسلهای مرده کمک میکند، ولی نمیتواند مشکل آنها را بر طرف کند.
«Dead Pixel Buddy» دوازده کاشی رنگی برای آزمایش پیکسلهای مرده یا گیر کرده در اختیارتان قرار میدهد. بر روی یکی از کاشیها کلیک کنید تا تمام پنجره مرورگر را پر کند. کلید «F11» را فشار دهید تا پنجره به صورت تمام صفحه نمایش داده شود، سپس با استفاده از کلیدهای جهتنمای چپ و راست بین رنگهای مختلف جابهجا شوید. زمانی که هر 12 رنگ را امتحان کردید، مجددا کلید «F11» را بزنید تا از حالت تمام صفحه خارج شوید.
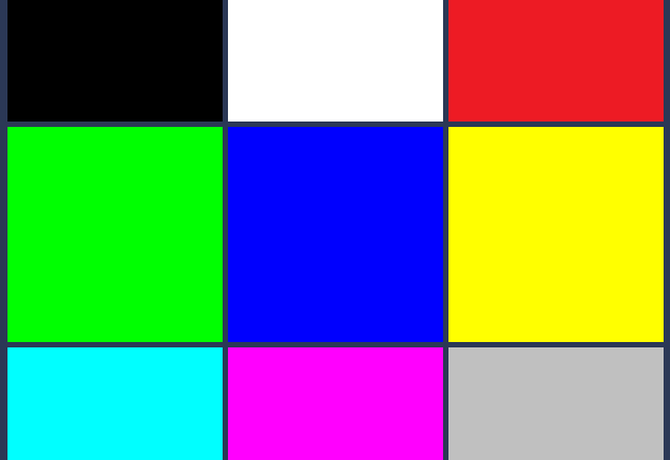
اگر یک پیکسل سوخته یا گیر کرده پیدا کردید، از «UDPixel» یا «JScreenFix» (که در پایینتر به آن خواهیم پرداخت) برای رفع مشکل آن پیکسل استفاده کنید.
4. Online Monitor Test
ابزار «Online Monitor Test» یک ابزار کامل است که نه تنها برای پیدا کردن پیکسلهای خراب کاربرد دارد، بلکه به قدری قدرتمند است که میتواند کیفیت صفحه نمایش شما را نیز بسنجد.
در این ابزار میتوانید بین 3 حالت مختلف یکی را برای آزمایش صفحه نمایش خود انتخاب کنید. اگر از نسخه آنلاین این ابزار استفاده کنید، نیاز به «Flash» دارید، ولی میتوانید نسخه آفلاین آن را دانلود کرده و نصب کنید.
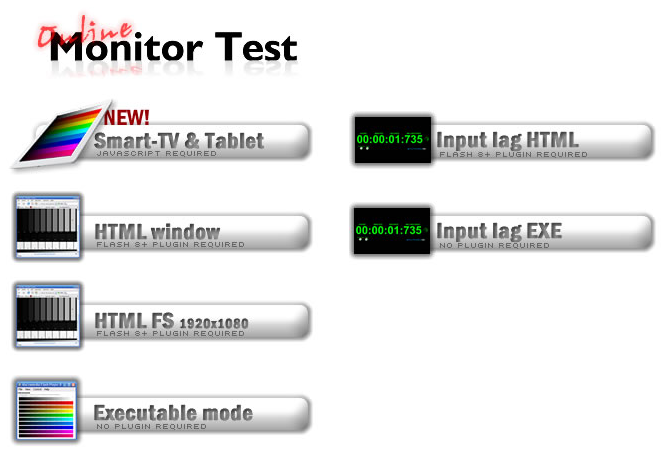
برای پیدا کردن پیکسلهای گیر کرده تنها حالت «HTML window» کافی است. پس از انتخاب این گزینه مجددا باید «Flash» نصب باشد و به آن اجازهی اجرا را بدهید. پس از این که کلید F11 را فشار دهید با چنین صفحهای روبهرو خواهید شد:
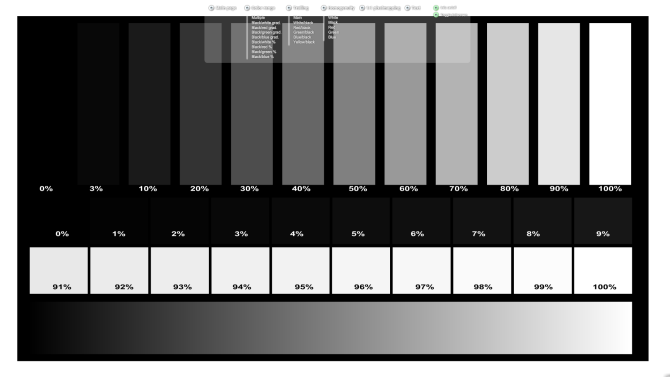
ماوس خود را در بالای پنجره قرار دهید تا یک منو ظاهر شود. در اینجا یک پنجره اطلاعات وجود دارد که میتوانید با فشردن یک دکمه در بالا سمت راست منو آن را خاموش کنید. سپس بر روی گزینه «Homogenuity» کلیک کرده و رنگهای موجود را آزمایش کنید.
اگر در این بخش پیکسلی غیری عادی مشاهده کردید، از ابزار بعدی برای رفع مشکل آن استفاده نمایید.
5. JScreenFix
«JScreenFix» کمکی به پیدا کردن پیکسلهای خراب نمیکند، ولی میتواند مشکل آنها را برطرف کند. تنها کافی است بر روی گزینه «Launch JScreenFix» در پایین صفحه کلیک کنید.
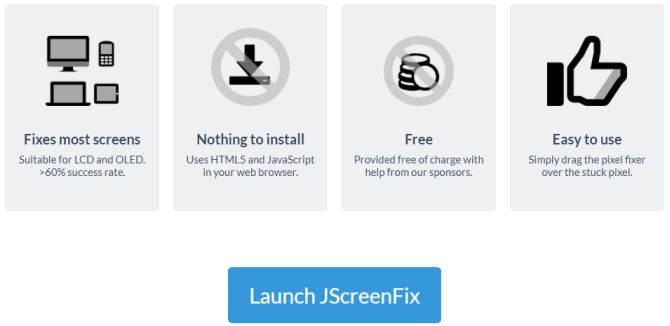
این ابزار یک پنجره مشکی باز میکند که در آن یک مربع با پیکسلهای چشمک زن وجود دارد. دکمه سبز را بزنید تا به حالت تمام صفحه بروید. مربع چشمکزن را در جایی که پیکسل خراب را پیدا کرده بودید قرار داده و برای حدود 10 دقیقه در همان جا رها کنید.
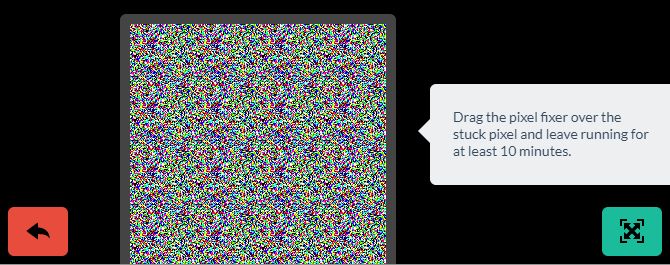
راههای دستی رفع مشکل پیکسل گیر کرده
اگر هیچ کدام از ابزارهای بالا مشکل پیکسل شما را حل نکردند، آخرین امید شما در این بخش قرار داد. برای انجام این روش گامهای زیر را طی کنید:
- صفحه نمایش خود را خاموش کنید.
- یک دستمال مرطوب بردارید تا صفحه نمایش خط نیفتد.
- جایی که پیکسل گیر کرده در آن قرار دارد را فشار دهید. سعی کنید فشار در جای دیگری وارد نشود، چراکه این مساله ممکن است باعث ایجاد پیکسلهای گیر کردهی بیشتر گردد.
- در حالی که فشار را وارد میکنید، رایانه و صفحه نمایش خود را روشن کنید.
- دست خود را از روی صفحه نمایش بردارید. پیکسل گیر کرده باید درست شده باشد.
دلیل اینکه این روش مشکل را برطرف میکند این است که وقتی یک پیکسل گیر میکند، در واقع مایع موجود در یک یا چند زیر-پیکسل به طور مساوی تقسیم نشده است. زمانی که نور پشت صفحه نمایش روشن میشود، مقدارهای متفاوتی از مایع از پیکسل شما عبور خواهد کرد و باعث ایجاد رنگهای متفاوت میشود.
اگر این مطلب برای شما مفید بوده است، آموزشهای زیر نیز به شما پیشنهاد میشوند:
- مجموعه آموزشهای مهارتهای اساسی کار با کامپیوتر
- آموزش ویندوز 1۰ (Windows 10)
- مجموعه آموزشهای اینترنت و Internet Download Manager
- ۵ نرمافزار رایگان برای ضبط ویدئو از صفحه نمایش ویندوز
- کیفیتهای رایج در فایلهای ویدئویی – مفاهیم اولیه و تعریف اصطلاحات رایج
- اصطلاحات و تنظیمات صفحهنمایش
^^

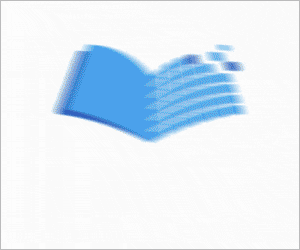

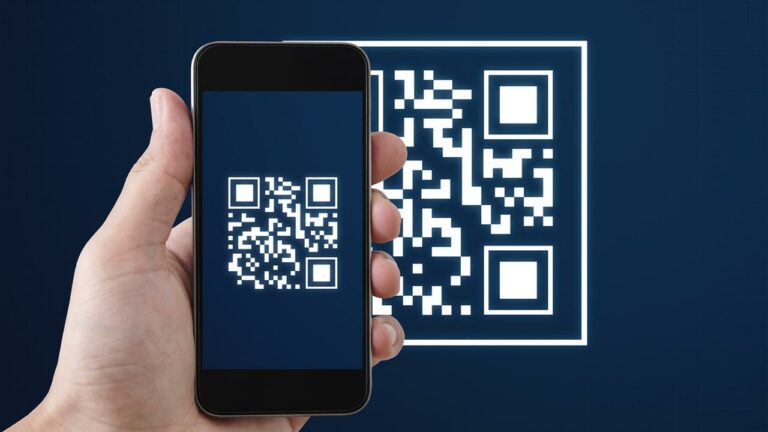



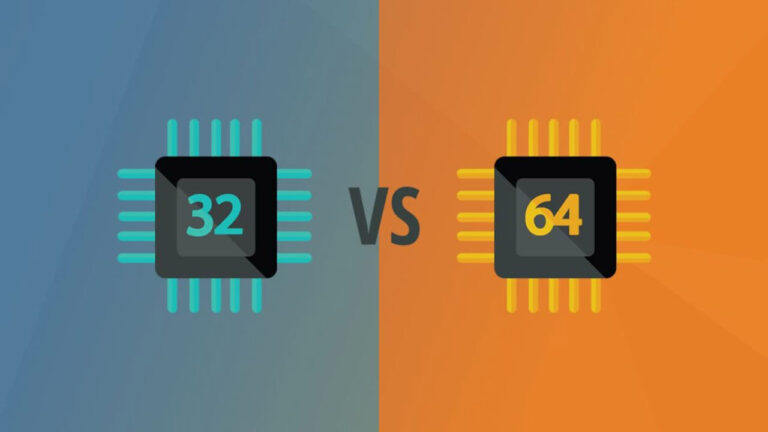



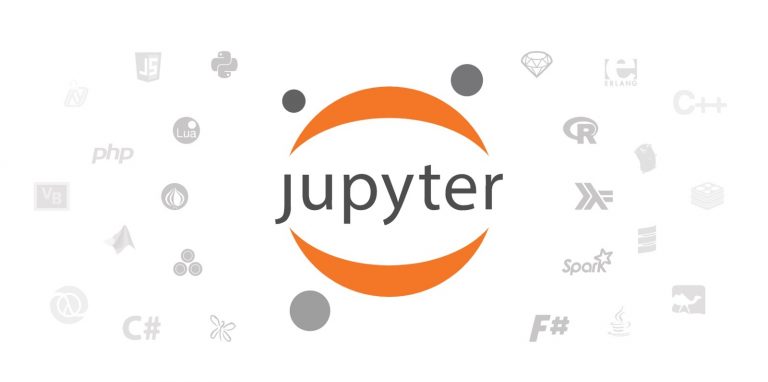
سلام
موقع کندن گلس صفحه گوشی روشن بود و بعد از جدا کردن گلس گوشه صفحه سیاه شده البته کاملا سیاه نیست یه خط سفید داره و بقیش هم کاملا سیاه نیست در واقع به رنگ مشکی کم رنگ در اومده
با این روش هایی که گفتین ممکنه درست بشه؟
من خیلی بد شانسم انگار دوتا مانیتور خریدم مدل gigabyte aorus fi27q و Asus ROG pg259qn هردو پیکسل گیر کرده داشتن شاید بهتر باشه خودم رو بکشم تا از این زندگی راحت بشم