جایگزینی دسته ای قالب بندی کلمات در Word – به زبان ساده (+ فیلم رایگان)

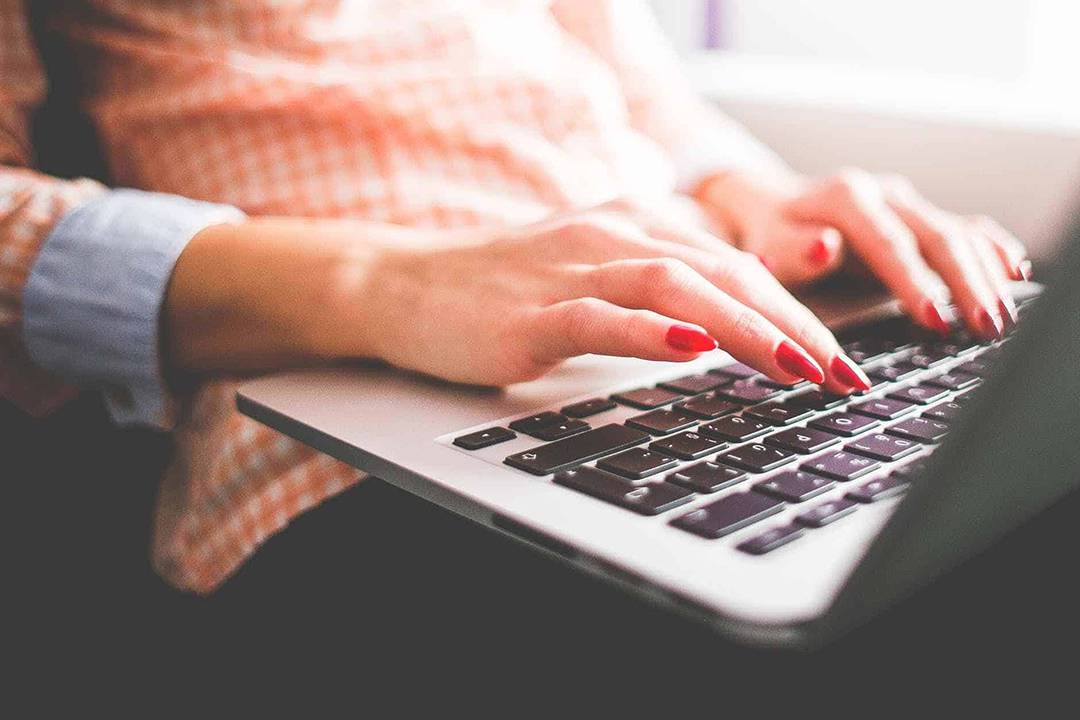
اگر کاربر حرفهای «مایکروسافت ورد» (Microsoft Word) باشید، قطعا از ویژگی «Find and Replace» زیاد استفاده میکنید. ولی آیا میدانستید که این ابزار تنها برای جایگزینی متن نیست و میتوانید از آن برای جایگزینی قالببندیهای مشخصی در سراسر سند خود استفاده کنید؟ در این مطلب میخواهیم شما را با نحوهی استفاده از این ویژگی آشنا کنیم.
فیلم آموزشی جایگزینی دسته ای قالب بندی کلمات در Word
چه زمانی باید از Find and Replace برای جایگزینی قالببندی استفاده کنیم؟
گاهی اوقات منطقی است که یک سری قالببندیها را به صورت دستی پیدا کرده و جایگزین نماییم. برای مثال اگر قصد تغییر رنگ یک متن یا حذف ویژگی بولد از متن خود را داشته باشید، میتوانید با استفاده از کلیدهای «Ctrl + A» تمام متن را انتخاب نموده و قالببندی مورد نظر را اعمال نمایید. ولی اگر بخواهید ریزهکاریهای خاصی را انجام داده و کاملا بر روی بخشهایی که تغییر میکنند و نمیکنند مدیریت داشته باشید، باید در سند خود گشته و این کارها را به صورت دستی انجام دهید.
با این حال گاهی اوقات میتوانید از ویژگی «Find and Replace» استفاده کرده و زمان زیادی را در هنگام تغییر قالببندی بخشهای مشخصی ذخیره کنید. با استفاده از این ابزار نه تنها میتوانید قالببندی کاراکترها را تغییر دهید، بلکه امکان تغییر قالببندی پاراگرافها نیز برایتان فراهم است.
به عنوان مثال، در شرایط زیر استفاده از این ابزار کمک زیادی خواهد کرد:
- در شرایطی که از یک قالببندی کاراکتر ثابت در سراسر سند خود استفاده کرده باشید و بخواهید آن را تغییر دهید. برای مثال فرض کنید برای تاکید روی کلمات خود از حالت ایتالیک استفاده کرده باشید ولی اینک بخواهید آن قالببندی را حذف کنید.
- در شرایطی که یک کلمه یا عبارت در سراسر متن تکرار شده باشد و شما بخواهید قالببندی آن را تغییر دهید. برای مثال فرض کنید که عبارت «فرادرس» در طول متن چندین و چند بار تکرار شده است و اینک تصمیم گرفتهاید که یک فونت متفاوت با رنگی دیگر را برای آن استفاده کنید.
- در شرایطی که از یک قالببندی مشخص (نظیر چیدمان، تو رفتگی، فاصلهگذاری و ...) در طول سند خود استفاده کرده باشید و حال قصد تغییر آن را داشته باشید. برای مثال فرض کنید که برخی از پاراگرافهای خاص خود را به عنوان چپچین مشخص کردهاید و تو رفتگی خاصی نیز بر روی آن اعمال نمودهاید. حال میخواهید این تو رفتگی را حذف کرده و پاراگراف را نیز وسطچین کنید.
البته اگر این تغییرات را از قبل پیشبینی کرده باشید و از استایلها بر روی پاراگرافهای خود استفاده کرده باشید، ویرایش آنها بسیار سادهتر خواهد شد. ولی زمانی که سند خود را نوشته باشید و سپس به فکر این تغییرات باشید، میتوانید با استفاده از «Find and Replace» این کار را انجام دهید.
استفاده از Find and Replace برای تغییر قالببندی کاراکترها
برای جایگزینی قالببندی میتوانید هم به دنبال یک قالببندی مشخص بگردید و هم میتوانید قالببندی را با متن ترکیب کرده و هر دو را بیابید.
جستوجو و تغییر قالببندی تنها با استفاده از قالب
جستوجوی قالببندی بدون مشخص کردن متن کاری بسیار آسان است. مثال بالا که گفتیم میخواهیم قالببندی ایتالیک را از سند خود حذف کنیم را در نظر بگیرید. حال کادر Find and Replace را باز کرده و از طریق منوی «Home» گزینهی «Replace» را انتخاب نمایید. همچنین میتوانید گزینهی «Ctrl + H» را نیز برای دسترسی سریعتر استفاده کنید.
در زبانهی «Replace»، بر روی کادر «Find What» کلیک کنید. حال از طریق منوی کشویی «Format» گزینهی «Font» را برگزینید.
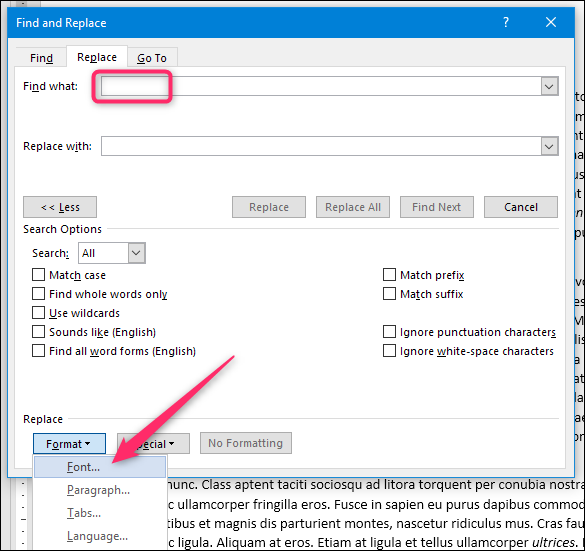
در پنجرهی «Find Font» بر روی گزینهی «Italic» (یا هر چیزی که به دنبال آن هستید) کلیک کرده و سپس «OK» را بزنید.
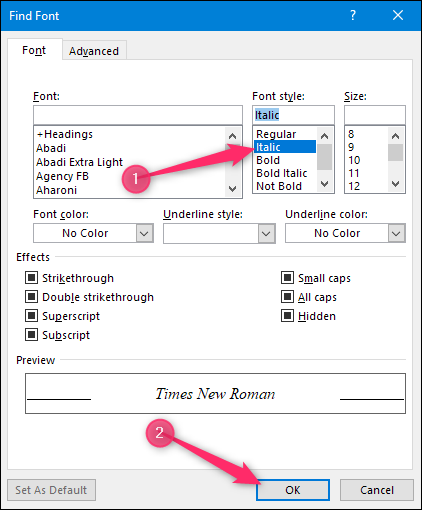
حال در پنجرهی «Find and Replace» مشاهده میکنید که قالببندی انتخاب شده در زیر کادر «Find What» اضافه شده است تا بدانید که دارید به دنبال چه چیزی میگردید.
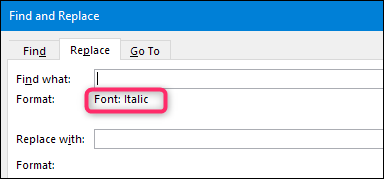
حال در داخل کادر «Replace With» کلیک کرده و مجددا از لیست «Format» گزینهی «Font» را انتخاب کنید. این بار گزینهی «Regular» را برای قالب فونت خود انتخاب نمایید. پس از اتمام کار مشاهده خواهید کرد که این قالببندی نیز در زیر کادر «Replace with» نمایش داده خواهد شد.
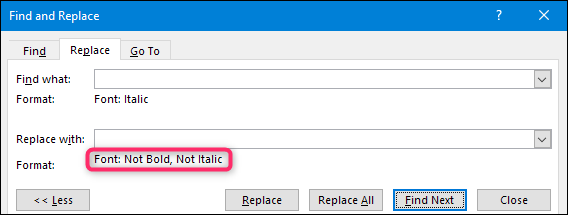
اینک میتوانید بر روی گزینهی «Find Next» کلیک کنید تا ورد استفادهی بعدی از این فونت را پیدا کرده و علامت بزند. در تصویر زیر مشاهده میکنید که کلمهای که از قالب ایتالیک در آن استفاده شده است علامت خورده است. با کلیک بر روی گزینهی «Replace» قالببندی این عبارت با قالببندی مشخص شده (در مثال ما قالببندی Regular) جایگزین خواهد شد. مجددا دکمهی «Find next» را انتخاب کرده و مراحل قبل را تکرار کنید. با کلیک بر روی گزینهی «Replace All» ورد دیگر مواردی که پیدا میکند را به شما نمایش نخواهد داد و به جای آن مستقیما تمام موارد پیدا شده را با قالببندی جدید جایگزین خواهد کرد. بهتر است قبل از استفاده از این گزینه یک بکآپ از سند خود تهیه کنید تا اگر مشکلی پیش آمد سندتان از بین نرود.
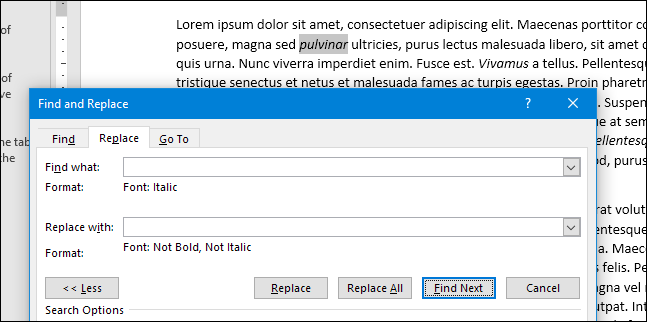
جستوجو و تغییر قالببندی و متن
حال فرض میکنیم که میخواهید به طور همزمان هم قالببندی و هم متن را جستوجو و جایگزین کنید.
فرض کنید که یک گزارش ایجاد کرده و قالببندی آن را نیز اصلاح نمودهاید و برای نام شرکت که «Lorem Incorporated» است از قالببندی بولد، ایتالیک و رنگ آبی استفاده کردهاید. سند شما چیزی مشابه تصویر زیر خواهد بود:
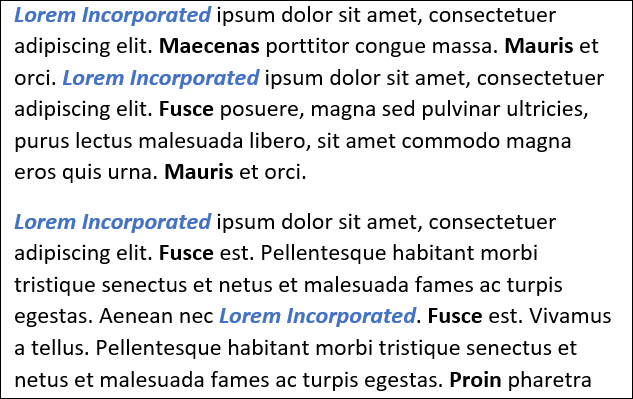
حال مدیر شما این گزارش را مطالعه کرده و از شما میخواهد که رنگ آبی، حالت بولد و حالت ایتالیک آن را حذف نمایید. همچنین بهتان میگوید که عبارت «Lorem Incorporated» را با «Lorem Inc» جایگزین کنید. از شما خواسته شده است که سریعا این تغییرات را اعمال کرده و گزارش بازنویسی شده را به مدیر خود ایمیل نمایید. با استفاده از Find and Replace به سادگی قادر به انجام این کار خواهید بود.
برای این کار از طریق منوی «Home» گزینهی «Replace» را انتخاب نمایید. عبارت «Lorem Incorporated» را در کادر «Find What» وارد نمایید. بر روی گزینهی «More» کلیک کنید تا گزینههای بیشتری نمایان شوند.
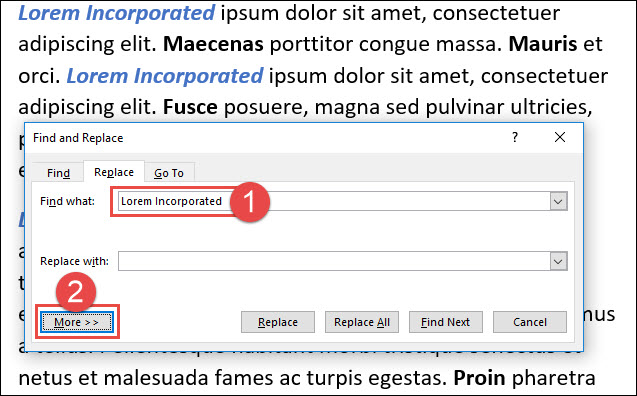
در ادامه بر روی دکمهی «Format» در پایین سمت چپ صفحه کلیک کرده و گزینهی «Font» را انتخاب نمایید.
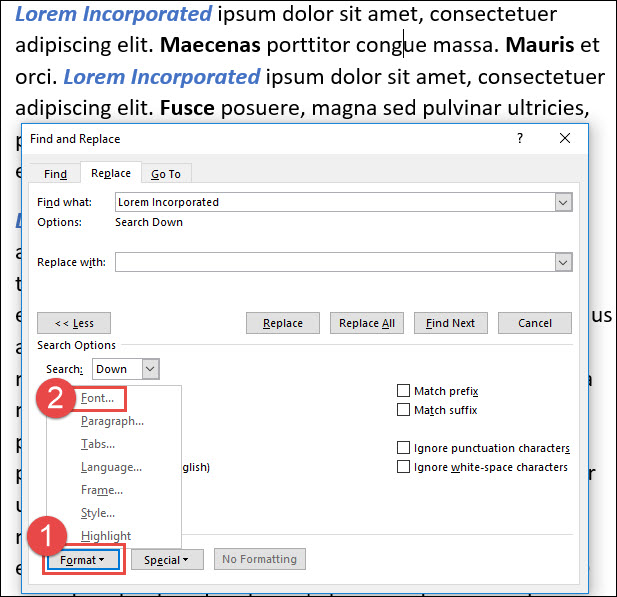
در پنجرهی «Find Font» بر روی قالب «Bold Italic» کلیک کنید. در لیست کشویی «Font Color» باید رنگ فونت خود که همان آبی است را برگزینید. در نهایت دکمهی «OK» را بزنید.
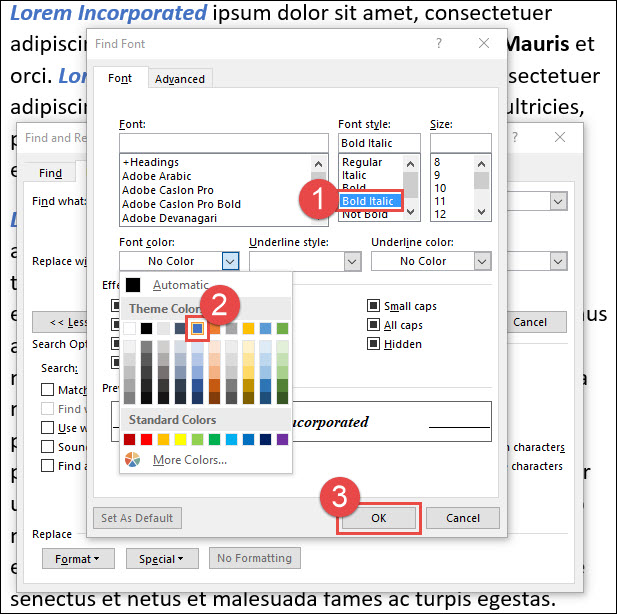
مشاهده میکنید که قالبهای انتخاب شده در زیر کادر «Find What» ظاهر شدهاند. حال عبارت «.lorem Inc» را در داخل کادر «Replace With» بنویسید. مجددا از طریق «Format» وارد بخش «Font» شوید.
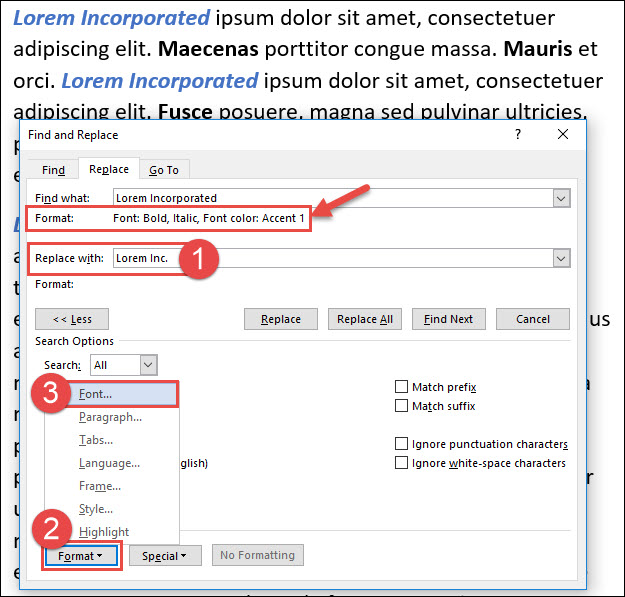
اینبار قالب فونت «Regular» را برگزیده و از داخل لیست «Font Color» گزینهی «Automatic» را انتخاب کنید. حال بر روی گزینهی «OK» کلیک نمایید.

حال میتوانید همانند قبل از گزینههای «Find Next» و «Replace» استفاده کرده و تمام عبارتهای «Lorem Incorporated» که از قالب مشخص شده استفاده کرده باشند را با قالب جدید جایگزین کنید. همچنین گزینهی «Replace All» نیز همانند قبل در دسترس است.
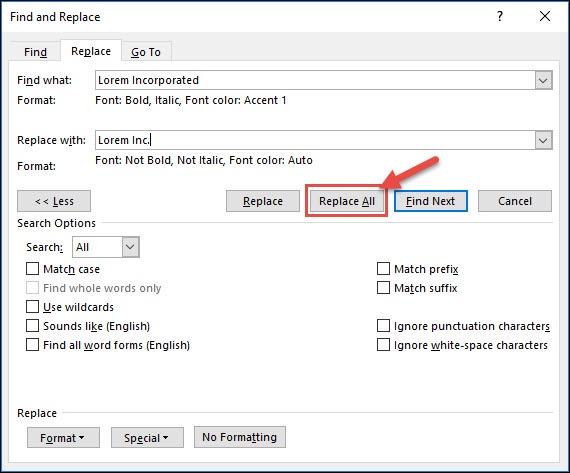
استفاده از Find And Replace برای تغییر قالببندی پاراگرافها
یکی دیگر از کاربردهای Find and Replace برای جایگزینی قالببندی پاراگرافها است که تقریبا همانند حالت قبلی عمل میکند. حتی میتوانید قالببندی کاراکتر و پاراگراف را نیز همزمان تغییر دهید.
برای آشنایی با نحوهی عملکرد این ویژگی، یک مثال میزنیم. فرض میکنیم که تعدادی پاراگراف را از یک سند ورد دیگر وارد سند خود کردهایم. در سند ما از فاصلهی خطوط استاندارد استفاده شده است و فاصلهی اضافی در قبل از پاراگرافها وجود ندارد. همچنین بعد از هر پاراگراف یک فاصلهی 8 پوینتی قرار گرفته است.
حال سندی که پاراگرافها را از داخلش کپی کردهایم از فاصلهی 18 پوینتی برای قبل و بعد پاراگرافهای خود استفاده میکند. نتیجهی ترکیب این دو سند زیبا نیست چراکه پاراگرافهای جدیدی که اضافه کردهایم فاصلهی زیادی با پاراگرافهای دیگر دارند.
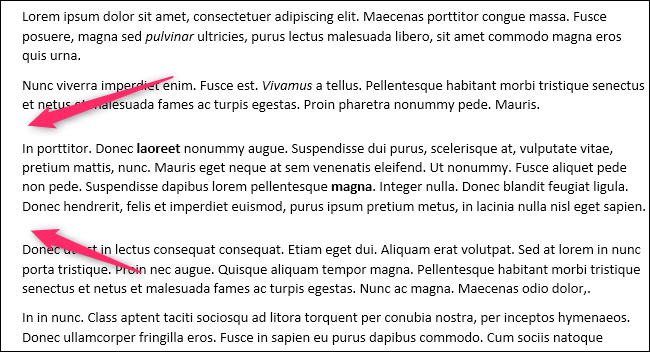
یک راه رفع این مشکل این است که با استفاده از کلیدهای «Ctrl + A» تمام سند خود را انتخاب کرده و سپس مقدار «Line spacing» را به حالت پیشفرض بازگردانید. ولی با این کار تمام تغییراتی که در فاصلهی پاراگرافها ایجاد کرده باشیم از بین خواهند رفت.
میتوانیم از Find and Replace برای رفع این مشکل استفاده کنیم. پنجرهی Find and Replace را باز کرده و بر روی کادر «Find What» کلیک کنید. از طریق لیست کشویی «Format» گزینهی «Paragraph» را برگزینید.

در پنجرهی «Find Paragraph» قالببندی مورد نظر خود را انتخاب کنید. ما به دنبال پاراگرافهایی هستیم که قبل و بعد از آنها فاصلهای 18 پوینتی قرار دارد. این تنظیمات را در کادرهای مربوطه وارد کرده و بر روی «OK» کلیک کنید.
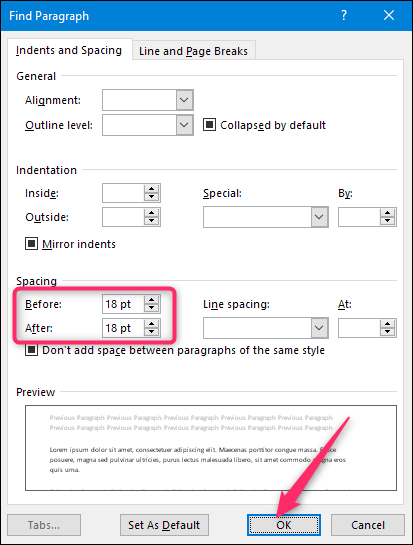
حال مشاهده میکنید که قالببندی انتخاب شده در داخل کادر «Find What» نوشته شده است.
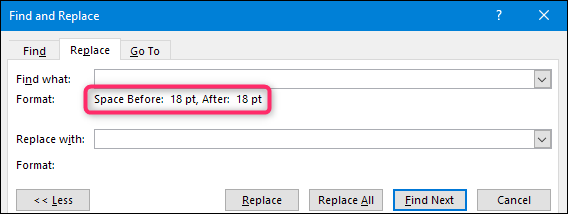
اینک بر روی کادر «Replace With» کلیک کرده و از طریق لیست کشویی «Format» گزینهی «Paragraph» را انتخاب کنید.
حال باید قالببندی جایگزین را انتخاب نمایید. از قالببندی پیشفرض ورد استفاده میکنیم و تنها 8 پوینت فاصله در قبل از هر پاراگراف قرار میدهیم تا با تمام سند ما همخوانی داشته باشد. بر روی گزینهی «OK» کلیک کنید.
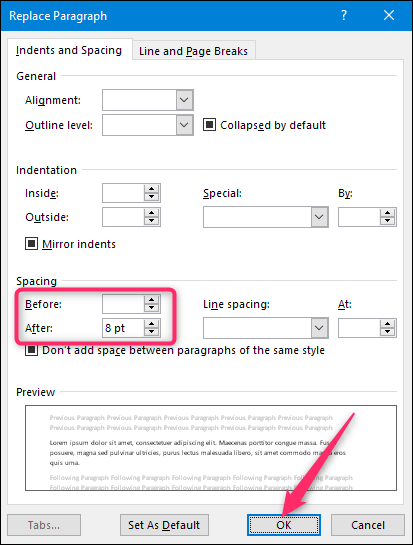
حال میتوانید همانند قبل با استفاده از گزینههای «Find Next» و «Replace» پاراگرافهای جدید را ویرایش کنید. همچنین با استفاده از گزینهی «Replace All» نیز تمام پاراگرافهایی که از قالب انتخاب شده استفاده کرده باشند با قالب جدید جایگزین خواهند شد.
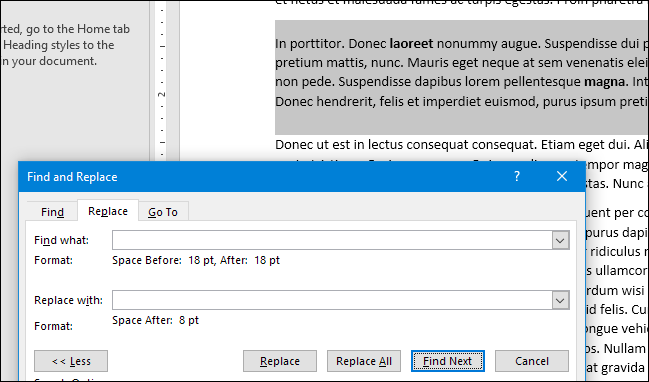
مشاهده میکنید که قالببندی تمام پاراگرافهای ما به یک شکل در آمدهاند.

استفاده از Find and Replace محدودیت چندانی ندارد و میتوانید کارهای بسیار بیشتری با آن انجام دهید. میتوانید چندین نوع قالببندی کاراکتر و پاراگراف را به طور همزمان هدف قرار داده و جایگزین کنید. همچنین میتوانید با استفاده از کاراکترهای خاص در جستوجوی خود، به جای مشخص کردن عبارتی ثابت، عبارتهایی با ساختاری خاص را ویرایش کنید.
اگر این مطلب برایتان مفید بوده است، آموزشهایی که در ادامه آمدهاند نیز به شما پیشنهاد میشوند:
- آموزش نرم افزار Microsoft Word 2016
- آموزشهای مجموعه نرمافزاری آفیس
- آموزش مهارتهای اساسی کامپیوتر
- Word و ۱۰ ویژگی کاربردی و مخفی آن که کارها را آسانتر میکنند
- کار با تصاویر و اشکال گرافیکی در Word – راهنمای جامع
- نوشتن فرمول در ورد — به زبان ساده
^^












سلام و تشکر لطفا چگونه می توان در ورد، که شامل متنی می باشد که تعدادی اعداد داخل پرانتز بصورت سریالی مثال1،2،3،4 هست تا بتوان فونت و سایز اعداد و پرانتز را تغییر داد که سریال اعداد داخل پرانتز تغییر نکند. تشکر از سایت خوبتان