مدیریت نوار (Ribbon) اکسل با چهار ترفند کاربردی (+ دانلود فیلم آموزش گام به گام)


نوار اکسل یا به طور کلی، نوار آفیس در سال 2007 معرفی شد و پس از آن در آفیس 2010، امکان سفارشیسازی آن به وجود آمد. این ویژگی امکان نمایش یا مخفی کردن نوار، اضافه کردن دستورات بیشتر به زبانهها و حتی ساخت زبانههای سفارشی را به ما میدهد. در ادامه مطلب بیشتر با این ویژگی آشنا خواهید شد.
فیلم آموزشی مدیریت Ribbon در اکسل
نوار اکسل چیست؟
نوار اکسل (که به آن روبان یا «Ribbon» نیز گفته میشود) مجموعهای از آیکونها است که در بالای کاربرگ قرار دارد. این نوار در ظاهر بسیار پیچیده است که البته خیلی هم دور از حقیقت نیست. نوار اکسل جایگزین منوها و نوار ابزاری شده است که در اکسل 2003 و قبلتر وجود داشتند.
در بالای نوار زبانههایی از جمله «Home»، «Insert» و «Page Layout» را مشاهده میکنید. با کلیک بر روی هر زبانه، آن نوار ابزار فعال میشود و دسترسی شما به مجموعهای از دستورات را میسر میسازد. برای مثال زمانی که اکسل باز میشود، زبانه «Home» فعال است که مجموعهای از امکانات نظیر ابزارهای «Clipboard» و قالببندی فونت را در اختیار شما میگذارد.

برخی از این دکمهها منوهایی با امکانات بیشتر را باز میکنند. برای مثال، با فشردن فلش موجود در زیر گزینه «Paste»، یک منو باز میشود که گزینههای بیشتری برای Paste کردن محتوا را به شما میدهد.
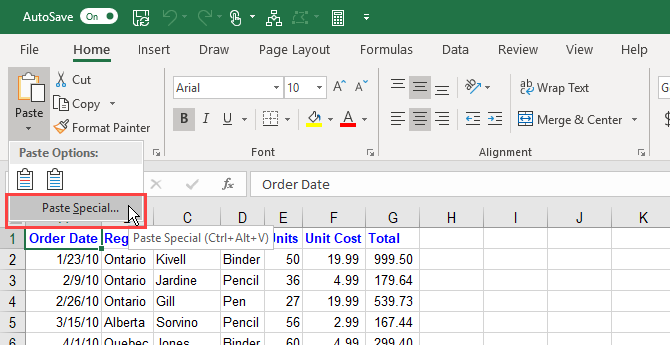
هر گروه در هر زبانه گزینهای در پایین سمت راست خود دارد که یک کادر محاورهای با گزینههایی بیشتر مربوط به آن گروه را باز میکند. برای مثال، با کلیک بر روی گزینهی موجود در پایین سمت راست گروه «Font» به کادر محاورهای «Font Settings» دسترسی پیدا خواهید کرد.
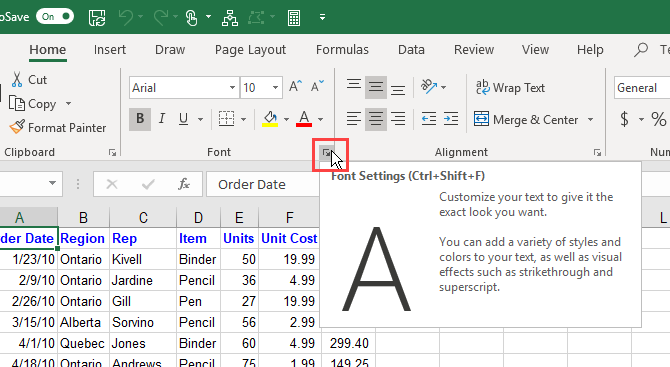
1. نمایش و مخفی کردن نوار اکسل
به سادگی میتوانید نوار اکسل را مخفی کنید تا بتوانید از فضای موجود برای نمایش کاربرگ خود استفاده نمایید. کاربرد این ویژگی را در صفحه نمایشهای کوچک به خوبی درک خواهید کرد.
مخفی کردن نوار اکسل
برای مخفی کردن نوار، بر روی فلش رو به بالا که در پایین سمت راست نوار وجود دارد کلیک کنید. همچنین میتوانید بر روی یکی از زبانهها دابل کلیک کرده یا کلیدهای «Ctrl + F1» را برای مخفی کردن نوار فشار دهید.
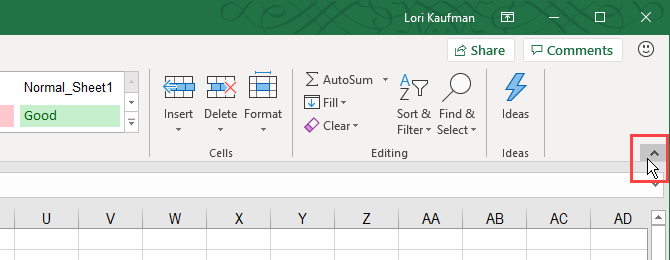
یکی دیگر از روشهای مخفی کردن یا نمایش نوار این است که بر روی آن راست کلیک کنید و گزینه «Collapse the Ribbon» را بزنید. یک علامت تیک در کنار آن قرار خواهد داشت که نشان میدهد هر زمان از نوار استفاده نکنید، کوچک خواهد شد.
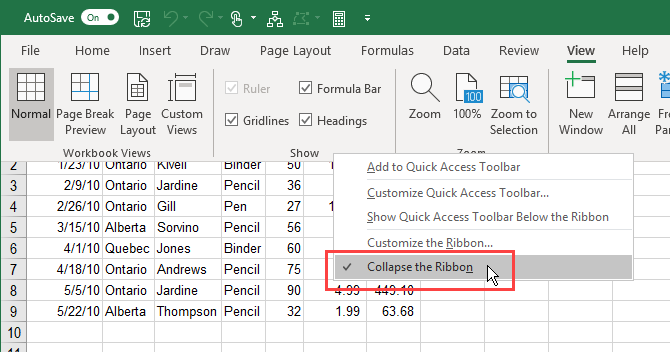
زمانی که نوار مخفی شده باشد، تنها میتوانید زبانههای آن را مشاهده کنید.
با کلیک بر روی یک زبانه، به صورت موقت نوار نمایش داده خواهد شد. زمانی که بر روی یک دکمه کلیک کنید، نوار مجددا مخفی میشود.
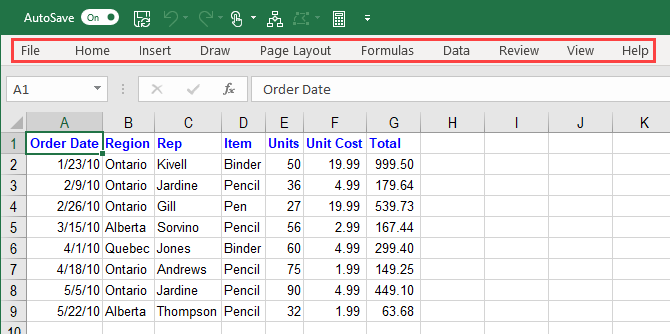
نمایش نوار اکسل
برای اینکه مجددا نوار اکسل را به صورت دائمی نمایش دهید، میتوانید بر روی یک زبانه دابل کلیک کرده یا مجددا کلیدهای «Ctrl + F1» را فشار دهید. همچنین میتوانید با کلیک بر روی یک زبانه، نوار را موقتا نمایان کنید. سپس با کلیک بر روی علامت پونز در گوشه سمت راست نوار، آن را در جای خود سنجاق کنید.
یکی دیگر از راههای نمایش دائمی نوار این است که بر روی آن راست کلیک کنید و گزینه «Collapse the Ribbon» را غیر فعال نمایید.
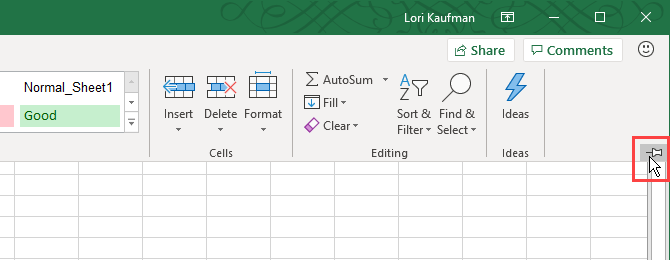
مخفی کردن خودکار نوار اکسل
اگر فضای کمی در نمایشگر خود دارید، میتوانید نوار اکسل را به گونهای تنظیم کنید که به طور خودکار مخفی شود (در این حالت زبانهها نیز مخفی خواهند شد). برای مخفی کردن خودکار نوار و زبانهها، بر روی گزینه «Ribbon Display Options» که در بالا سمت راست پنجره اکسل قرار دارد کلیک کرده و گزینه «Auto-hide Ribbon» را بزنید.
گزینه «Show Tabs» نوار را مخفی خواهد کرد، ولی زبانهها همچنان باقی خواهند ماند. برای نمایش مجدد نوار و زبانهها، گزینه «Show Tabs and Commands» را بزنید.
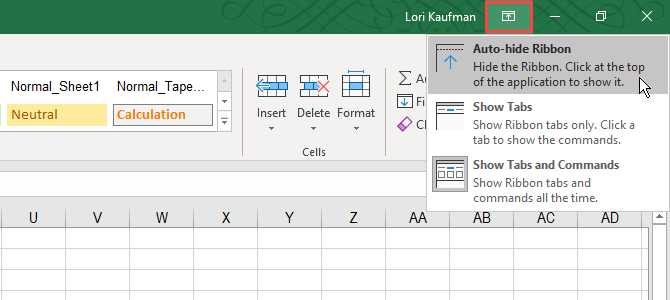
زمانی که نوار به طور کامل مخفی شده است، میتوانید برای نمایش آن ماوس خود را در بالای پنجره اکسل قرار دهید تا یک نوار سبز رنگ نمایش داده شود، سپس بر روی آن نوار سبز کلیک کنید.

نوار بر روی کاربرگ شما قرار خواهد گرفت. بر روی یک زبانه و سپس بر روی یک دکمه کلیک کنید تا نوار مجددا مخفی شود. برای نمایش دائمی نوار تنها کافی است از دکمه «Ribbon Display Options» گزینه «Show Tabs and Commands» را بزنید.
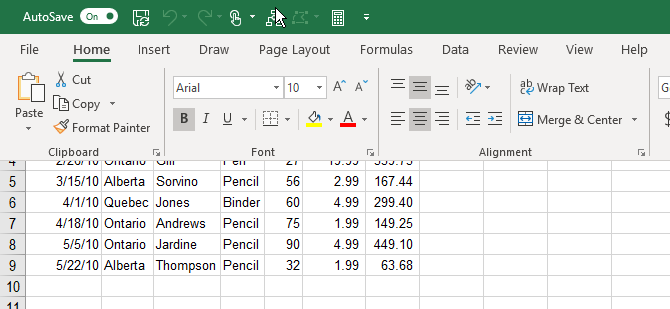
2. بازیابی نوار اکسل
گاهی اوقات پیش میآید که نوار اکسل شما به طور کامل از دسترس خارج شده است. در این مواقع احتمالا با یکی از روشهای بالا نوار اکسل شما مخفی شده است.
در این حالت اگر زبانهها قابل مشاهده هستند میتوانید از طریق روشهای اعلام شده در بخش «نمایش نوار اکسل» استفاده کنید.
اگر کاربرگ شما تمام صفحه را اشغال کرده است و نوار و زبانهها را مشاهده نمیکنید، به این معنا است که نوار شما در حالت مخفی شدن خودکار قرار دارد. برای رفع این مشکل نیز میتوانید از بخش «مخفی کردن خودکار نوار اکسل» استفاده نمایید.
3. سفارشیسازی نوار اکسل
پس از معرفی اکسل 2010، امکان سفارشیسازی نوار اکسل در آن اضافه شد.
با استفاده از این ویژگی میتوانید کارهایی نظیر موارد زیر را انجام دهید:
- تغییر نام و تغییر ترتیب قرارگیری زبانهها و گروهها
- مخفی کردن زبانهها
- افزودن و حذف گروهها از داخل زبانهها
- اضافه کردن زبانهها و گروههای سفارشی و قراردادن دستورات مورد نیاز در آنها
با این حال نمیتوانید در دستورات پیشفرض تغییری اعمال کنید. برای مثال تغییر نام و آیکون، حذف کردن دستورات پیشفرض یا تغییر ترتیب قرارگیری آنها غیر ممکن است.
برای سفارشیسازی نوار، بر روی آن راست کلیک کرده و گزینه «Customize the Ribbon» را بزنید. همچنین از طریق منوی «File» و بخش «Option» نیز امکان دسترسی به «Customize Ribbon» را دارید.
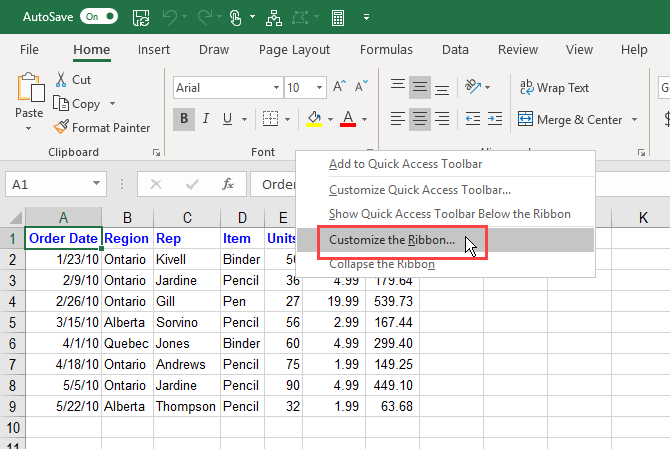
اضافه کردن گروه جدید به یک زبانه در نوار
تمامی دستورات نوار باید در یک گروه قرار داشته باشند. برای اضافه کردن یک دستور به یک گروه موجود یا یک زبانهی از پیش تعریف شده، باید ابتدا یک گروه جدید در آن زبانه ایجاد کنید. همچنین میتوانید دستورات را به گروههایی در زبانههای ساخته شدهی خودتان اضافه کنید که این کار را کمی جلوتر آموزش خواهیم داد.
در صفحه «Customize the Ribbon» در پنجره «Excel Options»، گزینه «Commands Not in the Ribbon» را از لیست «Choose commands from» انتخاب کنید. ممکن است دستوراتی در این لیست وجود داشته باشند که بخواهید در نوار خود اضافه کنید.
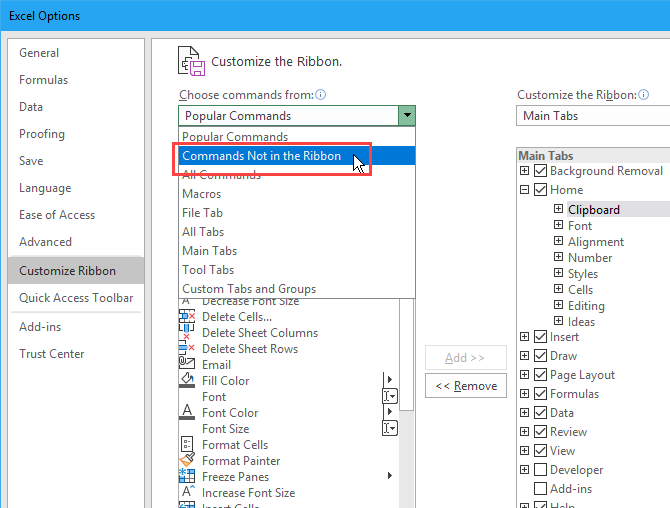
در لیست «Customize the Ribbon» در سمت راست گزینه «Main Tabs» را انتخاب کنید.
برای اضافه کردن یک دستور به یک زبانه موجود، ابتدا باید یک گروه جدید به آن زبانه اضافه کنید، چراکه امکان اضافه کردن دستور به گروههای موجود در زبانههای اصلی وجود ندارد. برای مثال میخواهیم یک دستور به زبانه «Home» اضافه کنیم. از لیست موجود در سمت راست گزینه «Home» را انتخاب کرده و سپس بر روی گزینه «New Group» در زیر لیست کلیک میکنیم.
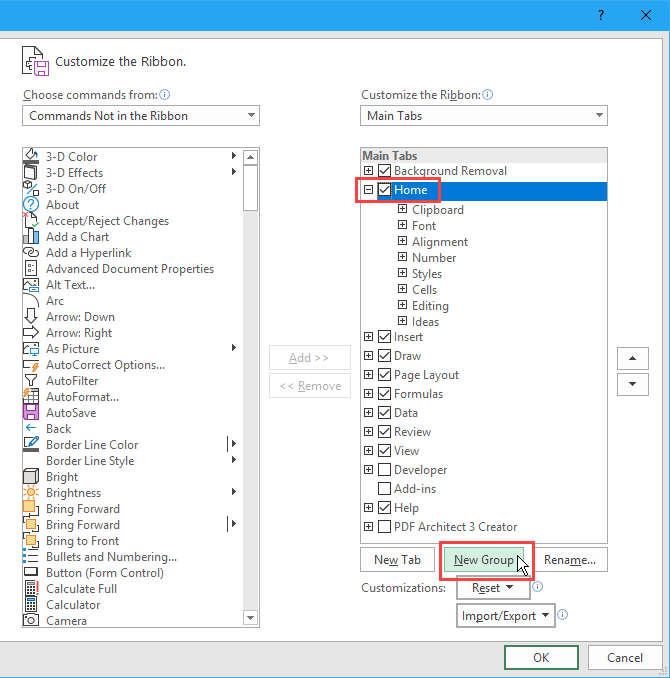
گروه جدید به پایین لیست گروههای موجود در زبانه «Home» اضافه شده و به طور پیش فرض نام «New Group» را خواهد داشت. عبارت «Custom» نیز در انتهای آن اضافه میشود تا بدانید کدام گروهها را خودتان ساختهاید. با این حال این عبارت در خود زبانه نمایش داده نمیشود.
برای تغییر نام گروه، آن را انتخاب کرده و گزینهی «Rename» را بزنید.
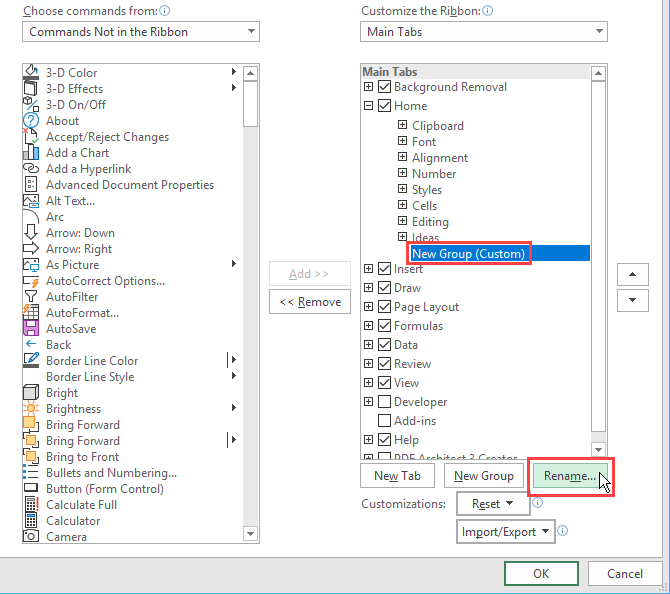
در کادر «Rename» و در بخش «Display name» یک نام برای گروه جدید خود انتخاب کنید.
زمانی که پنجره اکسل برای نمایش نام گروههای نوار زیادی کوچک باشد، تنها علامت هر گروه نمایش داده میشود. از طریق بخش «Symbol» میتوانید علامت مورد نظر را برای گروه خود برگزینید. در انتها بر روی گزینه «OK» کلیک کنید.
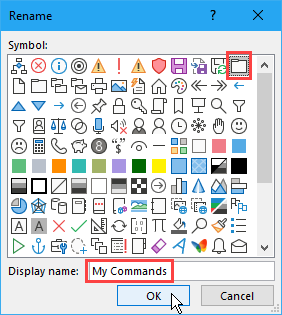
اضافه کردن دستور به یک گروه جدید
اینک میتوانید دستور یا دستورات مورد نظر خود را به گروه جدیدتان اضافه کنید. ابتدا گروه خود را در سمت راست انتخاب نمایید. سپس بر روی دستوری که میخواهید به آن اضافه شود در لیست چپ کلیک کرده و گزینه «Add» را بزنید.
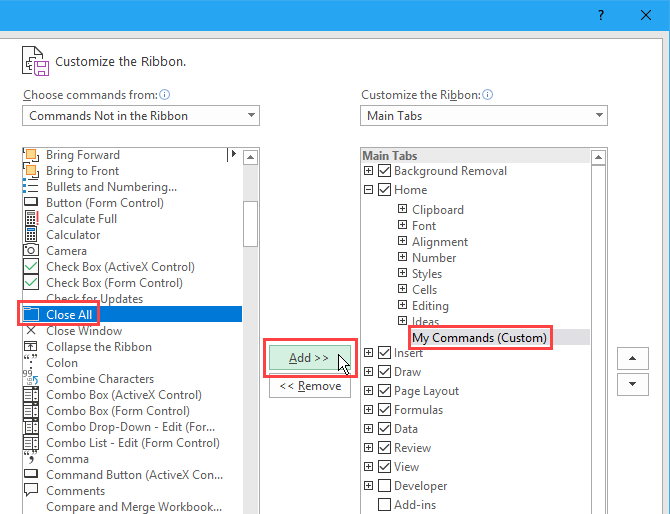
با این کار دستور به گروه شما اضافه خواهد شد. بر روی گزینه «OK» کلیک کنید تا کادر «Excel Options» بسته شود.
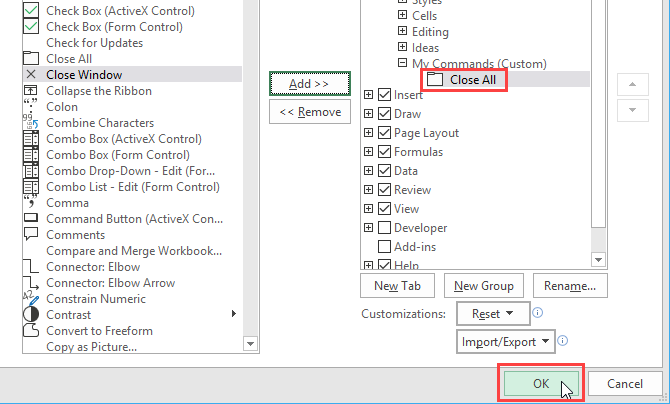
از آنجایی که ما گروه خود را در پایین لیست گروههای موجود در زبانه «Home» اضافه کردیم، گروه ما در سمت راست و به عنوان آخرین گروه زبانه نمایش داده خواهد شد.
گروههای خود را میتوانید در هر جایی از زبانه اضافه کنید که این کار را در ادامه توضیح خواهیم داد. ولی پیش از آن به شما خواهیم آموخت که چگونه یک زبانه جدید و سفارشی به نوار اکسل خود اضافه کنید.
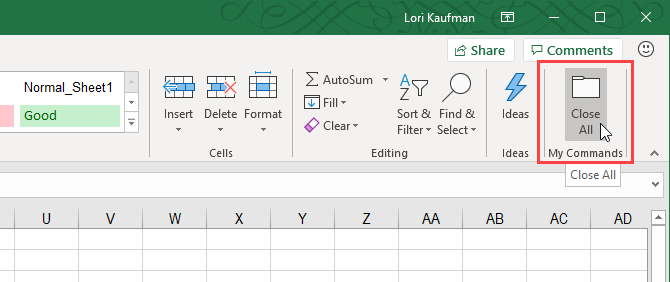
افزودن زبانه سفارشی
در کنار امکان اضافه کردن گروهها و دستورات، امکان اضافه کردن زبانههای سفارشی نیز در اکسل فراهم است. برای مثال اگر تعدادی ماکرو ساخته باشید که برایتان کاربرد فراوانی دارند، میتوانید یک زبانه سفارشی ساخته و آن ماکروها را برای دسترسی آسانتر در آن قرار دهید.
برای اضافه کردن زبانه جدید به اکسل، ابتدا باید مجددا وارد صفحه «Customize the Ribbon» شوید.
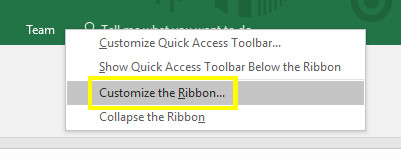
در صفحه بعد بر روی گزینه «New Tab» کلیک کنید.
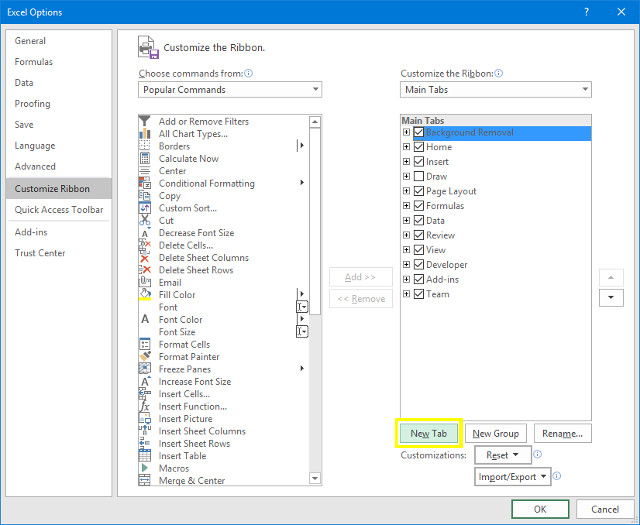
زبانه جدید خود را انتخاب کرده و گزینه «Rename» را بزنید. در این بخش میتوانید هر نامی که میخواهید برای زبانه خود برگزینید.

بر روی گزینه «OK» کلیک کنید تا به صفحه گسترده خود بازگردید.
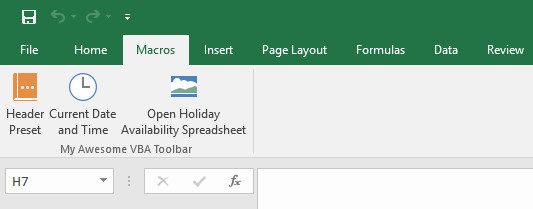
زبانه جدید را میتوانید در نوار اکسل مشاهده کنید، ولی این زبانه در حال حاضر خالی است که میتوانید با استفاده از روشهای توضیح داده شده در بخش قبل، گروهها و دستورات جدیدی را به آن اضافه کنید.
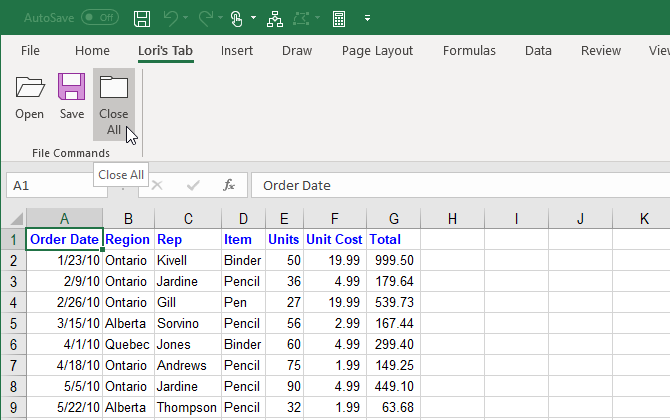
مرتبسازی زبانهها، گروهها و دستورات
زبانهها و گروههای خود را میتوانید به هر شکلی که میخواهید مرتب کنید. دستوراتی که از قبل در زبانهها قرار گرفته باشند قابل ویرایش نیستند، ولی میتوانید دستوراتی که خودتان به گروههای سفارشی خود اضافه کردهاید را به هر نحوی که میخواهید مرتب کنید.
برای جابهجایی یک زبانه، گروه یا دستور، وارد صفحه «Customize the Ribbon» شوید. در لیست سمت راست زبانه، گروه یا دستور موجود در یک گروه سفارشی را انتخاب کنید. سپس بر روی فلشهای بالا یا پایین که در سمت راست لیست قرار دارند کلیک کنید تا آیتم مورد نظر جابهجا شود. زبانهای که در بالای لیست قرار داشته باشد در چپترین نقطه و زبانهای که در پایین لیست قرار داشته باشد در راستترین نقطه نمایش داده خواهد شد.

میتوانید زبانههای سفارشی خود را در بهترین محل برای خود در نوار قرار دهید.
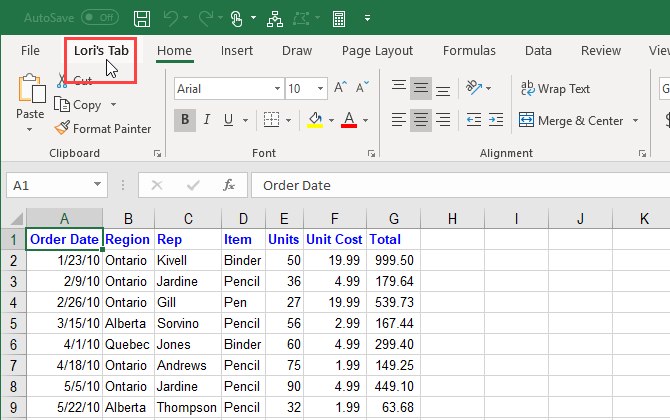
مفخی کردن زبانهها در نوار اکسل
اگر زبانههایی دارید که برایتان کاربردی ندارند، میتوانید آنها را مخفی کنید. بر روی نوار راست کلیک کرده و گزینه «Customize the Ribbon» را بزنید. در سمت راست، تیک زبانههایی که میخواهید مخفی شوند را برداشته و سپس گزینه «OK» را انتخاب نمایید.
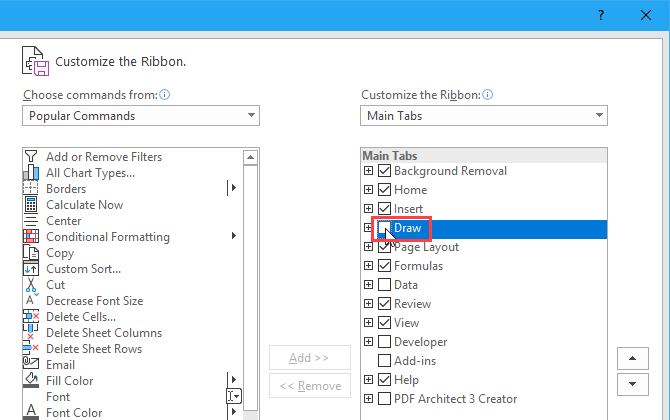
تغییر نام آیتمهای روی نوار
علاوه بر امکان اضافه کردن زبانهها و گروهها، میتوانید نام گروههای از پیش ساخته شده را نیز تغییر دهید. البته امکان تغییر نام دستورات موجود در نوار را نخواهید داشت.
در سمت راست صفحه «Customize the Ribbon»، گروهی که قصد تغییر نام آن را دارید انتخاب کرده و سپس بر روی گزینه «Rename» در پایین لیست کلیک کنید.
در کادر «Rename» نام مورد نظر خود را نوشته و سپس دکمه OK را بزنید.
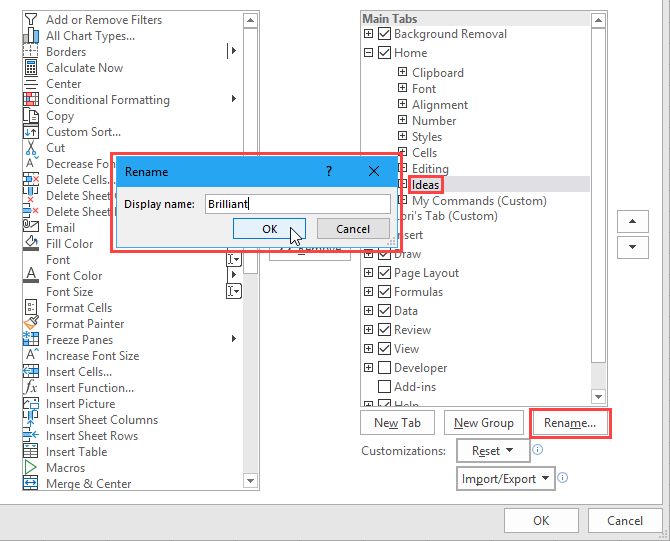
حالا مشاهده میکنید که گروهها با نام انتخابی شما نمایش داده میشوند.

استفاده از آیکونها به جای متن در نوار
اگر از لپتاپی استفاده میکنید که صفحهنمایش کوچکی دارد، میتوانید با استفاده از آیکونها به جای متن در نام دستورات خود، در استفاده از فضا صرفهجویی کنید. البته توجه داشته باشید که امکان حذف متن دستورات از پیش تعریف شده در زبانههای اصلی وجود ندارد. همچنین حتما باید متن تمام آیکونهای موجود در گروه خود را حذف کنید و نمیتوانید تنها برخی از آنها را حذف نمایید.
در صفحه «Customize the Ribbon» بر روی گروهی که میخواهید نامش تغییر کند راست کلیک کرده و گزینه «Hide Command Labels» را بزنید.
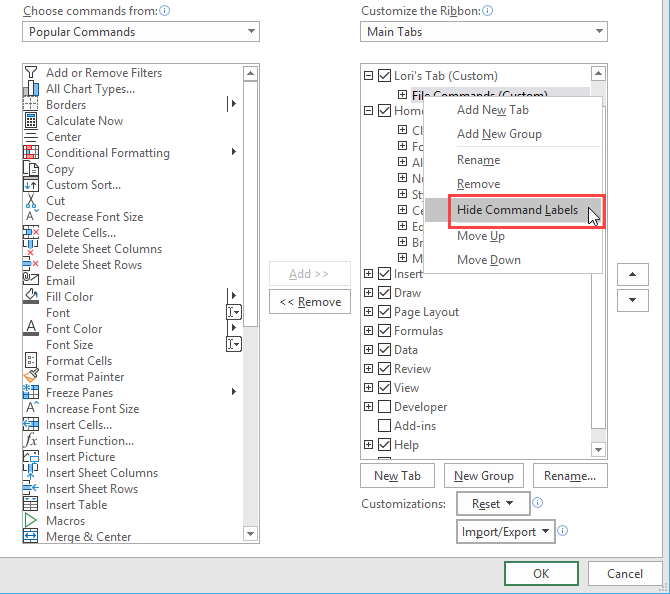
دستورات استفاده شده در گروه سفارشی شما بدون متن نمایش داده خواهند شد.
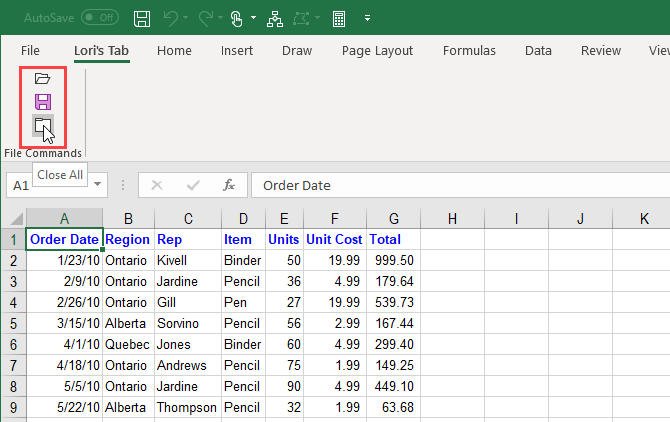
4. بازگردانی تغییرات اعمال شده بر روی نوار اکسل
اگر تغییرات و سفارشیسازیهای زیادی را در نوار اکسل خود اعمال کرده باشید و بخواهید آنها را به تنظیمات پیشفرض خود بازگردانی کنید، میتوانید تمام این تغییرات را ریست نمایید.
برای ریست کردن یک زبانه، زبانهی مورد نظر را از لیست موجود در سمت راست صفحه «Customize the Ribbon» انتخاب کنید. بر روی گزینه «Reset» کلیک کرده و سپس گزینه «Reset only selected Ribbon tab» را بزنید.
برای ریست کردن تمام زبانههای روی نوار، گزینه «Reset» را زده و سپس «Reset all customizations» را انتخاب نمایید. توجه داشته باشید که این گزینه در نوار ابزار «Quick Access» نیز در دسترس است.
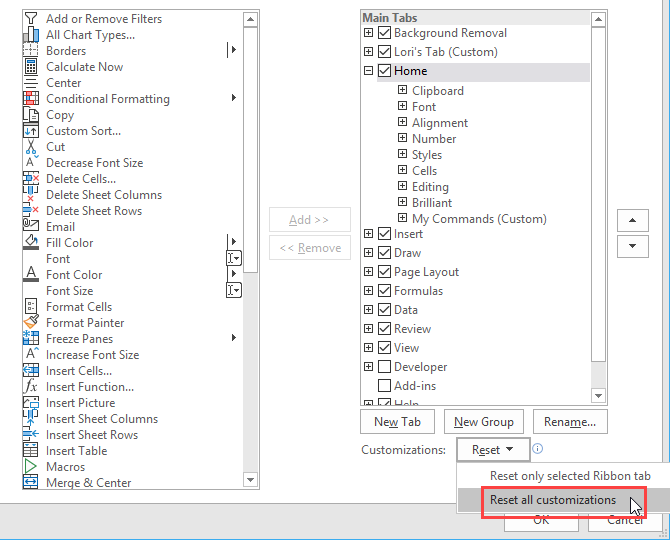
در نهایت بر روی گزینه «Yes» کلیک کنید.
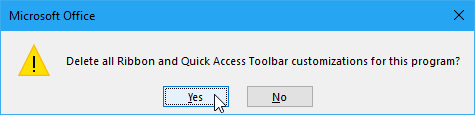
اگر این مطلب برایتان مفید بوده است، آموزشهای زیر نیز به شما پیشنهاد میشوند:
- مجموعه آموزشهای نرمافزار مایکروسافت اکسل
- آموزشهای مجموعه نرمافزاری آفیس
- آموزش استفاده از توابع و فرمول نویسی در اکسل
- اکسل و نمایش صفرهای ابتدای عدد در آن – آموزش گام به گام
- تابع VLOOKUP در اکسل و کاربردهای آن — راهنمای جامع
- چگونه با «Conditional Formatting» سطرها را در اکسل برجسته کنیم؟ — آموزش گامبهگام
^^












سلام وقت بخیر من خیلی وقته با اکسل کار نکردم الان که برنامه رو باز کردم با صفحه خالی روبرو شدم یعنی شیلد ها رو می ده ولی منو هایه بالا کلا نیست چطور می تونم اونها رو فعال کنم؟؟
سلام.با ctrl+f1 میشه بازیابیش کرد