سه نوع لیست اکسل برای سادگی کارها (+ دانلود فیلم آموزش گام به گام)

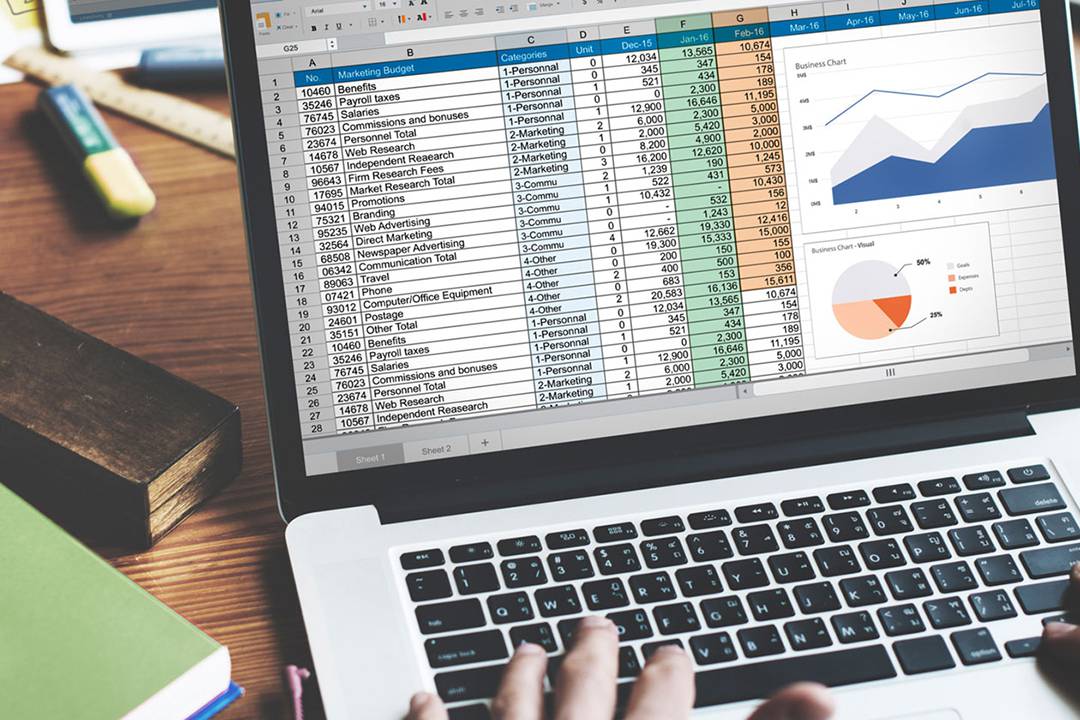
هر زمان که به دنبال ساخت لیستی بر اساس دادههای موجود در یک صفحهگسترده باشید، «مایکروسافت اکسل» (Microsoft Excel) بهترین جایی است که میتوانید بروید. یک لیست اکسل میتواند وارد کردن و آنالیز دادهها را سادهتر کند. در این مطلب میخواهیم به سه نوع مختلف لیست در اکسل بپردازیم.
فیلم آموزشی سه لیست پرکاربرد در اکسل
این سه لیست عبارتند از:
- لیستهای سفارشی
- لیستهای کشویی
- چک لیستها
هر کدام از این لیستها کاربردها و مزایای خود را دارند که در ادامه هر کدام را توضیح خواهیم داد. همچنین مثالهایی برای هر کدام از انواع لیست ایجاد شده است که فایل اکسل آنها را میتوانید از این لینک دانلود کنید.
1. لیستهای سفارشی
اگر به طور مکرر از دادههای مشابهی در لیستهای خود استفاده میکنید، میتوانید یک لیست سفارشی برای آن ایجاد نمایید. لیستهای سفارشی میتوانند شامل اطلاعاتی نظیر نام دفاتر، مشتریان یا محدوده سنی شوند.
زمانی که یک لیست سفارشی را به یک «کار برگ» (Workbook) اضافه میکنید، امکان استفاده از آن در تمام کار برگهای موجود و جدید نیز فراهم میشود. برای ایجاد این نوع لیست میتوانید آنها را مستقیما در کادر «Custom Lists» وارد نمایید، آنها را از بین سلولهای کاربرگ خود برگزینید یا از داخل یک محدوده نامگذاری شده در بین سلولها، اقدام به وارد کردن آنها کنید.

با استفاده از لیستهای سفارشی میتوانید محدودهای از سلولها را پر کرده یا یک لیست کشویی ایجاد کنید. در فایل اکسل «CustomLists» ما از چهار لیست استفاده کردهایم. لیست اول «Food» نام دارد و مشخص میکند که کدام لیستهای سفارشی مقادیر لیست کشویی دوم را تشکیل میدهند.
زمانی که شما یک مقدار را در لیست کشویی موجود در کاربرگ «Sheet1» انتخاب میکنید، مقادیر لیست کشویی دوم بر اساس نام انتخاب شده در لیست اول، تغییر میکنند.
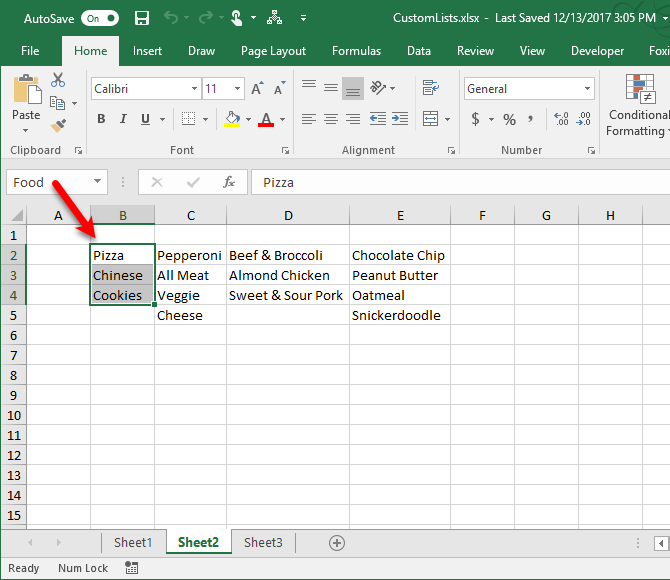
2. لیستهای کشویی
همهی ما قبلا از لیستهای کشویی استفاده کردهایم؛ گاهی برای تغییر تنظیمات یک نرمافزار و گاهی برای پر کردن یک فرم در یک وبسایت. از لیستهای کشویی میتوانید در کاربرگهای اکسل خود نیز استفاده کرده و کار وارد کردن دادهها را سریعتر و آسانتر کنید.
همچنین لیستهای کشویی میتواننید خطاهای موجود در وارد کردن دادهها را کاهش دهند و ورودیهای ممکن را برای یک فیلد محدود کنند. کاربری که در حال وارد کردن دادهها است میتواند به سادگی گزینهی مورد نظر خود را انتخاب کند و دیگر نیازی به تایپ کردن آن نخواهد داشت که این مساله باعث کاهش خطاهای تایپی و املایی در ورود دادهها میشود.
همچنین میتوانید از چندین لیست کشویی استفاده کنید که هر کدام به یکدیگر مرتبط باشند، به این صورت که هرگاه یک مقدار در لیست اول انتخاب شد، گزینههای موجود در لیست دوم تغییر کنند (همانند مثال قبل).
در فایل «DropdownLists» دو لیست کشویی در «Sheet1» قرار دادهایم که بر اساس انتخاب شما در لیست اول، گزینههای لیست دوم تغییر میکنند.

برای مثال در فایل «To-do-List» چندین لیست کشویی قرار گرفتهاند که از قالببندی شرطی یا «Conditional Formatting» نیز استفاده میکنند تا کارهایی نظیر تغییر رنگ را بر اساس اولویت یا وضعیت کار اعمال نمایند. همچنین اگر بیش از 6 گزینه در لیست وجود داشته باشد، یک اسکرولبار نیز به نمایش در میاید.
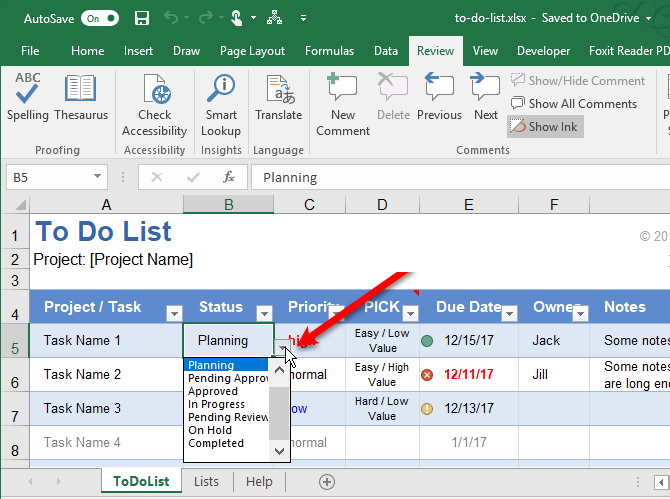
3. چک لیستها
آیا از لیستهای وظایف برای مدیریت کارهای خود استفاده میکنید؟ اگر به طور منظم با اکسل سروکار داشته باشید، نیاز به نرمافزار دیگری برای مدیریت وظایف خود نخواهید داشت. میتوانید به سادگی در اکسل چک لیست بسازید تا بتوانید وظایف خود را مدیریت کنید. حتی میتوانید آمار وظایفی که تمام کردهاید یا وضعیت کلی چک لیست خود را نیز داشته باشید.
در فایل «Checklist» مثالی از این نوع لیست را مشاهده میکنید. در صورت نیاز میتوانید همین فایل را تغییر داده و وظایف خود را به آن اضافه کنید.
همچنین در فایل «packing-list» نیز از لیستهای کشویی برای علامت زدن وضعیت کارها استفاده شده است. هر لیست کشویی در واقع یک گزینهی خالی و یک گزینهی تیک دارد.
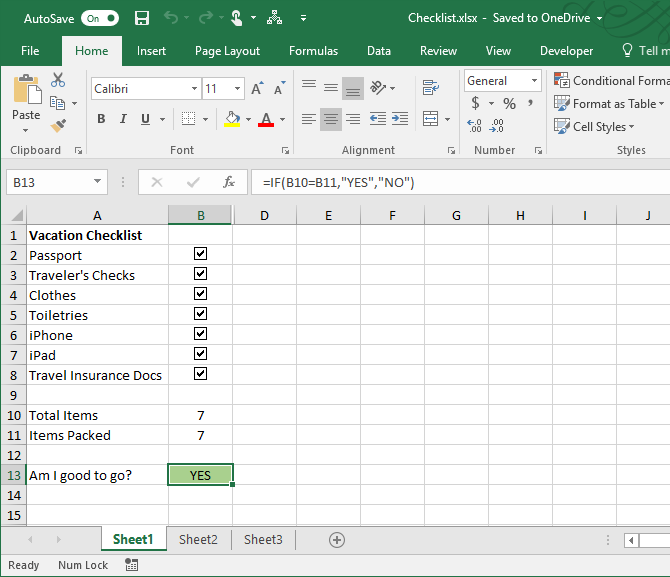
همچنین در صورت نیاز میتوانید این نوع لیست را با استفاده از یک گزینهی جعبه خالی و یک گزینهی تیک ایجاد کنید. به طور پیشفرض گزینه جعبه خالی انتخاب خواهد شد. زمانی که کار خود را به اتمام رساندید گزینهی تیک را انتخاب نمایید. تصویر زیر نمونهای از این کار است:
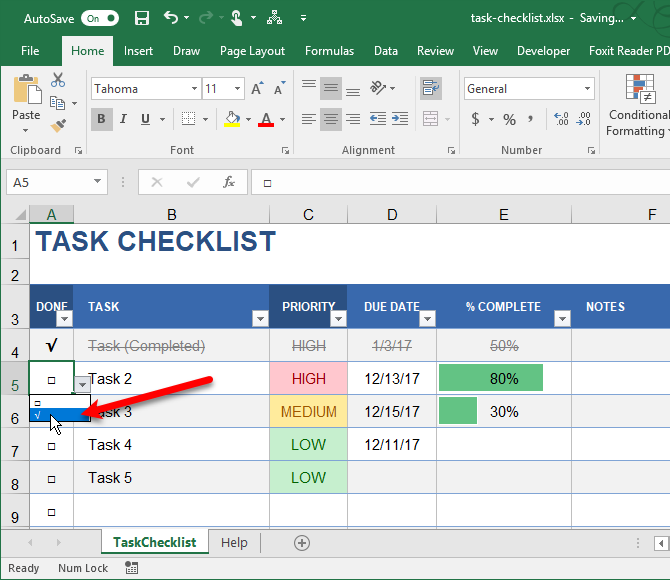
همچنین با ایجاد یک لیست کشویی که تنها گزینهی موجود آن یک گزینهی تیک است نیز انجام این کار ممکن است. با انتخاب گزینهی تیک میتوانید تکمیل شدن کار را مشخص کنید. برای برداشتن تیک هر گزینه تنها کافی است آن را انتخاب کرده و سپس کلید «Delete» را فشار دهید. با این کار تنها تیک موجود حذف شده و لیست کشویی باقی خواهد ماند و در هر زمان میتوانید مجددا تیک را انتخاب کنید.
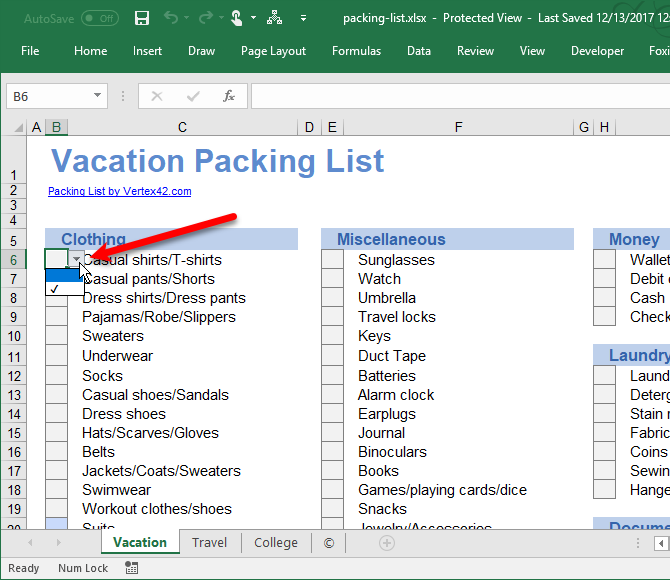
اگر این مطلب برایتان مفید بوده است، آموزشهای زیر نیز به شما پیشنهاد میشوند:
- آموزشهای مجموعه نرمافزاری آفیس
- گنجینه آموزش های اکسل (Microsoft Excel)
- مجموعه آموزشهای مهارتهای اساسی کار با کامپیوتر
- آموزش استفاده از توابع و فرمول نویسی در اکسل
- اکسل و سه فرمول شگفتانگیز آن که باید بدانید
- مدیریت ستون ها در اکسل — راهنمای جامع
^^











