ویرایش تصاویر با اپلیکیشن Preview در مک – راهنمای کاربردی

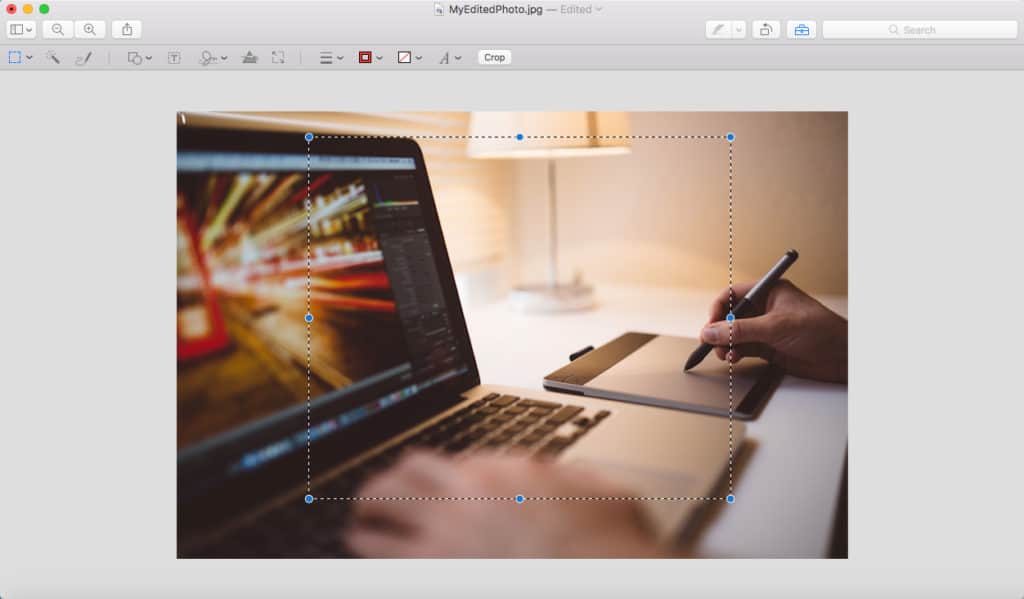
نکته جالبی در مورد اپلیکیشن Preview در مک (Mac) وجود دارد که شاید هر کسی به آن توجه نکرده باشد. این اپلیکیشن امکان ویرایش تصاویر را در خود جای داده است. این ویژگی به این دلیل در آن وجود دارد تا دیگر برای تغییرات جزئی نیازی به اپلیکیشنهای پیچیده نظیر «Adobe Photoshop» یا حتی «Apple Photos» نداشته باشید.
در این آموزش به نحوه ویرایش تصاویر با استفاده از اپلیکیشن «Preview» خواهیم پرداخت. توجه داشته باشید که هر تغییری که توسط «Preview» بر روی تصویر خود به وجود بیاورید، غیر قابل بازگشت خواهد بود، در نتیجه اگر میخواهید نسخه اصلی تصویر خود را نگه دارید، باید پیش از ویرایش توسط این اپلیکیشن، از آن یک کپی تهیه نمایید.
بریدن تصویر توسط اپلیکیشن Preview

برای برش تصویر، ابتدا باید بخشی که میخواهید نگه دارید را انتخاب نمایید. برای این کار باید از ابزار «Rectangular Marquee» استفاده کنید.
این ابزار به طور پیشفرض در حالت انتخاب شده قرار دارد، تنها کاری که در این بخش باید انجام دهید کلیک کردن و کشیدن ماوس بر روی یک محیط است تا انتخاب شود. همچنین در گوشه ماوس خود میتوانید اندازهی بخشهای انتخاب شده را نیز مشاهده نمایید.
برای جابهجایی انتخاب خود به بخشی دیگر از تصویر میتوانید آن را با ماوس نگه داشته و به جایی دیگر از تصویر منتقل نمایید. اگر میخواهید ناحیه انتخابی شما مربعی باشد، باید به هنگام ایجاد آن کلید «Shift» را نگه دارید. اگر میخواهید بخش انتخابی را به نسبت بزرگ کنید، کلید «Option» را نگه دارید.
پس از این که انتخاب به خوبی انجام شد، از طریق منوی «Tools» گزینه «Crop» را بزنید تا تصویر بریده شود. اگر میخواهید ناحیه انتخاب شده را بریده و ناحیهی انتخاب نشده را نگه دارید، پیش از انتخاب گزینه «Crop»، از طریق منوی «Edit» گزینه «Invert Selection» را بزنید.
انتخاب بخشهایی مشخص از یک تصویر
اگر میخواهید بخشهایی غیر عادی از تصویر خود را مشخص کنید (منظور بخشهای غیر مستطیلی است)، ابزار «Marquee Selection» کاربردی برای شما نخواهد داشت.
در این صورت باید از یکی از ابزارهای «Lasso Selection» یا «Smart Lasso» استفاده کنید. این دو ابزار به شما این امکان را میدهند تا بخش مورد نظر خود را به صورت کاملا دستی انتخاب نمایید. برای دسترسی به این ابزارها میتوانید نوار ابزار «Makrup» را مورد استفاده قرار دهید.
تغییر اندازه یا چرخش تصویر توسط اپلیکیشن Preview

اگر میخواهید به جای برش تصویر، اندازه آن را تغییر دهید، باید از طریق منوی «Tools» گزینه «Adjust Size» را بزنید (در این حالت نیازی به انتخاب بخشی از تصویر ندارید).
زمانی که پنجره ابزار مورد نظر باز شد، متوجه خواهید شد که امکان تغییر اندازه تصویر به اندازههای از پیش تعریف شده یا حتی سفارشی وجود دارد. همچنین این ابزار حجم تصویر قبل و پس از تغییر اندازه را نیز نمایش میدهد.
به طور پیشفرض، این ابزار اندازه تصویر را به نسبت تغییر داده و پیکسلهای آن را نیز با توجه به تغییرات بازسازی میکند (به این عمل Resample گفته میشود). اگر تمایلی به انجام این موارد ندارید، میتوانید گزینههای مربوط به هر کدام را غیر فعال نمایید. پس از این که تنظیمات مناسب را برای تغییر اندازه تصویر انتخاب کردید، بر روی «OK» کلیک کنید تا عمل تغییر اندازه انجام شود.
برای چرخاندن تصویر نیز در منوی «Tools» گزینههای «Rotate» و «Flip» را مشاهده میکنید. همچنین گزینه «Rotate» در نوار ابزار اصلی در دسترس است.
اپلیکیشن «Preview» امکان اضافه کردن اشکال و متون را نیز به شما میدهد. برای دسترسی به این ابزارها از طریق منوی «Tools» گزینه «Annotate» را بزنید.
تنظیم رنگ تصاویر با استفاده از اپلیکیشن Preview
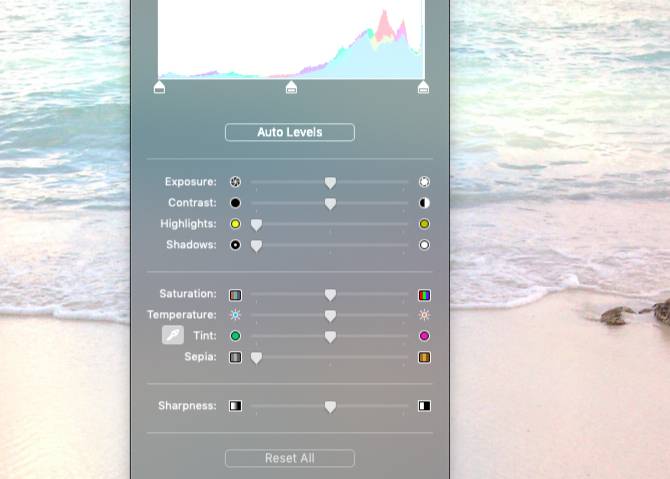
اگر میخواهید یک تصویر نرمتر داشته باشید یا به دنبال تغییر روشنایی و اشباع آن هستید، میتوانید از طریق ابزار «Light and Color Adjustment» در «Preview» این کار را انجام دهید. این ابزار امکانات خاصی ندارد، ولی کار راه انداز است. برای باز کردن این ابزار از طریق منوی «Tools» گزینه «Adjust Color» را بزنید.
ابزار «Color» نوارهایی دارد که میتوانند پارامترهای مختلفی نظیر شدت نور، کنتراست و اشباع رنگ را تغییر دهند. با استفاده از این گزینهها میتوانید:
- با کشیدن نوار Saturation به سمت چپ، تصاویر سیاه و سفید ایجاد نمایید.
- با تغییر نوار Sepia میتوانید تصاویر سپیا درست کنید.
- با کشیدن نوار Temperature میتوانید تصاویر گرمتر یا سردتر به وجود بیاورید.
با تغییر این نوارها، تغییرات تصویر در پسزمینه قابل مشاهده خواهند بود. اگر از تغییرات راضی نیستید، میتوانید با فشردن کلیدهای «Cmd + Z» تغییرات ایجاد شده را بازگردانی نمایید. اگر میخواهید به تصویر اصلی بازگردید، بر روی دکمه «Reset All» در پایین پنجره کلیک کنید.
برای به دست آوردن یک تصویر بهتر و واقعگرایانه، ممکن است نیاز داشته باشید تا کمی با این نوارها بازی کنید. برای دسترسی سریعتر به تنظیماتی مناسب، میتوانید گزینه «Auto Levels» را بزنید. این گزینه میتواند برخی از مشکلات اولیهی نور پردازی تصاویر را بر طرف کند.
تغییر اندازه چند تصویر به صورت دسته جمعی
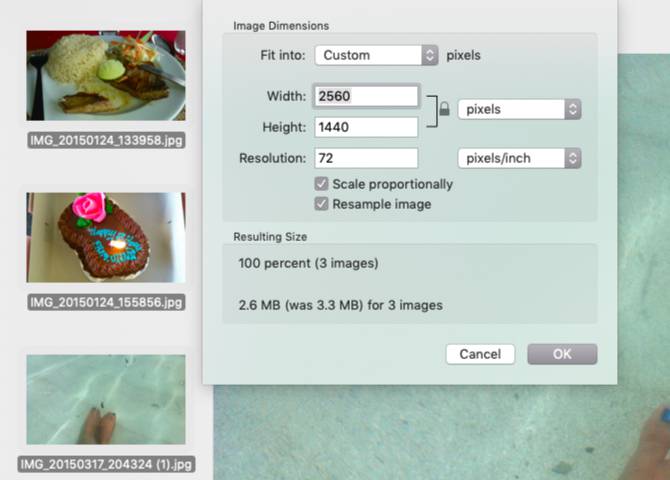
اگر میخواهید اندازه چندین تصویر را به یک اندازه مشخص تغییر دهید، میتوانید با استفاده از Preview این کار را به انجام برسانید.
برای این کار، تصاویر مورد نظر خود را در «Finder» انتخاب کرده و بر روی آیکون اپلیکیشن Preview در «Dock» مک بکشید تا تمامی آنها باز شوند. اینک یک تصویر شاخص از تمامی تصاویر انتخاب شده در نوار کناری Preview مشاهده خواهید کرد. از طریق منوی «Edit» گزینه «Select All» را بزنید یا کلیدهای «Cmd + A» را فشار دهید تا تمام آنها انتخاب شوند.
حال از ابزار «Resize» استفاده کرده و اندازه مورد نظر را انتخاب نمایید. پس از این که گزینه «OK» را بزنید، اندازه تمامی تصاویر انتخاب شده تغییر خواهد کرد. اگر تعداد تصاویر زیاد باشد ممکن است این کار کمی زمان ببرد و اپلیکیشن در آن زمان پاسخی ندهد. همچنین از همین روش میتوانید برای ذخیره تصاویر با پسوندی دیگر استفاده نمایید.
استفاده از نوار ابزار Preview

درست است که استفاده از امکانات این ابزار از طریق منوهای آن قابل انجام است، ولی انجام کارها از طریق نوار ابزار «Makrup» بسیار سادهتر خواهد بود.
این نوار ابزار به طور پیشفرض مخفی میماند و برای نمایش آن باید از گزینه «Show Markup Toolbar» در پایین سمت چپ جعبه جستوجو در نوار ابزار اصلی استفاده نمایید. نوار ابزار «Markup» به شما دسترسی به مهمترین امکانات ویرایشی نظیر «Crop»، «Adjust Size» و «Adjust Color» را میدهد. همچنین دسترسی به ابزارهای انتخاب و حاشیهنویسی را نیز سادهتر میکند.
اگر این مطلب برای شما مفید بوده است، آموزشهای زیر نیز به شما پیشنهاد میشوند:











