کاربردهای Driver Verifier در ویندوز ۱۰ – راهنمای جامع
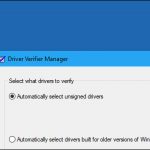
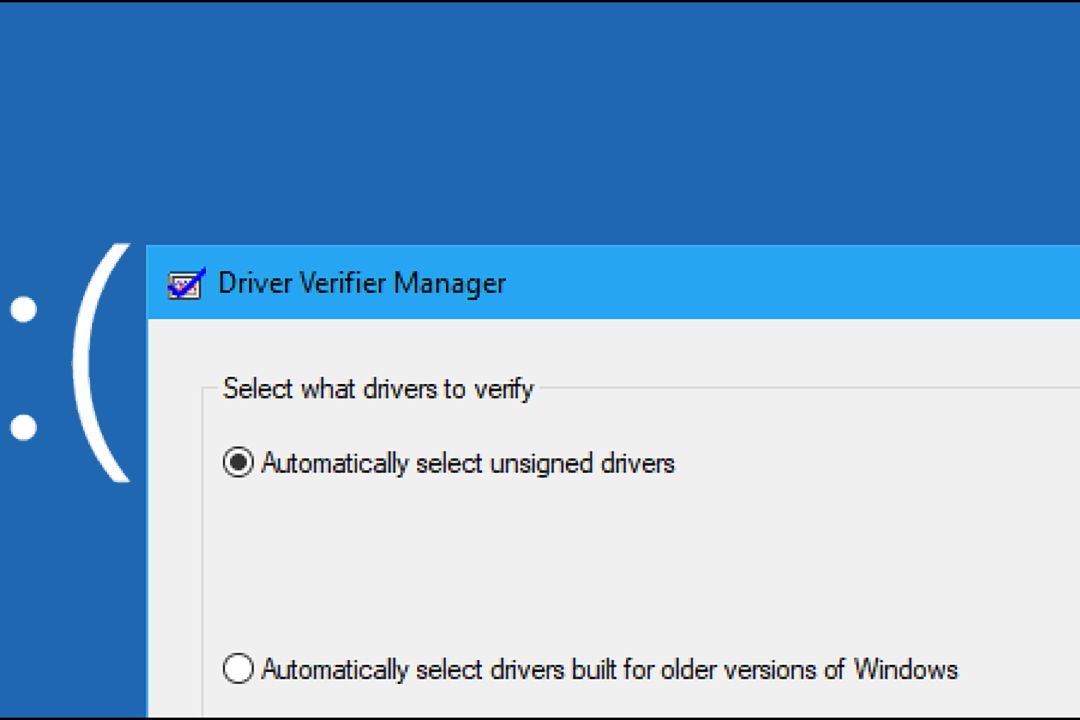
ویندوز یک ابزار به نام «Driver Verifier» در خود دارد که میتواند عملکرد درایورهای شما را در شرایط سخت مورد آزمایش قرار دهد. این ابزار رفتارهای اشتباه و نادرست درایورها را شناسایی میکند، ولی پیدا کردن هر یک از این خطاها به قیمت نمایش یک صفحه آبی مرگ خواهد بود. این ابزار برای جامعه عمومی کاربران نیست و برای توسعهدهندگان طراحی شده است. در ادامه این مطلب با کاربردهای «Driver Verifier» و دلایلی که چرا نباید کاربران عادی از این ابزار استفاده کنند آشنا خواهید شد.
همچنین خوب است بدانید که «Driver Verifier» از حدود سال 2000 و ویندوز XP در دسترس بوده و امروزه نیز بخشی از ویندوز 10 است.
Driver Verifier، ابزاری برای توسعهدهندگان
همانطور که در اسناد توسعهدهندگان مایکروسافت گفته شده است، «Driver Verifier» یک ابزار کاربردی برای توسعهدهندگانی است که به آزمایش درایورهای دستگاه خود اهمیت میدهند. این ابزار به آنها کمک میکند تا مشکلات درایورهای خود را شناسایی کرده و آنها را برطرف سازند.
«Driver Verifier» آزمایشهای مختلفی را انجام میدهد که لیستی از آن را میتوانید در وبسایت مایکروسافت (+) مشاهده نمایید. برای مثال، این ابزار میتواند بیشتر درخواستها را به سمت یک حافظه منتقل کرده و در آن حافظه به دنبال مشکلات بگردد. این مساله میتواند باعث شود که برخی از درخواستها با شکست مواجه شوند، چراکه میخواهد وضعیت عملکرد حافظه در شرایط کمبود منابع را بسنجد. همچنین «Driver Verifier» میتواند آزمایشاتی را برای مشکلاتی از جمله از دست رفتن محتوا از حافظه، آسیبپذیریهای امنیتی و مواردی دیگر انجام دهد.
با این که این ابزار میتواند برای توسعهدهندگان بسیار کاربردی باشد، ولی قطعا برای کاربران عادی کاربردی نخواهد داشت. «Driver Verifier» تنها نرمافزار درایور دستگاه شما را تحت فشار قرار میدهد و فشاری بر روی سختافزار ایجاد نمیکند، در نتیجه ممکن است با استفاده از آن نتوانید مشکلات سختافزاری خود را پیدا کنید.
درایورهای رایانه شما به خوبی آزمایش شدهاند
در یک سیستم امروزی که از سیستمعامل ویندوز استفاده میکند، حتما و قطعا از درایورهایی استفاده میکنید که تایید و امضا شدهاند. در ویندوز 10 64 بیتی، تمامی درایورها باید امضا شده باشند تا امکان نصب آنها وجود داشته باشد. این درایورهای امضا شده از آزمایشهای «آزمایشگاه کیفیت سختافزار ویندوز» یا «WHQL» (Windows Hardware Quality Labs) عبور کردهاند و به خوبی کار خود را انجام میدهند.
زمانی که شما «Driver Verifier» را اجرا میکنید، میتوانید از آن بخواهید تا تنها درایورهایی را آزمایش کند که فاقد امضا هستند. البته در این حالت نیز به احتمال بسیار زیاد با پیغامی مواجه خواهید شد که به شما اطلاع میدهد هیچ درایور امضا نشدهای در رایانهی شما پیدا نشد.
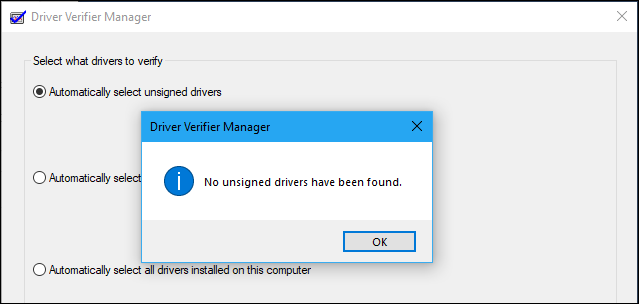
Driver Verifier میتواند باعث کرش کردن ویندوز شود
اگر رایانه شما دارد به خوبی کار میکند، هیچ دلیلی برای اجرای «Driver Verifier» ندارید، مگر این که خودتان در حال اجرای یک درایور باشید. حتی اگر با این ابزار مشکلی هم پیدا کنید کاملا طبیعی است، چراکه برای فشار آوردن به درایور طراحی شده است، پس قطعا مشکلاتی را پیدا خواهد کرد. با این حال وجود این مشکلات به این معنی نیست که این درایور میتواند در کاربردهای روزمره نیز مشکلی به وجود بیاورد.
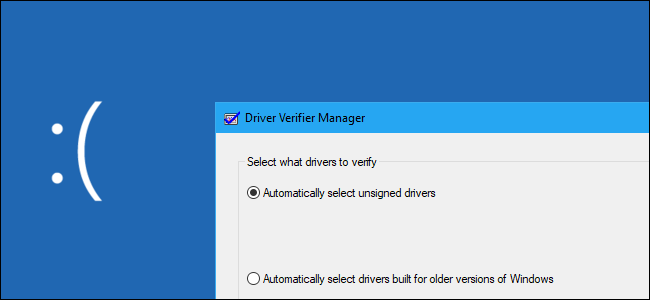
همچنین «Driver Verifier» میتواند باعث کرش کردن ویندوز شود. اگر مشکلی در درایور شما پیدا کند، یک صفحه آبی مرگ مشاهده خواهید کرد. در اسناد مایکروسافت گفته شده است که از این ابزار نباید در رایانه اصلی خود استفاده کنید و گفته شده است که این ابزار تنها برای رایانههایی است که برای آزمایش در دسترس دارید یا باید در رایانهای استفاده کنید که آزمایشات و خاطایابیهای خود را در آن انجام میدهید. این ابزار برای خطایابی درایور در رایانههای کاربران عادی در سیستم کاری خود طراحی نشده است.
اگر تنظیمات «Driver Verifier» شما باعث به وجود آمدن صفحه آبی مرگ به هنگام روشن شدن ویندوز شود، به احتمال زیاد امکان اجرای معمول رایانهی خود را نخواهید داشت. در چنین مواقعی باید سیستم خود را در حالت «Safe Mode» اجرا کرده و سپس «Driver Verifier» را غیر فعال کنید.
چه موقع باید از Driver Verifier استفاده کرد؟
اگر به طور مداوم با صفحه آبی مرگ مواجه میشوید و حدس میزنید که دلیل این مساله یک درایور مشکل دار است، میتوانید برای به دست آوردن اطلاعات بیشتر از «Driver Verifier» استفاده نمایید. برای مثال، اگر «Driver Verifier» را اجرا میکنید و با یک پیغام صفحه آبی مرگ مواجه میشوید، ممکن است این صفحه آبی مرگ به شما نام فایل درایور را بگوید که این مساله میتواند به شما در پیدا کردن درایوری که باعث کرش کردن سیستم میشود کمک کند.
البته در اینجا دو مشکل وجود دارد. اولا، امروزه تمامی درایورها به خوبی آزمایش شدهاند و احتمال بسیار کمی برای روی دادن این مساله وجود دارد. اگر مشکل نمایش صفحه آبی مرگ دارید، به احتمال بسیار بیشتر مشکل از سختافزار، ویروس یا خرابی سیستمعامل است تا این که از یک درایور خراب باشد. ثانیا، شما میتوانید دلیل وقوع خود صفحه آبی مرگ اصلی را بررسی کنید تا درایور مشکل دار را پیدا کنید و نیازی به استفاده از «Driver Verifier» نیست.
اگر اخیرا یک درایور جدید را بروزرسانی کردهاید و این مشکل پیش آمده است، احتمالا مشکل از آن درایور باشد. ولی در این شرایط نیز میتوانید به سادگی از امکان «Role back» در درایور خود استفاده کنید یا «System Restore» را مورد استفاده قرار دهید. هر دو روش بسیار بهتر و مفیدتر از «Driver Verifier» هستند.
اگر درایور خراب را پیدا کردید، تنها کافی است یک نسخه دیگر از آن درایور را دریافت کرده و نصب نمایید. حتی میتوانید سختافزاری که آن درایور را برایش نصب کردهاید را نیز حذف نمایید.
نحوه اجرای Driver Verifier
پیش از این که این ابزار را اجرا کنید، ما توصیه میکنیم تا یک نقطه بازگشت (System Restore Point) برای سیستم خود بسازید. با این کار اگر در ادامه روند به مشکلی برخورد کنید، میتوانید به این نقطه بازگردید.
اگر واقعا میخواهید این ابزار را اجرا کنید میتوانید «Command Prompt» یا «PowerShell» را با دسترسی ادمین اجرا کنید. در ویندوز 10 میتوانید بر روی گزینه استارت راست کلیک کرده و گزینه «(Windows PowerShell (Admin» را بزنید.

عبارت «verifier» را در خط فرمان نوشته و کلید «Enter» را فشار دهید.
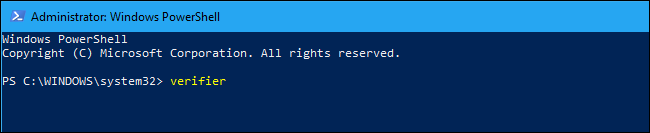
همچنین میتوانید در استارت ویندوز 10 نیز عبارت «verifier» را جستوجو کرده و کلید «Enter» را فشار دهید. ولی توصیه مایکروسافت روش بالا است که قطعا دلیلی برای آن وجود دارد.
گزینه «Create standard settings» را انتخاب نموده و سپس بر روی «Next» کلیک کنید. همچنین اگر میخواهید آزمایشهای مجزایی را برای درایورهای خود تعریف کنید میتوانید گزینه «(Create custom settings (for code developers» را بزنید.
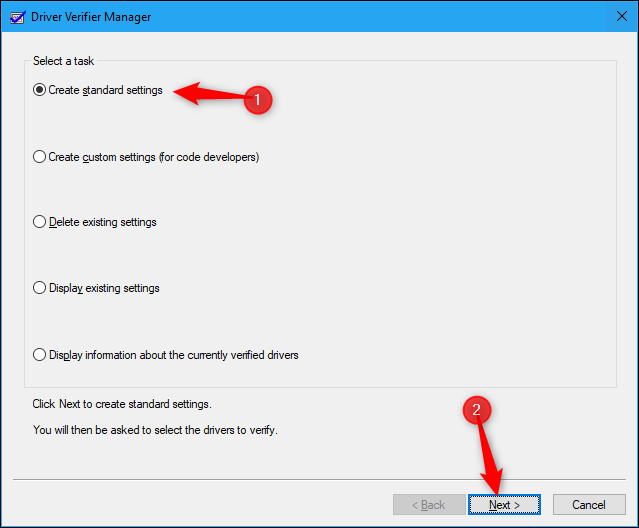
در این بخش باید درایورهایی که میخواهید در شرایط فشار مورد آزمایش قرار دهید را انتخاب کنید. گزینه «Automatically select unsigned drivers» درایورهای امضا نشدهی سیستم شما را مورد بررسی قرار میدهد. «Automatically select drivers built for older versions of Windows» درایورهایی را بررسی میکند که برای نسخههای قدیمیتر ویندوز طراحی شدهاند. هر کدام از این گزینهها را که انتخاب کنید، لیستی از درایورهای زیر مجموعه آن گزینه نمایش داده میشوند. در یک رایانهی امروزی به احتمال بسیار زیاد ویندوز به شما پیامی خواهد داد که همچین درایوری در رایانه شما نصب نیست.
با انتخاب گزینه «Select driver names from a list» میتوانید لیستی از درایورهای نصب شده را مشاهده کرده و درایورهای مورد نظر خود را انتخاب کنید.
اگر میخواهید آزمایش سنگینی انجام دهید، میتوانید گزینه «Automatically select all drivers installed on this computer» را انتخاب کنید تا بتوانید همهچیز را تحت فشار آزمایش نمایید.

احتمالا نیازی به آزمایش درایورهایی که همراه با خود ویندوز نصب شدهاند را ندارید. برای این که بتوانید این درایورها را از لیست آزمایش خود خط بزنید، گزینه «Select driver names from a list» را زده و سپس تنها درایورهایی را انتخاب کنید که عنوان «Provider» آنها چیزی به غیر از «Microsoft Corporation» باشد.
پس از انتخاب درایورهایی که میخواهید آزمایش کنید، بر روی گزینه «Finish» کلیک نمایید. برای این که آزمایش آغاز شود، باید رایانه خود را ریاستارت نمایید.
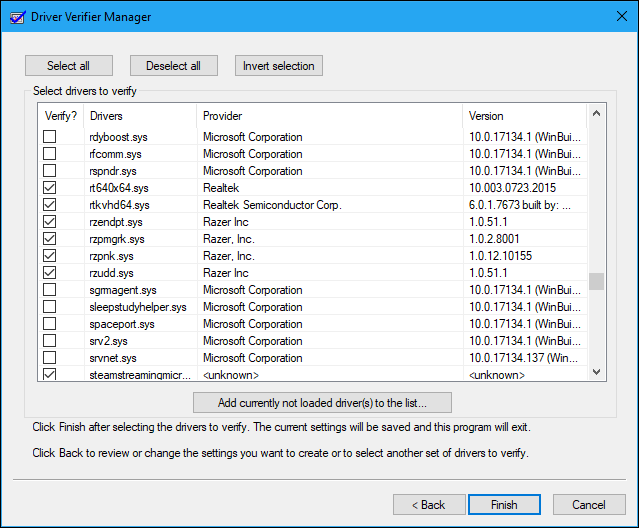
پس از ریاستارت، «Driver Verifier» کار خود را در پسزمینه آغاز خواهد کرد. برخی از آزمایشها ممکن است در همان لحظه مشکل ایجاد کنند، در حالی که برخی تا زمانی که کمی از رایانه خود استفاده نکنید مشکلات را بروز نمیدهند.
اگر مشکلی یافت شود کاملا متوجه این موضوع خواهید شد، چراکه صفحه آبی مرگ نمایش داده میشود. احتمالا خطایی که در این صفحه نمایش داده خواهد شد اطلاعات بیشتری راجع به مشکل پیش آمده و درایوری که باعث این مشکل شده است در اختیارتان قرار میدهد. همچنین پس از نمایش صفحه آبی مرگ، میتوانید با استفاده از «Windows memory dump» اطلاعات بیشتری را راجع به خطای پیش آمده دریافت نمایید.
نحوه غیر فعال کردن Driver Verifier
برای غیر فعال کردن «Driver Verifier» و برگشتن به تنظیمات عادی، مجددا «Driver Verifier» را باز کرده، گزینه «Delete Existing Settings» را زده و گزینه «Finish» را بزنید. سپس رایانه خود را ریاستارت کنید.
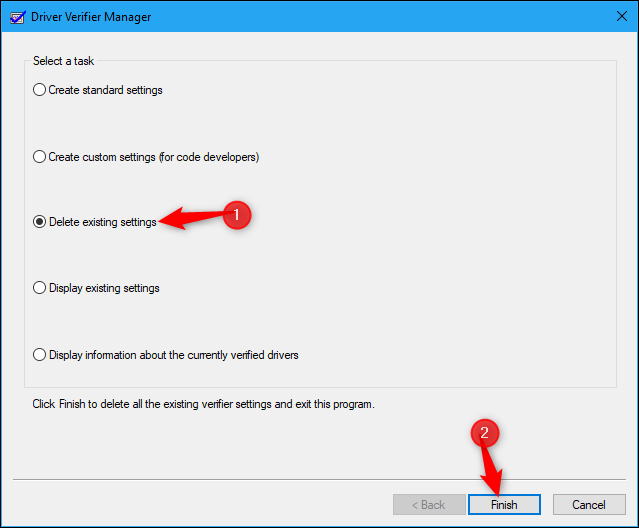
اگر رایانه شما همیشه در حین بارگذاری ویندوز کرش میکند و قادر به غیر فعال کردن «Driver Verifier» نیستید، وارد «Safe Mode» شده و از آنجا مراحل غیر فعال کردن «Driver Verifier» را پی نمایید. پس از این کار باید ویندوز به درستی لود شود. اگر این روش هم مشکل را حل نکرد، ممکن است مجبور به بوت کردن یک دیسک نصب ویندوز و ریکاوری سیستم خود باشید.
اگر این مطلب برای شما مفید بوده است، آموزشهای زیر نیز به شما پیشنهاد میشوند:
- مجموعه آموزش مهارتهای اساسی کار با کامپیوتر
- آموزش ویندوز 1۰ (Windows 10)
- مجموعه آموزشهای برنامههای کاربردی کامپیوتر
- ویندوز 1۰ و مروری بر قابلیت های ابزار جدید تهیه اسکرین شات در آن
- رفع مشکل نمایش صفحه آبی مرگ ویندوز با کد خطای «Memory Management»
^^











