رسم نمودار گانت در گوگل شیت – به زبان ساده
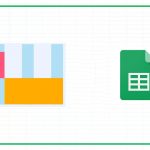
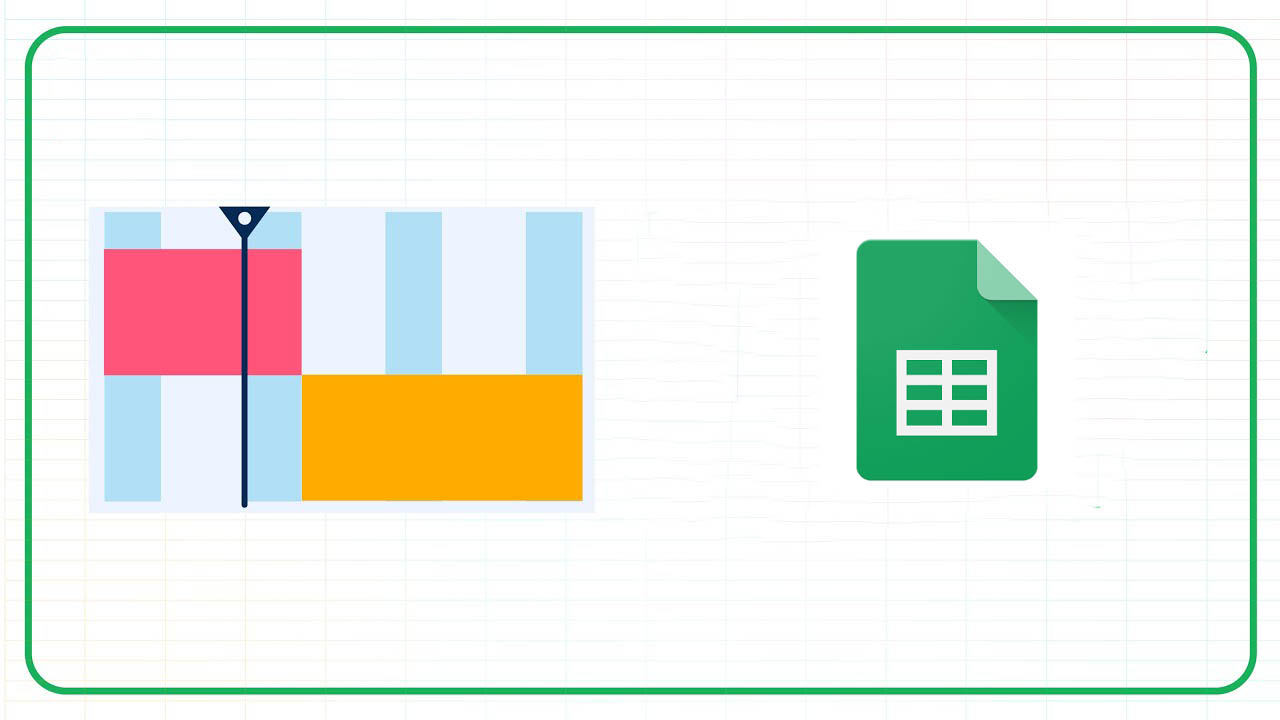
نمودار گانت (Gantt Chart) نوع رایجی از نمودار میلهای محسوب میشود که اجزای یک پروژه را در قالب تسکها و رویدادها و مدت زمانی که برای انجام و اجرای آنها فرصت باقی است به نمایش در میآورد. گوگل شیت قابلیت کارآمدی برای کمک به رسم نمودار گانت در اختیار ما قرار میدهد. در این مقاله با روش رسم نمودار گانت در گوگل شیت آشنا خواهیم شد. ابتدا به وبسایت گوگل شیت (+) مراجعه کرده و یک اسپردشیت جدید باز کنید.
قبل از اینکه به سایر موارد بپردازیم، بد نیست یادآور شویم که پیش از این در مجله فرادرس و در مقالهای دیگر، رسم نمودار گانت در اکسل را نیز شرح دادهایم و در صورت لزوم میتوانید این مقاله را مطالعه کرده و از آن بهره لازم را بگیرید.
رسم نمودار گانت در گوگل شیت
در آغاز یک جدول کوچک ایجاد کرده و چند عنوان در سلولها درج میکنیم تا کار را شروع کنیم. یک عنوان برای وظایف (Tasks) و عناوین دیگری برای تاریخ آغاز (Start Date) و تاریخ پایان (End Date) نیاز داریم.
جزییات پروژه را در هر سلول وارد کنید. در نهایت باید چیزی مانند تصویر زیر داشته باشید:
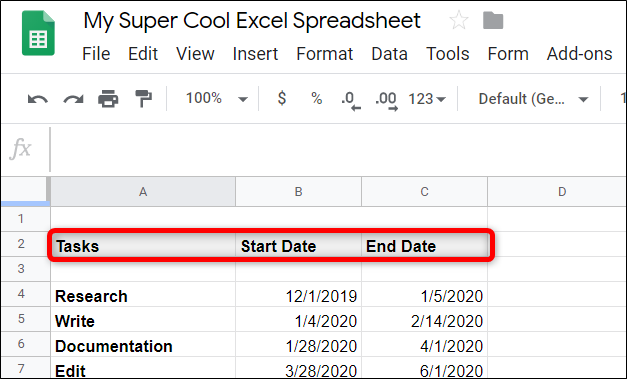
سپس یک جدول کوچک در کنار یا زیر جدول قبلی ایجاد کرده و از آن به عنوان روشی برای محاسبه گرافها در هر بخش از نمودار گانت استفاده میکنیم. این جدول سه عنوان برای تولید نمودار گانت خواهد داشت که شامل وظایف (Tasks)، روز آغاز (Start on Day) و مدت وظیفه (Duration) میشود. جدول مذکور باید مانند تصویر زیر باشد:

پس از آن که عناوین در جای خود قرار گرفتند، باید روز آغاز و مدت زمان انجام هر تسک را محاسبه کنید. عنوان «وظایف» (Tasks) مانند جدول قبلی خواهد بود. میتوانید آن را کپی کرده و یا مستقیماً ارجاع داده و یا در صورتی که ترجیح میدهید به شیوه دستی عمل کنید، میتوانید آنها را مجدداً بنویسید.
برای محاسبه «روز آغاز» (Start on Day) باید اختلاف بین روز آغاز هر وظیفه و روز آغاز وظیفه اول را بدانید. به این منظور باید ابتدا هر تاریخ را به یک عدد صحیح تبدیل کنیم و سپس تاریخ آغاز وظیفه نخست را از آن کم کنیم. فرمول مربوطه به صورت زیر است:
=INT(B4)-INT($B$4)
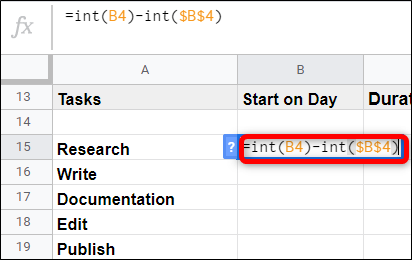
در این فرمول <FirstTaskStart> همواره یک مقدار مطلق خواهد داشت. گوگل شیت از علامت دلار ($) برای قفل کردن یک ردیف یا ستون استفاده میکند. در این مثال هر دو مورد ردیف و ستون در زمان ارجاع به یک مقدار قفل میشوند.
بنابراین وقتی که همین فرمول را برای سلولهای بعدی کپی میکنیم (این کار را در مرحله بعدی انجام خواهیم داد) استفاده از علامت دلار موجب میشود، مطمئن شویم که همواره به آن مقدار در سلول B4 ارجاع میدهیم که روز آغاز وظیفه نخست است. پس از این که کلید اینتر را زدید، مجدداً روی سلول کلیک کرده و سپس روی مربع کوچک آبی رنگ دابل کلیک کنید.
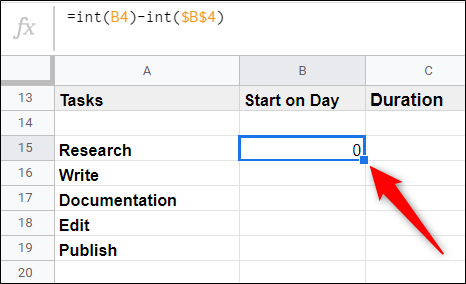
شیتها از فرمول یکسانی استفاده میکنند، اما باید مطمئن شویم که به سلول صحیحی در بالا ارجاع میدهیم تا سلولهای پایینی دنباله را تکمیل کنند.
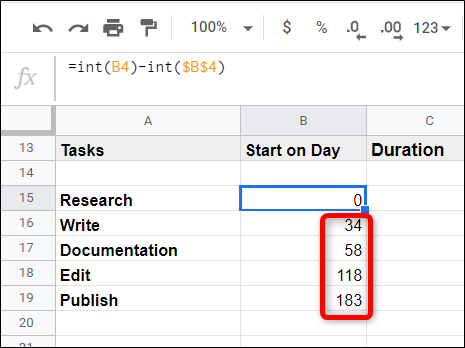
اکنون مدت زمان را محاسبه میکنیم و به این منظور باید بفهمیم که هر وظیفه چه مدت زمانی طول میکشد.
این محاسبه کمی پیچیدهتر است و باید اختلاف بین چند متغیر دیگر را محاسبه کنیم. این فرمول در قالب زیر است:
(<CurrentTaskEndDate>-<FirstTaskStartDate>)-(<CurrentTaskStartDate>-<FirstTaskStartDate>)
و در عمل به صورت زیر نوشته میشود:
=(INT(C4)-INT($B$4))-(INT(B4)-INT($B$4))
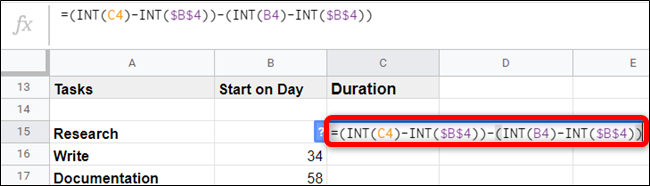
همانند قبل، باید هر قالب تاریخ را به یک عدد صحیح تبدیل کنیم که در فرمول مورد ارجاع قرار میگیرد. ضمناً متغیرهایی که روی همه سلولها یکسان میمانند با استفاده از کاراکتر علامت دلار مورد ارجاع قرار میگیرند.
پس از این که روی کلید اینتر را زدید، دوباره روی هر سلول کلیک کرده و روی مربع کوچک آبی رنگ دابل کلیک کنید.
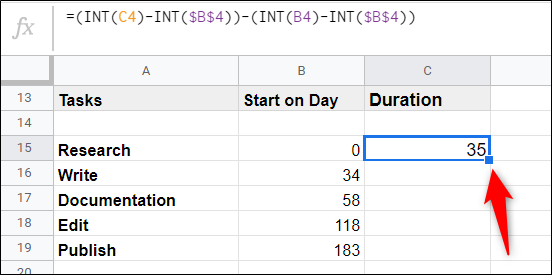
بدین ترتیب سلولهای باقیماند باید خیلی سریع و بیدردسر برای شما پر شوند.
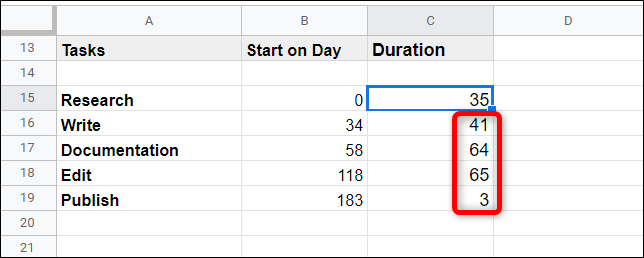
کل جدول را هایلایت کنید.
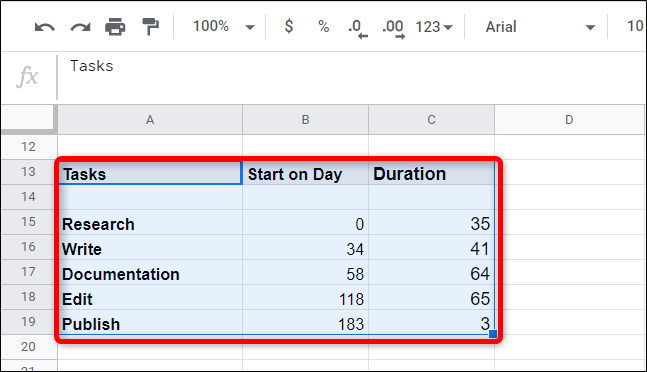
سپس به منوی Insert > Chart بروید.
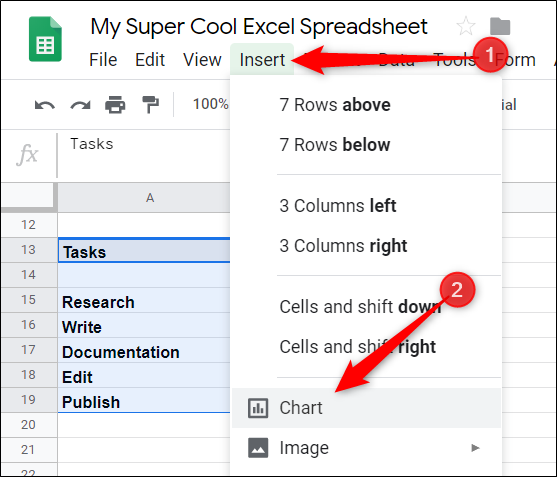
در بخش ادیتور نمودار در سمت راست پنجره، روی کارد باز شدنی زیر Chart Type کلیک کنید، سپس اسکرول کرده و روی Stacked Bar Chart کلیک کنید.
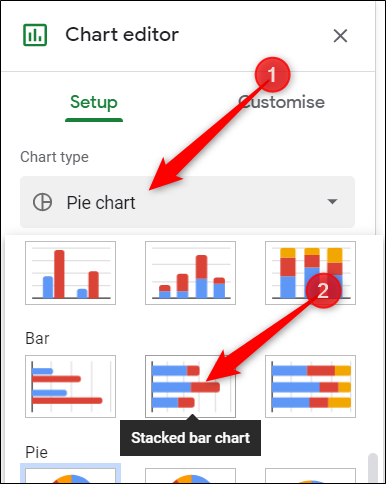
در نهایت روی هر میله به رنگ قرمز روشن کلیک کرده و با باز کردن سلکتور رنگ، گزینه None را از بخش بالایی آن انتخاب کنید.
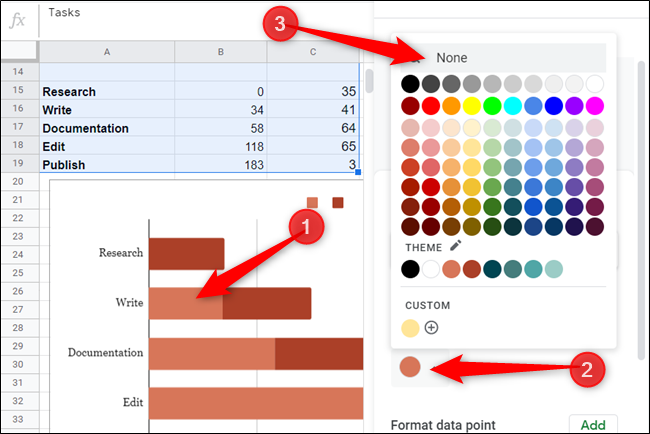
سپس به زبانه Customize در مرکز ادیتور نمودار بروید و روی Chart & Axis Titles کلیک کرده و یک نام برای نمودار تعیین کنید.
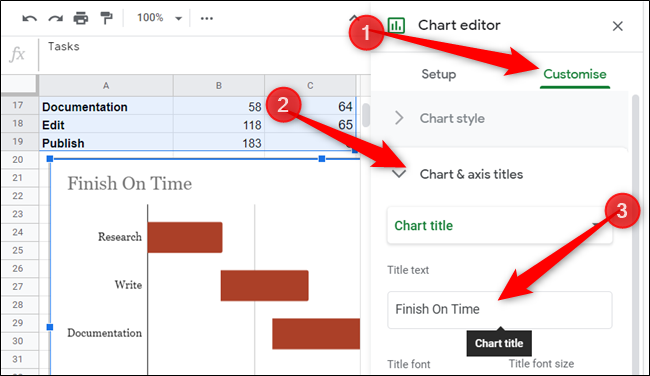
بدین ترتیب موفق به رسم نمودار گانت در گوگل شیت شدیم؛ این نمودار به صورت لحظهای و آنی بهروزرسانی میشود.
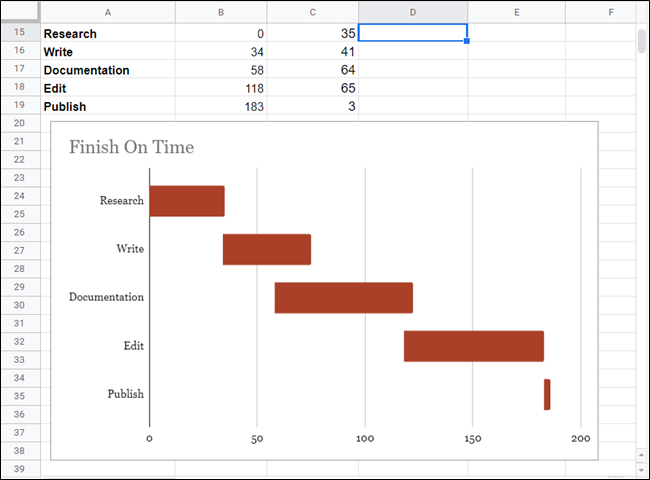
اگر این مطلب برای شما مفید بوده است، آموزشهای زیر نیز به شما پیشنهاد میشوند:
- مجموعه آموزشهای استفاده از سرویس های Google (گوگل)
- آموزش Google Sheets (گوگل شیت)
- مجموعه آموزشهای نرمافزار اکسل Excel
- آموزش گوگل شیت (Google Sheets) مقدماتی — از صفر تا صد
- Google Sheets — چهار اسکریپت که باعث قدرت هر چه بیشتر آن میشوند
==













کاش فایل رو برای دانلود میگذاشتید