طراحی تراکت با پاورقی قابل برش در Word (+ دانلود فیلم آموزش گام به گام)

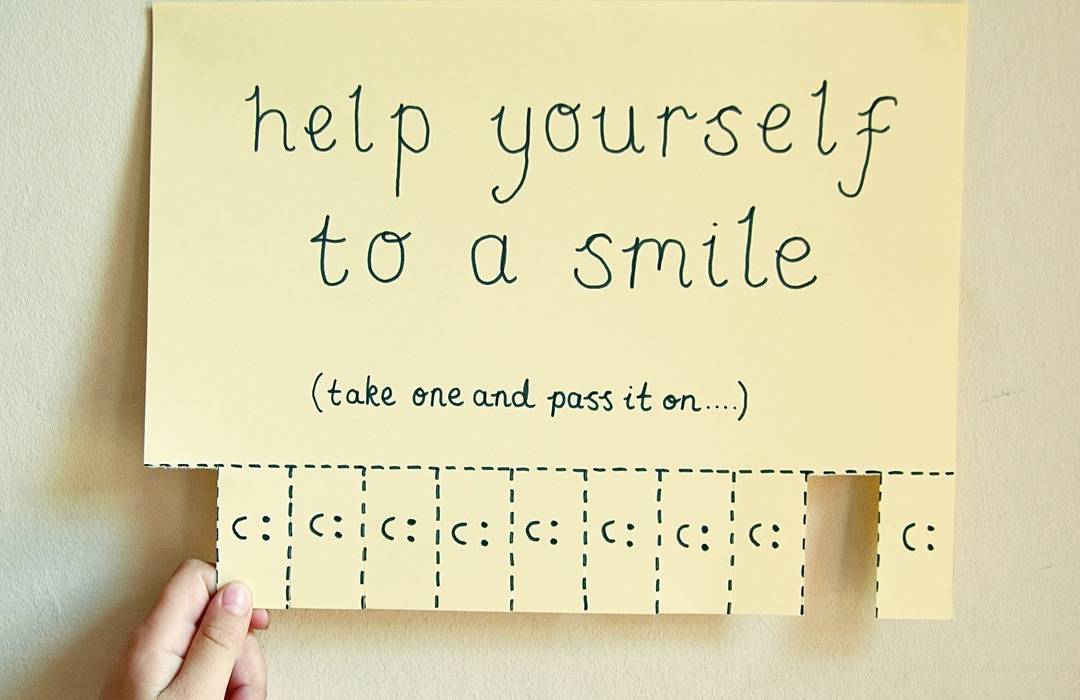
با این که امروزه بیشتر تبلیغات به صورت آنلاین انجام میشوند، ولی هنوز هم تراکتها و برگههای تبلیغاتی قدرت خود را دارند. اگر محصول یا خدماتی دارید که میخواهید برای آن تراکت پخش کنید یا برگههای تبلیغاتی آن را بر روی بوردهای تبلیغاتی بچسبانید، پاورقیهای عمودی قابل برش میتوانند ارائه راه ارتباطی به مردم را سادهتر کنند. در این آموزش میخواهیم به نحوه ساخت این نوع صفحات در Word بپردازیم.
فیلم آموزشی طراحی تراکت با پاورقی قابل برش در Word
طراحی پاورقی عمودی قابل برش
در هنگام طراحی تراکت باید به ظاهر و محتوای آن توجه داشته باشید تا بتواند نظر رهگذارن را به خود جلب کند. مایکروسافت قالبهای آمادهای برای طراحی برگههای تبلیغاتی ارائه میدهد که میتوانند در این امر به شما کمک کنند.
در صورت نیاز هم میتوانید طرح خود را بسازید. در هر صورت توجه داشته باشید تا در پایین صفحه فضای کافی برای طراحی بخش قابل برش عمودی خود داشته باشید.
پس از این که کارتان با طراحی و محتوای تراکت تمام شد، زمان آمادهسازی بخش عمودی قابل برش است. همانطور که قبلتر اشاره کردیم، برای این بخش باید فضای کافی در پایین صفحه خود داشته باشید. بهتر است یک حاشیه 3 اینچی در پایین صفحه خود در نظر بگیرید، ولی این مساله میتواند بسته به اطلاعاتی که میخواهید در این بخش قرار دهید متفاوت باشد.
برای مشخص کردن حاشیه، از طریق زبانه «Layout» بر روی دکمه «Margins» کلیک کنید.

از داخل لیست کشویی، گزینه «Custom Margins» را بزنید.
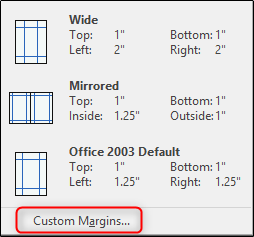
پنجره «Page Setup» باز میشود و زبانه «Margins» را به شما نمایش میدهد. در این بخش مقدار «Bottom» را بر روی 3 قرار داده و سپس «OK» را بزنید.
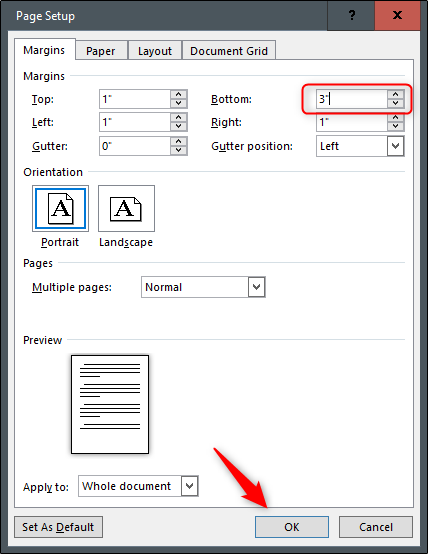
با این کار فضای کافی برای طراحی بخشهای قابل برش خواهید داشت. برای طراحی این بخشها، از یک جدول در پاورقی خود استفاده میکنیم. این جدول باید یک سطری بوده و بین 8 تا 10 ستون داشته باشد. مجددا این مساله به اطلاعاتی که میخواهید در این بخش ارائه دهید بستگی خواهد داشت.
بر روی ناحیه پاورقی سند خود دابل کلیک کنید تا باز شود. سپس به زبانه «Insert» رفته و گزینه «Table» را بزنید.
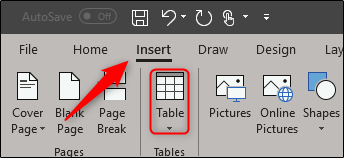
از منوی کشویی موجود برای ساخت جدول خود استفاده کنید. ما یک جدول هشت در یک میسازیم، یعنی هشت ستون و یک سطر خواهیم داشت.
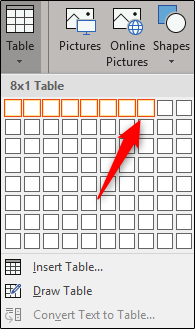
اینک باید اندازه جدول خود را تغییر دهید تا حاشیه سه اینچی را پر کند.
برای این کار تنها کافی است پایین جدول را گرفته و بکشید.
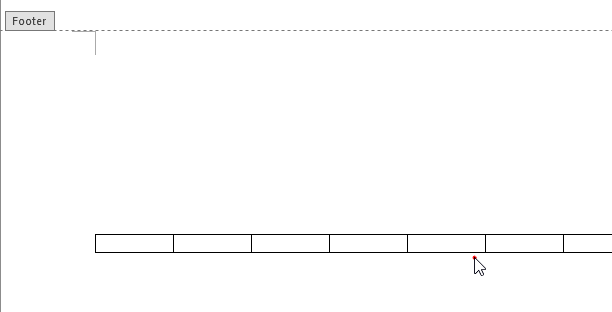
اینک زمان نوشتن محتوا در جدول است. بیشتر بخشهای این شکلی، از متون عمودی برای نمایش اطلاعات استفاده میکنند.
برای چرخاندن متن، ابتدا تمام ستونهای جدول را انتخاب کرده، بر روی یکی از آنها راست کلیک کرده، سپس گزینه «Text Direction» را بزنید.
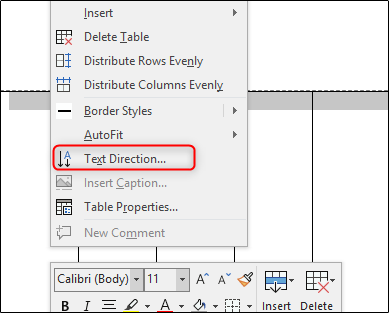
اینک میتوانید هر جهتی که به نظرتان مناسبتر است را انتخاب نمایید. پس از انتخاب جهت مناسب، بر روی «OK» کلیک کنید.
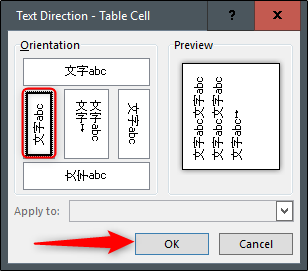
حال میتوانید اطلاعات خود را وارد نمایید. نام، شماره تماس، ایمیل یا هر چیز دیگری که مد نظرتان است را در این بخش قرار دهید.

در این بخش هر نوع تنظیماتی که میخواهید بر روی متن خود اعمال کرده یا حتی از تصاویر استفاده نمایید. البته زمانی که یک تصویر به جدول اضافه میکنید، ممکن است ساختار جدول به هم بریزد، چراکه به صورت پیشفرض، Word تصویر را در یک خط و در کنار متن قرار میدهد. با این حال به سادگی میتوانید آرایش متن در اطراف تصویر را تغییر دهید.
ابتدا تصویر را وارد کرده، سپس بر روی آیکون «Layout Options» در کنار تصویر کلیک کنید.
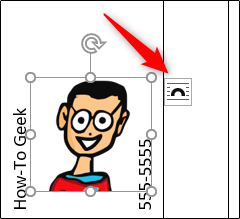
در منویی که باز میشود، گزینه «Behind Text» را بزنید.
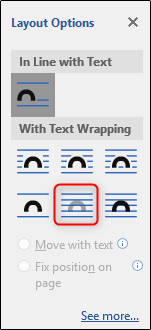
حال تنها کافی است اندازه تصویر را تغییر داده و آن را در جای صحیح خود قرار دهید.
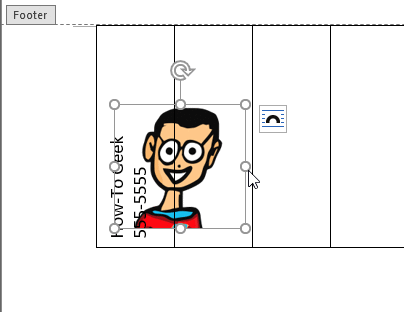
اینک محتوای خود را در تمامی ستونهای دیگر خود کپی کنید. تراکت شما آمادهی چاپ است. پس از چاپ خطوط جدول را ببرید تا رهگذارن به سادگی بتوانند آنها را کنده و استفاده کنند.
اگر این مطلب برای شما مفید بوده است، آموزشهای زیر نیز به شما پیشنهاد میشوند:
- آموزشهای مجموعه نرمافزاری آفیس
- آموزش نرم افزار Microsoft Word 2016
- مجموعه آموزشهای مهارتهای اساسی کار با کامپیوتر
- حذف پس زمینه تصاویر در Word – آموزش گام به گام
- Word و 1۰ ویژگی کاربردی و مخفی آن که کارها را آسانتر میکنند
- Word و مهم ترین کلیدهای میانبر این نرمافزار که باید آنها را بدانید
^^











