ایجاد چند حساب کاربری در macOS – راهنمای جامع
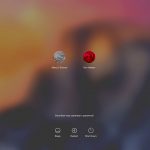
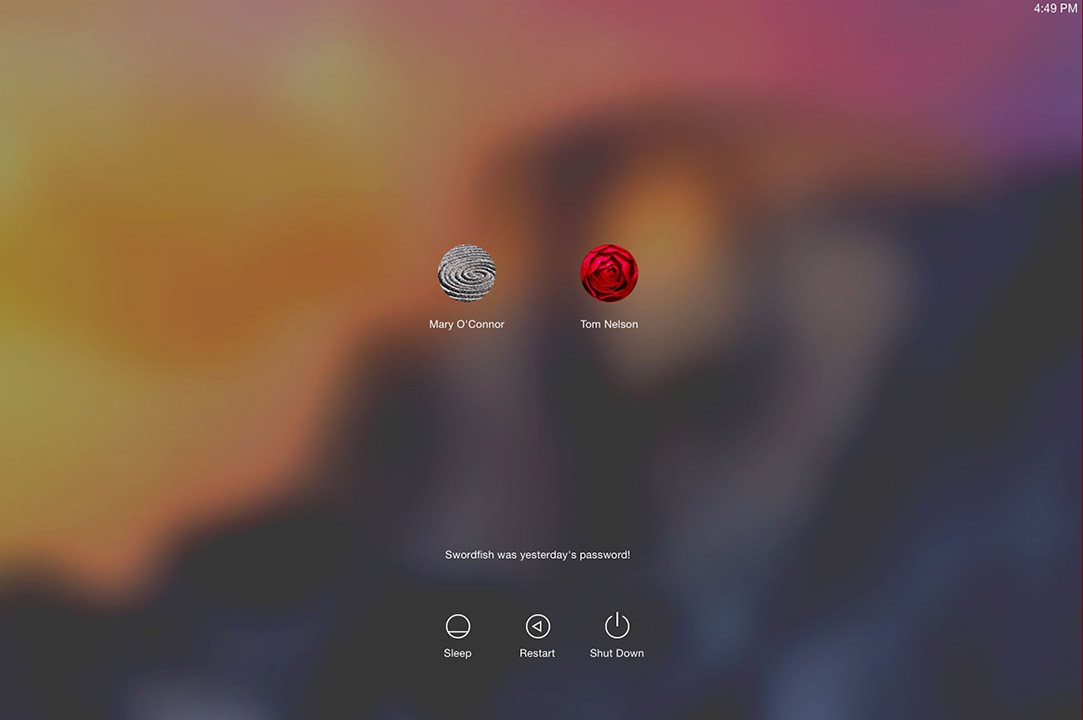
استفاده از یک رایانه برای تمام اعضای خانواده، به دلیل ارزانی و سادگی آن بسیار مرسوم است. ولی مشکل این است که در این رایانهها معمولا نیازها و عادتهای متفاوت هر شخص در نظر گرفته نمیشود. از دست دادن اطلاعات یا نداشتن حریم شخصی تنها بخشی از مشکلاتی هستند که اگر برای مدیریت چند کاربر برنامهریزی نکرده باشید به آن بر خواهید خورد. خبر خوب این است که بیشتر سیستمعاملها راهی در خود دارند که بتوانید اشتراکگذاری یک رایانه بین چند نفر را بسیار ساده کنید. مک او اس نیز از این ویژگی مستثنا نیست.
اینک در این مطلب میخواهیم نحوهی راهاندازی چند حساب بر روی مک را بیاموزیم. ولی آیا با استفاده از این ویژگی اطلاعات شخصی شما در امان خواهند ماند؟ اگر یک حساب را حذف کنید چه اتفاقی برای اطلاعات آن خواهد افتاد؟ ادامهی مطلب را مطالعه کنید تا پاسخ تمام سوالهای خود را بگیرید.
انواع حساب کاربری در مک
قبل از این که شروع به ایجاد چند حساب کنیم، بگذارید با انواع حسابهای کاربری آشنا شویم.
این کار به شما در انتخاب بهترین نوع حساب برای کاربر مورد نظر کمک میکند.
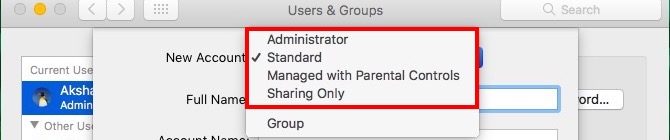
Administrator
اگر اولین کاربری باشید که بر روی مک ثبت شده است، به طور پیشفرض یک مدیر یا «Administrator» هستید. با این ویژگی میتوانید پوشهها، اپلیکیشنها، کاربران، تنظیمات و هر چیز دیگری را در مک او اس مدیریت نمایید.
اگر علاقه به این کار داشته باشید نیز میتوانید قدرتهای مدیریتی خود را با دیگران به اشتراک گذاشته و یک حساب ادمین دیگر نیز ایجاد نمایید. قطعا برای این کار باید کسی را انتخاب نمایید که به او اعتماد دارید، در غیر این صورت مک و اطلاعات شما در خطر خواهند بود. کسی که به تکنولوژی و امکانات آن آشنایی داشته باشد بهترین گزینه برای یک حساب «Administrator» است.
همچنین بد نیست که یک حساب ادمین اضافی نیز داشته باشید. به این ترتیب اگر در زمانی قادر به ورود به حساب خود نباشید، بخواهید کلمه عبور حساب خود را ریست کنید یا برای هر خطایابی دیگری در مک، قادر به استفاده از آن حساب خواهید بود.
Standard
این حساب برای افرادی مناسب است که میخواهید دسترسی آزادانه به مک را به او بدهید و محدودیت زیادی در سر راه وی نگذارید.
با یک حساب استاندارد، کاربر میتواند حساب مک خود را شخصیسازی کرده و هر گونه که مایل است از آن استفاده کند. کاربران استاندارد نمیتوانند به دادهها و تنظیمات سایر کاربران دستگاه دسترسی داشته باشند.
Managed With Parental Controls
این نوع حساب برای استفادهی کودکان مناسب است. حسابهای اینگونه کاملا مدیریت شدهاند و تنها دسترسی کودک به اپلیکیشنها و وبسایتهایی را فراهم میکند که شما مشخص کرده باشید.
برای مدیریت این نوع حسابها میتوانید از طریق «System Preferences» به بخش «Parental Control» بروید. در اینجا گزینههای متفاوتی در دسترس خواهید داشت. از مدیریت دوربین گرفته تا بازیهای آنلاین و فروشگاه آیتونز را میتوانید در این بخش محدود کنید. این بخش به قدری تنظیمات متفاوت دارد که میتوانید برای هر کودک خود بر اساس رده بندی سنی آنها محدودیت تنظیم نمایید.

Sharing Only
این نوع حساب کاربری امکان ورود به مک و ویرایش اطلاعات آن را ندارد. این حساب تنها به کاربر دسترسی راه دور به فایلهای اشتراکگذاشته شده را میدهد که مجوزش را به او داده باشید. همچنین در صورت نیاز نیز میتوانند صفحهی مک شما را مشاهده کنند.
Guest User Account
در برخی شرایط ممکن است کسی اجازهی دسترسی به مک شما را بخواهد تا برای مثال ایمیل خود را بررسی نموده یا چیزی را در وب جستوجو کند. در چنین شرایطی بهتر است از نوع حساب «Guest User» استفاده کنید. نیازی به ساخت این نوع حساب برای هر کاربر ندارید، تنها کافی است این حساب را از بخش «Users & Groups» در «System Preferences» فعال نمایید. برای فعال کردن آن تنها کافی است گزینهی «Allow guests to log in to this computer» را فعال کنید.
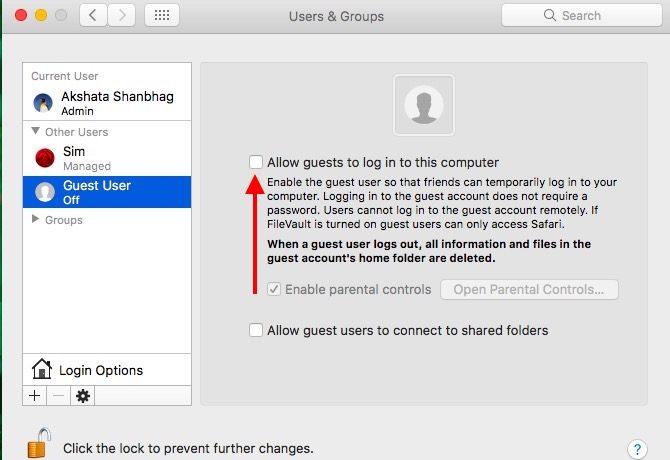
اینک کاربر مهمان در یک محیط کنترل شده و به اصطلاح «جعبه شنی» یا «Sandbox» قرار میگیرد و میتواند بدون نیاز به رمز عبور، از سیستم شما مانند هر کاربر دیگری استفاده کند. زمانی که کاربر از حساب خود خارج شود، تمام پوشهها و فایلهایی که ایجاد کرده باشد نیز حذف خواهند شد. البته یک هشدار به کاربر مهمان در این مورد نمایش داده خواهد شد.
همچنین با استفاده از کنترل والدین میتوانید بخشهایی از مک خود را نیز به روی کاربر مهمان قفل کنید. تنها کافی است در زمان فعال کردن حساب مهمان، گزینهی «Enable parental controls» را فعال کرده باشید. سپس میتوانید از بخش «Parental Controls» در «System Preferences» برای اعمال محدودیتها استفاده کنید.
مقدمات ساخت حساب جدید
زمانی که یک حساب جدید ایجاد میکنید، مک نیز یک پوشهی خانه یا «Home» جدید برای آن کاربر در آدرس «Users/» اضافه میکند. زمانی که کاربر به حساب جدید خود وارد شود، مک به کاربر پیشنهاد وارد شدن به حساب آیکلود را میدهد و سپس کارهای مربوط به اولین اجرای حساب وی را تکمیل میکند.
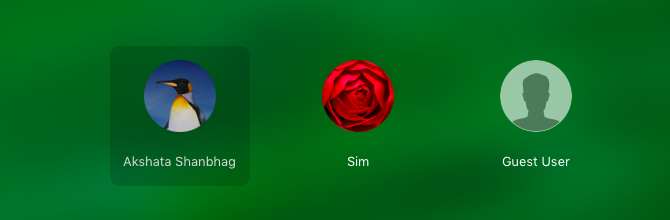
پس از آن یک دسکتاپ کاملا جدید نمایش داده خواهد شد. این دسکتاپ بسیار شبیه به دسکتاپی است که در اولین راهاندازی مک خود مشاهده نمودهاید. داک، نوار منو، کلیدهای میانبر، اپلیکیشنهای پیشفرض و تقریبا هر چیز دیگری در همان حالتی قرار دارند که در اولین اجرای مک داشتهاند. کاربر به سادگی میتواند دسکتاپ خود را سفارشیسازی کرده و آیکونها و تنظیمات آیکلود و هر چیز دیگری را بسته به نیاز خود تغییر دهد. البته منظور ما در اینجا کاربران استاندارد است. کاربران مدیریت شده یا «Managed» گزینههای کمتری را در اختیار خواهند داشت.
تنظیمات اپلیکیشنهای هر کاربر متفاوت بوده و در تنظیمات سایر کاربران مشکلی ایجاد نمیکند. به طور پیشفرض محتوای پوشهی خانهی هر کاربر حتی برای کاربر ادمین نیز غیر قابل دسترس هستند، ولی روشهایی برای دور زدن آن وجود دارد که در صورت نیاز میتوانید در مورد آنها جستوجو کنید.
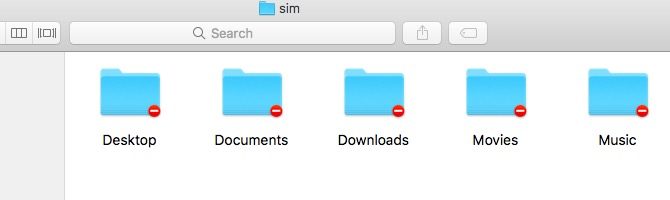
مک او اس تنظیمات پیشرفته را قفل شده و دور از دسترس نگه میدارد. یک کاربر استاندارد تنها میتواند مواردی را تغییر دهد که تجربهی خودش را تغییر میدهد و نمیتواند در تجربهی سایر کاربران تداخلی ایجاد کند. برای مثال این نوع کاربر قادر به حذف اپلیکیشنهایی که خودش نصب نکرده باشد نخواهد بود و دسترسی به غیر فعال کردن یک آنتی ویروس نیز ندارد. این تغییرات نیازمند حساب ادمین هستند.
اگر یک کاربر سعی در تغییر تنظیمات پیشرفته داشته باشد، مک او اس یک پیغام به او نشان میدهد و درخواست وارد کردن مشخصات حساب ادمین را میکند. توجه داشته باشید که وارد کردن آن مشخصات تمامی دسترسیها را به کاربر میدهد، از همین رو باید حتما یک کلمهی عبور مناسب استفاده کرده باشید تا کاربری بدون اجازهی شما نتواند آن را وارد کند.
تغییرات فضای دیسک در هنگام افزودن حساب جدید
زمانی که یک حساب جدید میسازید، به هیچ عنوان چند صد مگابایتی که احتمالا تصور میکنید را اشغال نمیکند، بلکه فضای اشغالی آن در حد چند کیلوبایت است.
البته پس از ورود کاربر به حساب و استفاده از اپلیکیشنها، ذخیرهی فایل، دانلود تصاویر و سایر موارد، فضای مصرفی وی به مگابایت و به زودی چندین گیگابایت خواهد رسید. زمانی که چند کاربر استفادهی منظم از سیستم داشته باشند، پر شدن دیسک چیزی نیست که بتوانید از آن فرار کنید و فرقی هم ندارد که چقدر فضا در هنگام شروع داشته باشید.
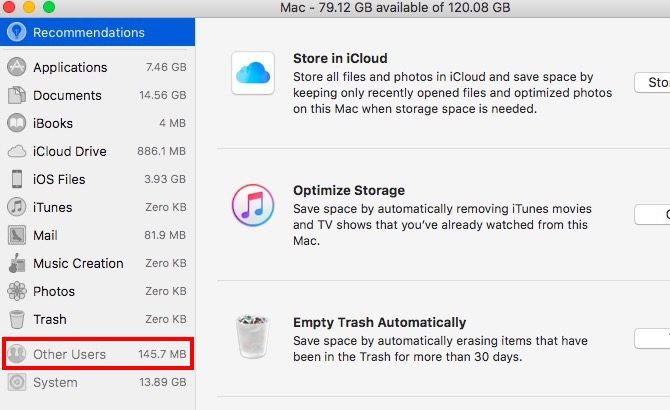
تقسیم کردن فضای دیسک بین چند کاربر نیازمند دانش بسیار بالایی از محیط ترمینال و ترفندهای آن است که بسیاری از کاربران نه زمانش را دارند نه دانشش را. از همین رو بهترین راه مدیریت فضا، مدیریت رفتار و عادت کاربران است. برای مثال هر کاربر باید هر از چند گاهی فایلهای اضافی خود را حذف کرده یا اطلاعاتش را به فضای ابری یا هارد اکسترنال منتقل کند.
به عنوان مدیر سیستم بهتر است مطمئن شوید که تمام کاربران به اطلاعات مشترکی نظیر موسیقیها و فیلمها دسترسی دارند. با این کار احتمال ایجاد دادههای تکراری در حافظه کاهش پیدا میکند. همچنین توجه داشته باشید که اگر «Time Machine» را فعال کرده باشید، تمام اطلاعات کاربران بکآپ گرفته خواهند شد، مگر این که خودتان کاربری را از این قضیه مستثنا کرده باشید.
ساخت حساب جدید در مک
گزینههای مربوط به ساخت حساب جدید در بخش «Users & Groups» در قسمت «System Preferences» قرار دارند. برای فعال کردن این ویژگیها بر روی آیکون قفل در پایین سمت چپ صفحه کلیک کرده و کلمهی عبور سیستم خود را وارد نمایید.
در نهایت بر روی گزینهی «Unlock» کلیک کنید.
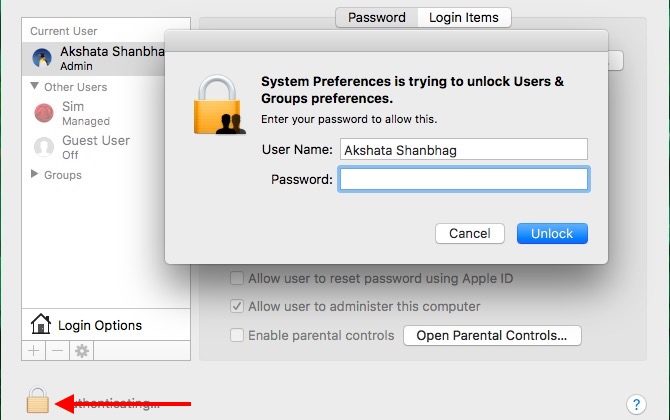
حال بر روی علامت «+» در پنل سمت راست کلیک کنید تا مراحل ساخت یک حساب جدید آغاز شود.
در اینجا یک کادر جدید باز خواهد شد. اولین کاری که باید انجام دهید انتخاب نوع حساب کاربری خود از لیست موجود در قسمت «New Account» است. در ابتدای مطلب انواع حساب کاربری را مورد بررسی قرار دادهایم، پس میدانید که باید کدام را برگزینید. فعلا با گزینهی «Group» کاری نداشته باشید، در ادامه آن را نیز بررسی خواهیم کرد. قسمت بعدی کار ساده است؛ اطلاعات خواسته شده در هر کادر را وارد کرده و در نهایت بر روی گزینهی «Create User» کلیک کنید. حساب جدید شما در پنل کناری نمایش داده خواهد شد.
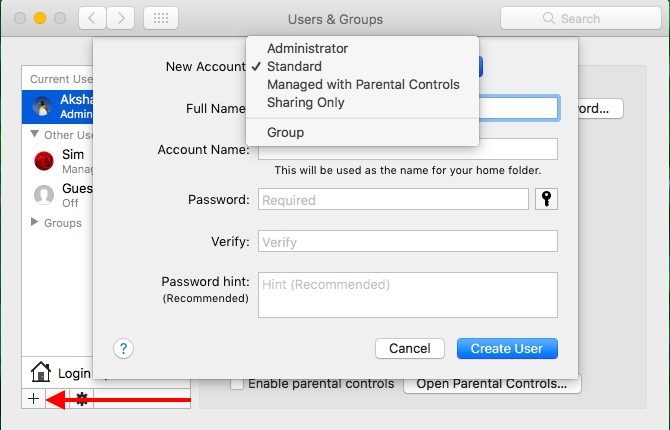
اگر نوع کاربری را اشتباه انتخاب کرده باشید نیز مشکلی وجود ندارد، به سادگی میتوانید در هر زمانی آن را تغییر دهید.
فرض کنید یک حساب استاندارد ایجاد نمودهاید که میخواهید تبدیل به یک حساب مدیریت شده شود. حساب مورد نظر را از پنل سمت چپ انتخاب کرده و گزینهی «Enable Parental Controls» را در پنل سمت راست فعال کنید. حال یک حساب مدیریت شده دارید. با فعال کردن گزینهی «Allow user to administer this computer» حساب فعلی به یک حساب مدیر تبدیل خواهد شد.
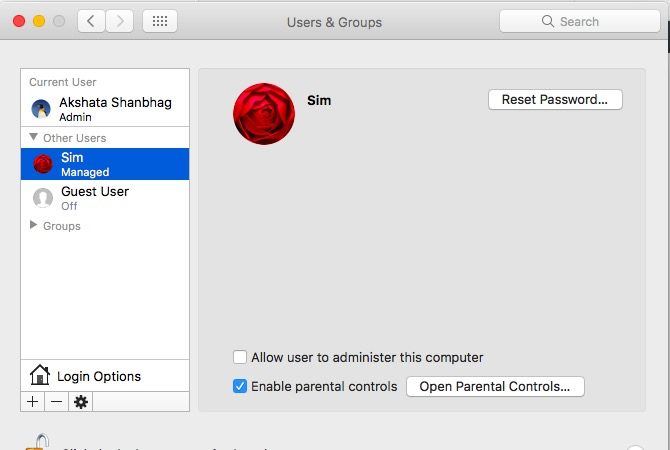
بد نیست یک کلمه عبور اصلی یا «Master Password» ایجاد نمایید تا اگر زمانی کاربری نتوانست به حساب خود وارد شود، بتوانید کلمه عبور او را ریست کنید. برای این کار میتوانید بر روی آیکون چرخ دنده که در پایین پنل کناری قرار دارد کلیک نمایید.
یکی دیگر از بخشهایی که بد نیست بررسی کنید، بخش «Login Options» است. از این بخش میتوانید نحوهی نمایش حسابهای کاربری در پنجرهی «Login» را مشخص کنید. برای امنیت بیشتر بهتر است گزینهی «Automatic Login» را بر روی حالت «Off» قرار دهید تا مک به طور خودکار وارد حساب ادمین نشود.
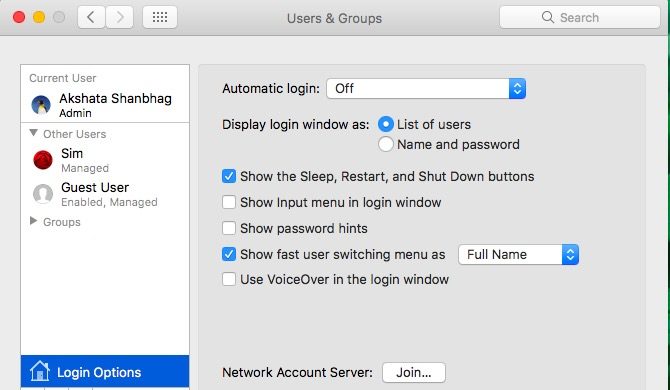
همچنین میتوانید ویژگی Fast user switching«» را نیز از بخش «Login Options» فعال کنید. این گزینه به شما امکان جابهجایی سریع بین حسابهای مختلف را میدهد.
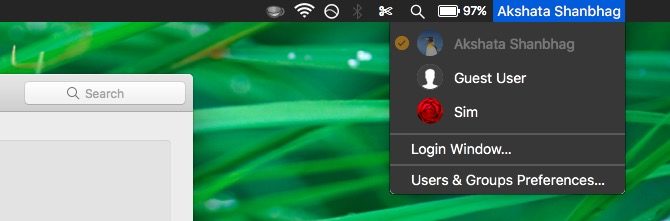
حذف یک حساب کاربری
زمانی که دیگر نیاز به حساب کاربری خاصی ندارید، بهتر است آن را حذف نمایید و نگذارید اطلاعات آن فضای شما را اشغال کند. برای حذف یک حساب کاربری، آن را از پنل سمت چپ موجود در بخش «Users & Groups» انتخاب نموده و گزینهی منفی در پایین پنل را بزنید.
اگر کاربر در حساب خود باشد، رنگ آن طوسی خواهد بود و تا زمان خروج وی از سیستم قادر به ویرایش یا حذف آن نخواهید بود.
پس از انتخاب گزینهی منفی، باید تصمیم بگیرید که میخواهید اطلاعات کاربر را چکار کنید. آیا میخواهید اطلاعاتش را به عنوان یک «Disk Image» ذخیره نموده، تغییر نداده یا کلا حذف نمایید. هر گزینهای که مد نظرتان است را انتخاب کرده و گزینهی «Delete User» را بزنید. با این حال ممکن است باز هم اطلاعاتی از کاربر در پوشههای اشتراکگذاشته شده و بکآپهای «Time Machine» وجود داشته باشند. در صورت نیاز میتوانید آنها را نیز حذف کنید.
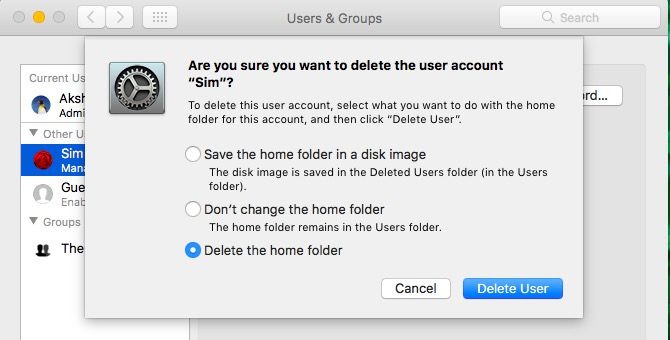
حذف یک حساب ادمین مشکلی ندارد، ولی حذف حساب ادمینی که اولین حساب ساخته شده در مک بوده است میتواند مشکلات زیادی به بار بیاورد.
Group چیست و چه کمکی به ما میکند؟
زمانی که در حال ایجاد حساب جدید بودید، متوجه گزینهی «Group» شدهاید. یک گروه در مک به شما این امکان را میدهد که مجوزهای خاصی را به تعدادی کاربر به صورت همزمان بدهید.
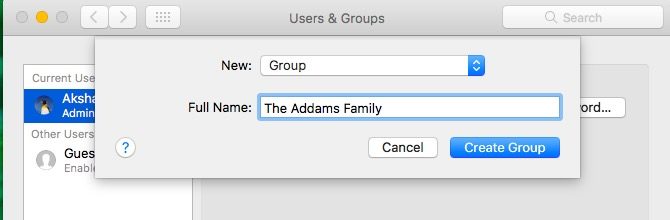
مهم نیست که کاربران گروه در یک مک باشند یا در مکهای متفاوتی در یک شبکه قرار داشته باشند. زمانی که یک گروه وجود دارد، دادن اجازهی دسترسی به پوشهها و فایلهای مشخص یا حتی اشتراکگذاری صفحه به طور همزمان بین آنها بسیار سادهتر میشود.
زمانی که از بخش «Users & Groups» یک گروه ایجاد میکنید، گروه شما در زیر لیست کاربران قرار خواهد گرفت. گروه را انتخاب کرده و در پنل سمت راست کاربرانی که میخواهید عضو آن گروه باشند را انتخاب نمایید.

اینک از طریق «Finder» میتوانید دسترسیهای گروهی تعریف کنید و دیگر نیازی به مشخص کردن مجزای هر دسترسی نخواهید داشت.
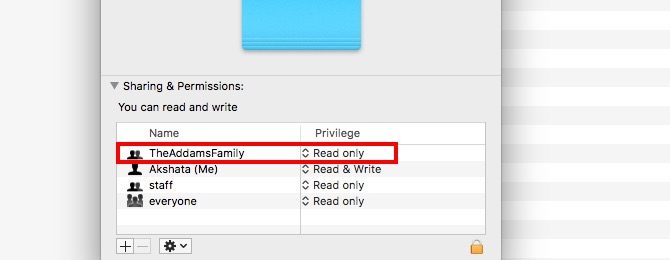
همچنین میتوانید از طریق بخش «Sharing» در «System Preferences» دسترسیهای یک گروه به پوشههای اشتراکگذاشته شده را مدیریت کنید.
اگر این مطلب برایتان مفید بوده است، آموزشهایی که در ادامه آمدهاند نیز به شما پیشنهاد میشوند:
- آموزش مهارتهای اساسی کامپیوتر
- آموزش برنامه نویسی Swift (سوئیفت) برای برنامه نویسی iOS
- مجموعه آموزشهای علوم کامپیوتر
- سیری و ۸ شیوه برای انجام امور در کامپیوترهای مک با دستورات صوتی
- مک و کلیدهای میانبر آن برای حالات مختلف بوت — راهنمای جامع
- راهنمای جامع و مقدماتی مک او اس
^^












عالی بود