طراحی فرم در Word و جمع آوری داده با آن – راهنمای جامع (+ فیلم رایگان)


معمولا فرمهایی که به صورت چاپ شده در جاهای مختلف مشاهده میکنیم زیبایی خاصی ندارند و تنها بر روی دریافت اطلاعات مورد نیازشان متمرکز هستند. در چنین زمانی داشتن یک فرم الکترونیک میتواند نسبت به سایر فرمها به خوبی بدرخشد. اولین مزیت این فرمها این است که میتوانید با چند کلیک ساده آنها را به اشتراک بگذارید. علاوه بر آن با یک طراحی زیبا میتوانید کاری کنید که به خوبی نظر مخاطب را جلب کنند.
فیلم آموزشی طراحی فرم در Word
در گذشته تنها «Adobe Acrobat» بود که امکان ایجاد فرمهایی با قابلیت پر کردن را به کاربر میداد، ولی امروزه دیگر اینطور نیست. ابزارهای مختلفی هستند که با استفاده از آنها میتوانید به سادگی فرم ایجاد کنید. اولین ابزاری که برای این کار به ذهن میرسد «Google Forms» است. البته ابزارهای دیگری نیز هستند که این کار را به خوبی انجام میدهند. یکی از این ابزارها «Microsoft Word» است.
بسیاری از کاربران به امکانات قدرتمند ورد توجهی ندارند، چراکه در بسیاری اوقات نیازی به آنها پیدا نکردهاند. همچنین فرمهایی که قابلیت پر شدن داشته باشند جز ویژگیهای پیشرفتهی Word هستند که هر کسی به سراغ آن نخواهد رفت. با این حال بد نیست که به این ویژگی آشنایی داشته باشید، زیرا مشخص نیست کی و کجا نیاز به جمعآوری اطلاعات از مخاطبین خود پیدا کنید.
برنامهریزی برای طراحی فرم
توجه داشته باشید که هدف شما جمعآوری اطلاعات است و نمیخواهید که این کار را بیش از حد پیچیده کنید. هدف شما این است که به هدف خودتان و هدف کاربر برسید. برای مثال میتوانید از یک فرم برای دریافت نظر کاربران راجع به وبسایت خود استفاده کرده و دانش خود را در این زمینه افزایش دهید. هدف شما به عنوان صاحب وبسایت، رسیدن به انتظارات کاربر و افزایش ترافیک سایت است.
- فرم را ساده نگه دارید. سعی کنید که برچسبها، فیلدهای ورودی و دکمههای فرمتان کاربر پسند باشند.
- سوالهایی را بپرسید که مورد نیاز هستند. تنها سوالاتی را بپرسید که واقعا نیاز دارید. اطلاعات اضافی را میتوانید در زمانی دیگر و در فرمهایی دیگر بخواهید.
- پر کردن فرم را ساده کنید. کاربران شما باید بتوانند در یک نگاه متوجه کل فرم شوند.
طراحی فرم یک فرایند کامل است. علاوه بر گزینههای بالا باید بتوانید موارد دیگری را در نظر بگیرید؛ برای مثال باید به حریم خصوصی کاربر در فرم احترام گذاشته باشید و مواردی را در فرم خود پیادهسازی کنید که کسی نتواند اطلاعات غیر واقعی و غلط در آن وارد کند. با این حال سه مورد بالا اصلیترین اهدافی هستند که باید در طراحی فرم خود به آن توجه کنید. در ادامهی مطلب کار طراحی فرم را با استفاده از ابزارهای ورد آغاز خواهیم کرد.
زبانهی Developer و طراحی فرم
فرایند طراحی فرم از زبانهی «Developer» آغاز میشود. این زبانه به طور پیشفرض قابل مشاهده نیست و باید تنظیماتی را برای نمایش آن انجام دهیم.
از طریق منوی «File» وارد «Option» شده و به بخش «Customize Ribbon» بروید. در زیر لیست «Main Tabs» یا زبانههای اصلی، گزینهی «Developer» را فعال کنید. بر روی گزینهی «OK» کلیک نمایید تا گزینههای مربوط به «Developer» در نوار ورد نمایان شوند.
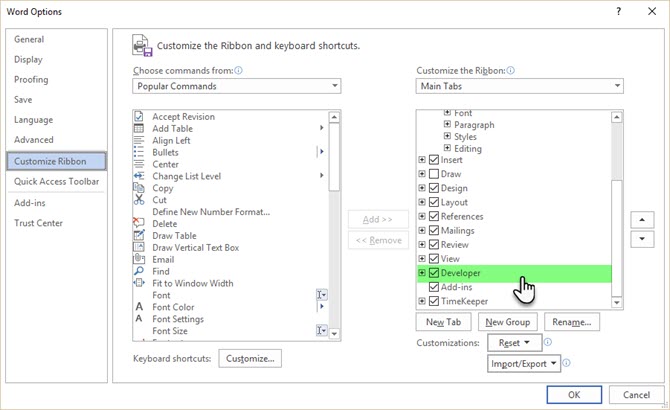
استفاده از کنترلهای محتوا
کنترلهای محتوا یا «Content Controls» عناصری تعاملی هستند که به طراحی اسناد و قالبهای شما سرعت میبخشند. این موارد در واقع محفظههایی برای محتوای مشخصی در یک سند هستند و از زمان عرضهی «Word 2007» در آن وجود داشتهاند. برای ایجاد یک فرم استفاده از این موارد ضروری است. هر کنترل محتوا خصوصیتهایی دارد که میتوانید برای دریافت اطلاعات از کاربر تنظیم کنید.
جزئیاتی که میخواهید کاربر پر کند، نظیر نام، جنسیت، سن، کشور، شماره تماس، سیستمعامل و سایر موارد را وارد نمایید. همیشه خوب است که از یک جدول استفاده نمایید تا بتوانید به خوبی این موارد را مرتب کنید. ظاهر کلی فرم ما مشابه شکل زیر خواهد بود:

حال باید کنترلهای محتوا را از زبانهی «Developer» اضافه کنیم تا این فرم تعاملیتر شود. وارد زبانهی «Developer» شوید. نشانهگر را در جایی قرار دهید که میخواهید کنترل مورد نظر قرار بگیرد. در زیر بخش «Controls» ده نوع کنترل محتوا مشاهده میکنید که باید از بین آنها، کنترلی که برای دادهی مورد نظر شما لازم است را برگزینید.
انتخاب کنترل محتوای مناسب
کنترلهای مختلف هر کدام کاربردهای متفاوتی دارند. در ادامه کاربردهای اصلی هر کدام را به شما توضیح خواهیم داد.
- Rich Text: در این کنترل کاربران میتوانند بیشتر از یک خط متن نوشته و قالب آن را بین Bold و Italic تغییر دهند.
- Plain Text: در این کنترل کاربران فقط میتوانند متن خام وارد کنند.
- Picture: این کنترل یک تصویر را نمایش میدهد. هم میتوانید تصویر را خودتان مشخص کنید و هم کاربران میتوانند بر روی آن کلیک کرده و یک تصویر را برای وارد کردن به سند انتخاب کنند.
- Building Block Gallery: این کنترل زمانی کاربرد دارد که سندی پیچیدهتر داشته باشید و بخواهید کاربران بخشی مشخص از متن را انتخاب کنند. یک «بلوک ساختمانی» یا «Building Block» یک محتوای از پیش تعریف شده است. این کنترل میتواند این بلوکهای از پیش تعریف شده را برای شما نگه دارد تا در هنگام نیاز بتوانید محتوای مورد نیاز را انتخاب کنید. «Building Block»ها میتوانند به شما در طراحی و ساخت سریع فرمها با متغیرهای از پیش تعریف شده کمک کنند. برای مثال میتوانید سه شرط مختلف برای یک قرارداد را به عنوان سه «Building Block» تعریف کنید، سپس در هر فرم شرط مربوطه را نمایش دهید.
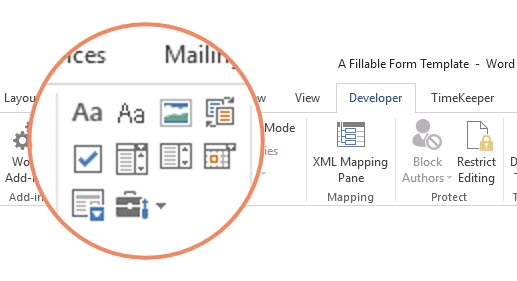
- Check Box: کاربران میتوانند یک یا چند گزینه را با استفاده از این لیستهای از پیش تعریف شده انتخاب کنند.
- Combo Box: کاربران میتوانند از بین موارد از پیش تعریف شده در این لیست یکی را انتخاب کرده یا خودشان محتوا را وارد کنند.
- Drop-Down List: کاربران میتوانند یک یا چند گزینه را از داخل لیستهای کشویی انتخاب کنند.
- Date Picker: به کاربران اجازهی انتخاب یک تاریخ از داخل تقویم نمایش داده شده را میدهد.
- Repeating Section: این کنترل میتواند برای جمعآوری نسخههای مختلف از یک داده مورد استفاده قرار بگیرد. با این کنترل میتوانید در صورت نیاز بخشهایی از فرم خود را تکرار کنید.
- Legacy Tools: این بخش شامل ابزارهایی میشود که در نسخههای قدیمیتر ورد در دسترس بودهاند. برای مثال میتوان از «Frame» نام برد. از این موارد میتوانید زمانی استفاده کنید که میخواهید یک فرم را برای نسخههای قدیمی ورد طراحی نمایید.
حال تنها کافی است کنترلهای محتوای مناسب را در جاهای خود در سندتان قرار دهید و سپس خصوصیات یا «Properties» آنها را به گونهای تنظیم کنید که بتوانید دادههای صحیح را از کاربر دریافت نمایید. این کار را در بخش بعدی با هم انجام خواهیم داد.
افزودن کنترلهای محتوا
نشانهگر خود را در جایی قرار دهید که میخواهید کنترل در آنجا قرار بگیرد، سپس از بین دو نوع کنترل محتوای موجود، موردی را انتخاب نمایید که برای دریافت ورودیهای شما مناسب باشد.
برای مثال، بخش نام نیاز به یک کنترل «Plain Text» دارد. بخش جنسیت نیازمند دو «CheckBox» با محتوایی نظیر خانم و آقا است. برای متون تکراری میتوانید از «Building Block Gallery» استفاده کنید.
پس از وارد کردن کنترلهای محتوا فرم ما مشابه شکل زیر خواهد شد.
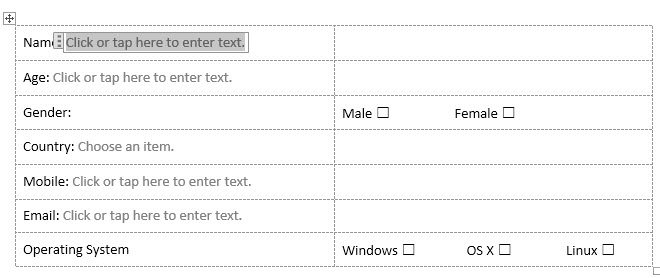
تنظیم خصوصیات هر کنترل
هر کنترل محتوا خصوصیاتی دارد که میتوانید محدود کرده یا تغییر دهید. برای مثال «Date Picker» به شما این امکان را میدهد که نحوهی نمایش تاریخ را مشخص کنید.
برای تنظیم خصوصیات کنترلها تنها کافی است بر روی کنترل مورد نظر کلیک کرده، به زبانهی «Developer» رفته و بر روی گزینهی «Properties» کلیک نمایید. در این بخش میتوانید خصوصیات مورد نیاز خود را تغییر دهید.
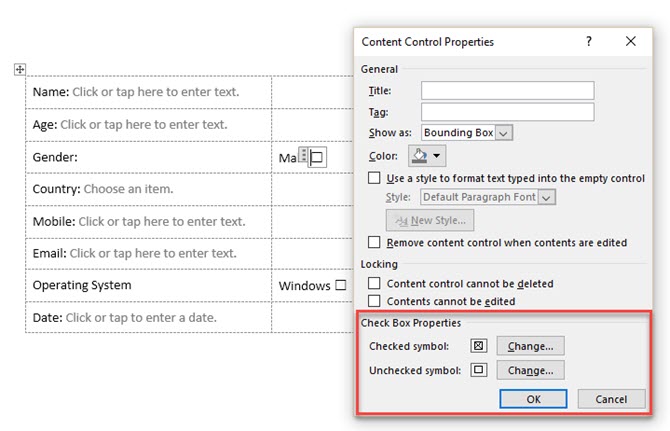
برای مثال میتوانید علامت تیک زدن یک «Checkbox» را تغییر دهید و از ضربدر استفاده نمایید، یا میتوانید ترتیب ورود روز، ماه و سال را در «Date Picker» محدود کنید.
در زیر تصویری از خصوصیات «Drop-down list» را مشاهده میکنید.

به طور پیشفرض، مقدار «Display Name» و «Value» یکسان هستند، ولی در صورت نیاز میتوانید آنها را تغییر دهید. تنها زمانی نیاز به تغییر مقدار «Value» خواهید داشت که از ماکروها برای انجام کارهای بیشتر بر اساس ورودیهای فرم خود استفاده میکنید.
پس از پر کردن محتوای «drop-down list»، بر روی «OK» کلیک کنید. پس از تکمیل فرم، کاربران قادر خواهند بود تا از بین محتوای تعریف شدهی شما گزینهی مورد نظر خود را انتخاب کنند.
افزودن متن راهنما برای کاربر
هر کنترل محتوا یک متن راهنما با خود دارد. برای مثال کنترل «Plain Text» به طور پیشفرض متن «Click or tap here to enter text» را نمایش میدهد. خصوصیات هر کنترل به شما امکان ویرایش متن راهنما را میدهد تا بتوانید بر اساس نیازهای خود کاربر را راهنمایی کنید. از آنجایی که این راهنماها باید کاملا گویا باشند، این امکان بسیار کاربردی است.
برای تغییر متن راهنما تنها باید چند گام ساده را طی کنید.
ابتدا وارد زبانهی «Developer» شده و بر روی گزینهی «Design Mode» کلیک کنید.
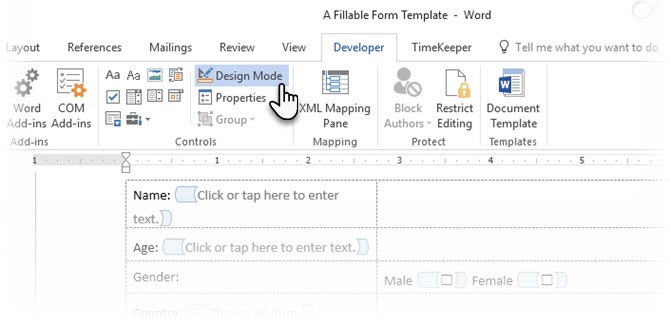
بر روی کنترل محتوایی که میخواهید متن راهنمای آن را تغییر دهید کلیک نمایید. و متن راهنمای آن را به هر شکلی که میخواهید تغییر دهید.
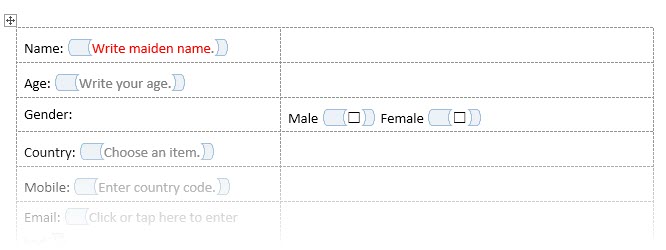
در زبانهی «Developer» بر روی گزینهی «Design Mode» کلیک کنید تا حالت طراحی غیر فعال شود. حال متن راهنمای خود را ذخیره کنید.
تغییرات نهایی و اعمال محدودیت بر روی فرم
قطعا نمیخواهید که کاربران بتوانند فیلدهای فرم شما را تغییر داده و ساختار اطلاعاتی که به دنبالش هستید را دچار اشکال کنند. با یک ترفند ساده میتوانید امکان ویرایش محتوای فرم را از تمام کاربران به غیر از خودتان سلب کنید.
ابتدا فرم مورد نظر خود را باز کرده و کلیدهای «Ctrl + A» را فشار دهید. سپس وارد زبانهی «Developer» شده و گزینهی «Restrict Editing» را بزنید.
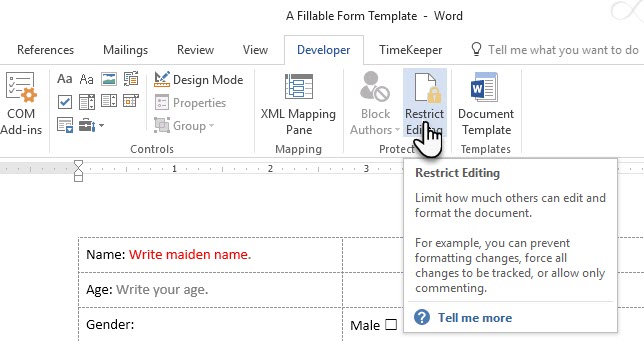
یک پنل با عنوان «Restrict Editing» در سمت راست نمایان خواهد شد. بر روی لیست کشویی «Editing restriction» کلیک کرده و گزینهی «Filling in forms» را برگزینید. همچنین گزینهی «Allow only this type of editing» را نیز فعال کنید.

در انتها گزینهی «Yes, Start Enforcing Protection» را زده و یک کلمهی عبور برای ایمنسازی این محدودیتها وارد کنید. حال تمام محتوا قفل شده و کاربران تنها میتوانند فیلدهایی را که برای وارد کردن دادهها تعریف کردهاید تغییر دهند. همچنین توجه داشته باشید که همیشه پیش از ارسال فرم برای سایرین آن را امتحان کنید. فرم خود را باز کرده و به عنوان یک کاربر آن را تغییر داده و ذخیره کنید.
این فرمی که طراحی کردهایم یک فرم به سادهترین شکل ممکن است. با قالببندی و طراحی بیشتر این فرم با استفاده از سایر امکانات ورد میتوانیم آن را به یک سند قدرتمند برای انتقال دادهها تبدیل نماییم.
اگر این مطلب برایتان مفید بوده است، آموزشهای زیر نیز به شما پیشنهاد میشوند:
- آموزشهای مجموعه نرمافزاری آفیس
- آموزش نرم افزار Microsoft Word 2016
- آموزش مهارتهای اساسی کامپیوتر
- Word و مهم ترین کلیدهای میانبر این نرمافزار که باید آنها را بدانید
- Word و ۱۰ ویژگی کاربردی و مخفی آن که کارها را آسانتر میکنند
- نوشتن فرمول در ورد — به زبان ساده
^^












با سلام و سپاس
فرمی در برنامه ورد طراحی کرده ام چطور میتوانم محدوده مشخصی را برای کادر گزینه plain text تعیین کنم تا هنگام ورود اطلاعات فرم به هم نریزد.
در صورت امکان راهنمایی بفرمائید.
سلام
مثل همیشه عالی بود ممنونم
سلام
خیلی عالی توضیح داده شد در فیلم بیان خوب
احسنت