ایجاد جداول خوانا در ورد – از صفر تا صد (+ فیلم آموزش رایگان)

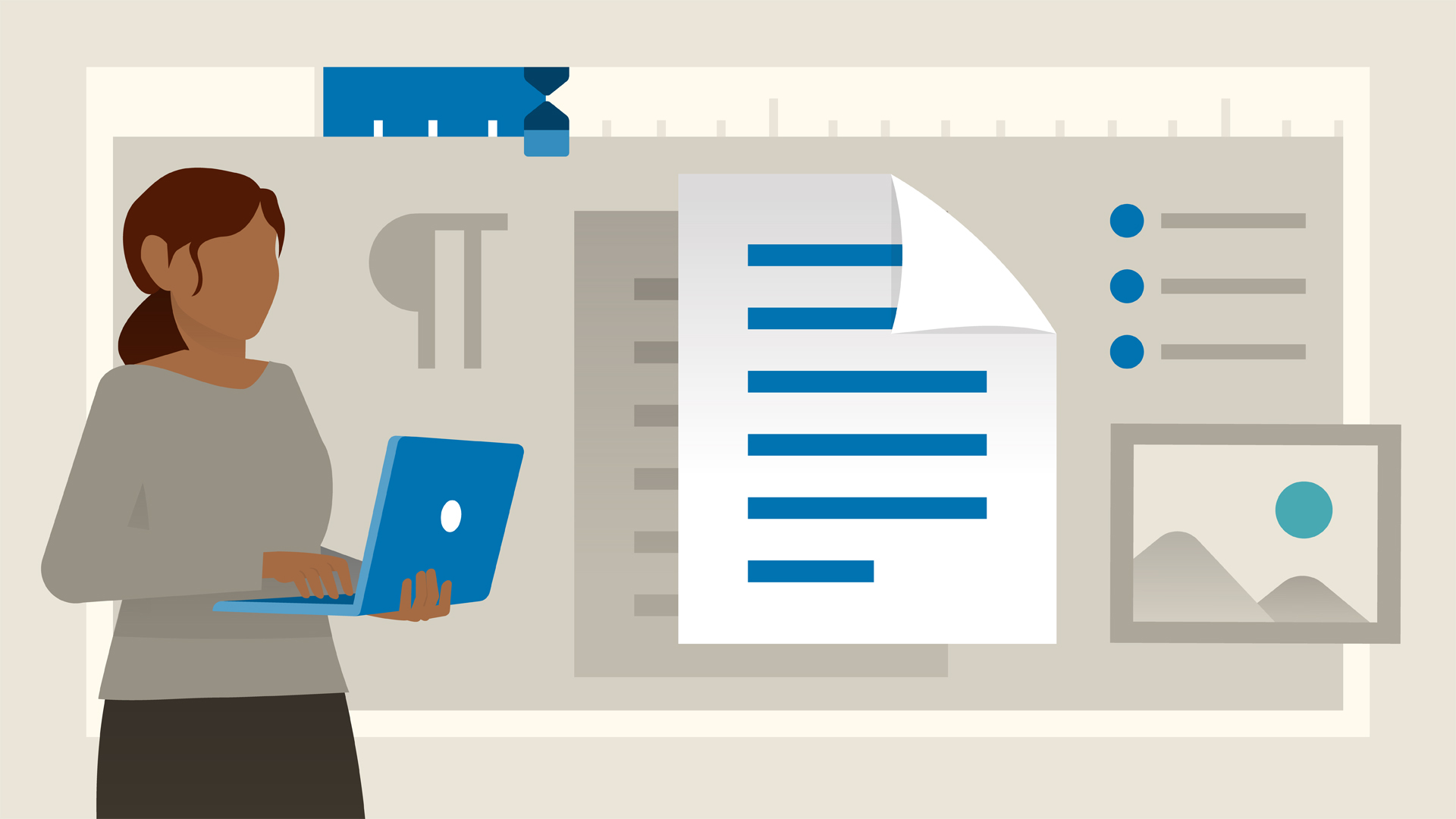
در اغلب موارد موقع مطالعه اسناد متنی متوجه میشویم که خواندن جدولها کار دشواری است. افزودن نوارهای هاشوردار به جدول موجب بهبود قابلیت خوانایی آنها میشود و ظاهر آنها را تا حدود زیادی بهتر میکند. در این مقاله با روش ایجاد جداول خوانا در ورد آشنا میشویم یا در اصل میآموزیم که چطور جداولی راهراه یا یک ردیف درمیان رنگی شده را ایجاد کنیم.
فیلم آموزشی ایجاد جدول در Word
درج یک جدول در ورد
ابتدا باید یک جدول اضافه کنید. به زبانه Insert بروید و سپس روی دکمه Table کلیک کنید.
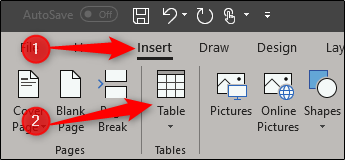
منوی بازشدنی امکان ایجاد یک جدول را میدهد و همچنین میتوانید از یکی از جداول پیشفرض ورد استفاده کنید. برای یافتن جداول پیشفرض نشانگر ماوس را روی گزینه Quick Tables ببرید تا منوی دیگری ظاهر شود. در این بخش میتوانید جدولی که نیاز دارید، تقویمها، لیستهای جدولی، جدولهای دارای عناوین فرعی و موارد دیگر را انتخاب کنید.
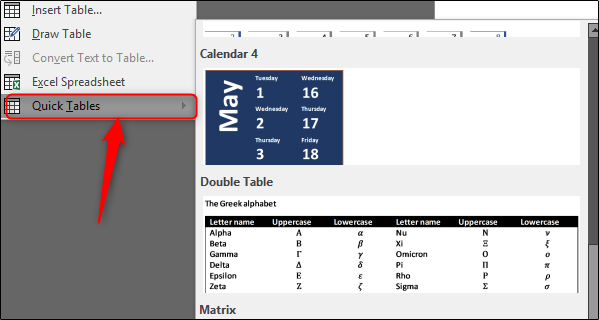
اگر استایل جدولی که میخواهید در لیست جداول پیشفرض وجود ندارد، چندین گزینه برای ساخت جدول مستقل خودتان وجود دارد. یکی از گزینههای سریعتر، فرض این نکته است که صرفاً به یک جدول کوچکتر 10×8 نیاز دارید و بنابراین میتوانید از امکان ساخت جدول خود ورد استفاده کنید.
به منوی اصلی Table بازگردید، نشانگر ماوس خود را روی تعداد ستونها و ردیفهایی که میخواهید داشته باشید، ببرید. برای نمونه اگر یک جدول میخواهید که چهار ستون و پنج ردیف دارد میتوانید به صورت زیر عمل کنید:
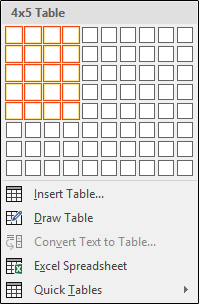
اگر میخواهید جدول بزرگتری داشته باشید، ابتدا روی گزینه «…Insert Table» کلیک کنید:

پنجره Insert Table امکان ایجاد جداول تا 63 ستون و 32767 ردیف را میدهد. بهعلاوه امکان دستکاری رفتار autofit و ذخیره تنظیمات برای کاربردهای آتی را فراهم میسازد. مختصات جدول خود را وارد کنید، ترجیحهای autofit (تنظیم خودکار نمایش جدول بر اساس محتویات سلولها و همینطور مشخصههای سند) را وارد کنید و سپس روی OK کلیک کنید در این مثال، یک جدول 4x15 (دارای4 ردیف و 15 ستون) میسازیم.
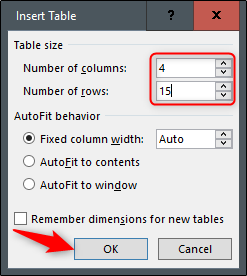
حذف و افزودن خطوط مرزی و متمایز کردن ردیفها از یکدیگر
اینک میخواهیم کمی با اجزای جدول خود کار کنیم. ابتدا از شر خطوط مرزی (Border) خلاص میشویم و این کار را از ردیف فوقانی آغاز میکنیم.
در ردیف فوقانی یا همان اولین ردیف جدول میخواهیم خطوط مرزی چپ، راست و بالا را حذف کنیم و خط مرزی (Border) تحتانی را نگه داریم. به این منظور کل ردیف فوقانی را هایلایت میکنیم. در زبانه Design روی Borders کلیک میکنیم.
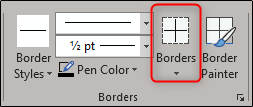
در منویی که ظاهر میشود، خطوط مرزی چپ، راست و درونی (Inside) را با انتخاب گزینههایی که در زیر حذف میکنیم.
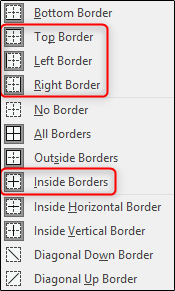
سپس همه خطوط مرزی به جز ردیف اول و دوم را در ستون اول هایلایت میکنیم و به منوی Borders بازمیگردیم و خطوط مرزی تحتانی، فوقانی، چپ و درونی را با انتخاب گزینههایی که در زیر نشان داده شدهاند حذف میکنیم.
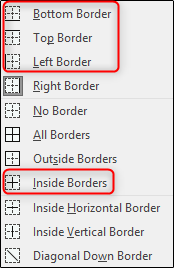
در نهایت روی ستون اول، کادر (یا همان نخستین سلول) ردیف دوم را هایلایت میکنیم و به منوی Borders بازمیگردیم و خط مرزی سمت چپ را با انتخاب گزینهای که در زیر نمایش داده شده از حالت انتخاب خارج میکنیم.

اکنون باید جدولی مانند زیر داشته باشیم:

در ادامه تلاش میکنیم خوانایی آن را با افزودن نوارهایی به جدول بالا ببریم یا در اصل آن را راهراه کنیم. ردیف دوم جدول را هایلایت و در زبانه Design روی Shading کلیک میکنیم.
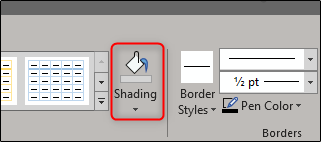
رنگی که میخواهید برای ردیف هایلایت شده استفاده کنید را انتخاب کنید. ما روشنترین سایه رنگ آبی را استفاده میکنیم.
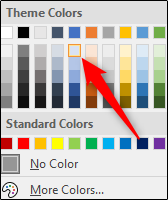
چنان که میبینید، ردیف دوم یک سایه روشن از رنگ آبی است. در ادامه این کار را برای همه ردیفهای شماره زوج بعدی تکرار میکنیم. زمانی که این کار را انجام دادید، جدول به صورت زیر درمیآید:

اکنون ما یک جدول سفارشی داریم که دارای نوارهای هایلایت شده است. با استفاده از این ویژگی کارهای زیادی میتوان انجام داد. با این امکانات کمی کار کنید تا بتوانید بهترین تنظیمات ممکن را برای جدول خود به دست آورید.
اگر این مطلب برای شما مفید بوده است، آموزشهای زیر نیز به شما پیشنهاد میشوند:
- مجموعه آموزشهای نرم افزار Word (ورد)
- آموزش نرم افزار Microsoft Word 2016
- مجموعه آموزشهای مهارتهای کاربردی کامپیوتر (ICDL)
- رسم فلوچارت در ورد (Word) — راهنمای گام به گام
- آموزش Word — مجموعه مقالات جامع وبلاگ فرادرس
==












