آموزش ابزارهای مقدماتی کورل (CorelDRAW) + دانلود فیلم آموزش گام به گام


کورل دراو برای چه کسانی مناسب است؟ اگر علاقهمند به ساخت وکتور هستید و هنوز دست به کار نشدهاید یا اینکه تا به حال با استفاده از نرمافزار ادوبی ایلوستریتور (Adobe Illustrator) این کار را انجام میدادید و قصد توسعه کارتان را دارید.
فیلم آموزشی آموزش ابزارهای مقدماتی کورل
در هر صورت آموزش ابزار اولیه کورل (CorelDRAW)، برایتان مفید خواهد بود. در این آموزش کار را با ابزار سادهای مثل قلم (Pen) شروع میکنیم و تا رسیدن به ابزار پیشرفتهتری مثل Freehand و 3-Point Curve ادامه میدهیم. در ادامه به بررسی برخی از پرکاربردترین ابزار موجود در داکر و نوارابزار خواهیم پرداخت.
۱. ابزار قلم در کورل
ابتدا به معرفی مرحله به مرحله ابزار قلم در کورل می پردازیم.
مرحله ۱
با ساخت یک سند جدید شروع کنید. (برای این کار از کلیدهای میانبر Ctrl+N استفاده کنید)
موقع ساخت سند جدید باید سایز، مد رنگی (RGB) و رزولوشن یا همان وضوح تصویر که به اندازه 300 نقطه در اینچ (dpi) است را تعیین کنید. البته سایزی که در این مرحله تعیین می کنید در مراحل بعدی و حین کار هم قابل تغییر است. همچنین توجه داشته باشید که این تنظیمات، با فرض طراحی برای انتشار در وب و دیگر بسترهای دیجیتال در نظر گرفته شده است و اگر می خواهید وکتورها را برای چاپ طراحی کنید، باید از مد رنگی CMYK استفاده کنید.
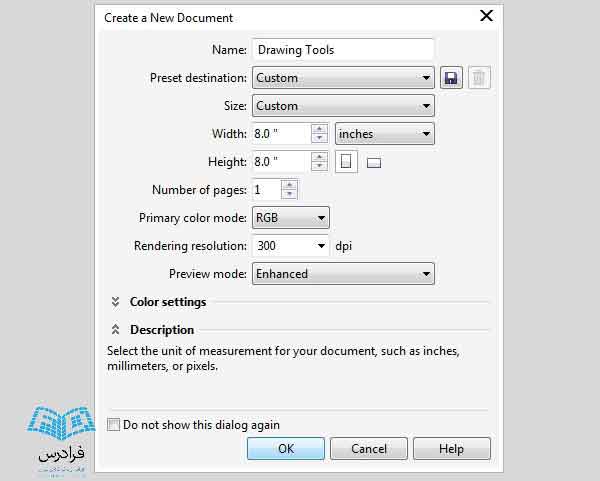
مرحله ۲
کار طراحی را با ابزار قلم شروع کنید. (برای پیدا کردن قلم کافی است نگاهی به جعبه ابزار بیندازید، سمت چپ، زیر ابزار Bézier). احتمالاً شما هم حدس زدهاید که کار با این ابزار (pen) در نرمافزار کورل دراو هم درست مثل کار با قلم در دو نرمافزار فتوشاپ و ایلوستریتور است.
- پس شروع به نقطهگذاری کنید و منحنیها را بکشید.
- پیشنهاد میکنیم کار را با شکل یک شبح بامزه کوچک شروع کنید.
- یک نقطه بگذارید و سپس منحنی را به سمت چپ بچرخانید. این قسمت ابتدایی دم شبح است.
- حالا منحنی را از سمت راست به طرف بالا بکشید تا بالای روح را طراحی کنید، سپس منحنی را به سمت پایین ببرید و به نقطه آغازین برسانید.
- حواستان را جمع کنید که در حین نقطهگذاری حتماً به یک شکل کلی طرح نهاییتان از برسید، این کار شما را راحتتر میکند.
- اگر بعد از کشیدن شکل مورد نظرتان متوجه شدید که جای یکی یا چند تا از نقطهها مناسب نیست، لازم نیست که طرح را به طور کامل پاک و از اول شروع به کشیدن کنید. کافی است که با استفاده از ابزار Shape (کلید F10) نقاطی که کشیدهاید را ویرایش کنید.
همچنین برای دسترسی به مابقی گزینههای این بخش از کورل میتوانید از مسیر زیر به قسمت Property Bar مراجعه کنید.
Window > Toolbars > Property Bar
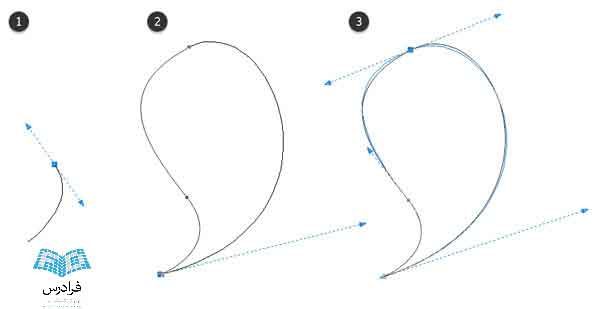
مرحله ۳
برای ویرایش چیزی که تازه کشیدهاید به مسیر زیر بروید.
Window > Dockers > Object Properties
یا کلیدهای Alt و Enter را همزمان فشار دهید.
در این بخش تمام گزینههای دستهبندیشده را برای شیئی که انتخاب کردهاید، خواهید دید.
برای تکمیل این قسمت از آموزش، Outline را انتخاب کنید و عرض خطوط را روی 2.0 pt بگذارید. رنگ سیاه را انتخاب کنید و گزینههای Cap و Corner را هم به حالت گرد تغییر دهید.
سپس گزینه بعدی که در داکر قرار گرفته است (یعنی Fill) را انتخاب کنید و با انتخاب Uniform Fill، رنگ را به سفید تغییر دهید.

۲. ابزارهای Freehand و Bézier در کورل
در این بخش به معرفی این دو ابزار مهم در کول می پردازیم.
مرحله ۱
اگر با استفاده از تبلت کار طراحیتان را انجام میدهید، خبر خوبی برایتان دارم! با استفاده از ابزار Freehand یا فشردن کلید F5 میتوانید طراحی سادهتر و راحتتری را تجربه کنید.
یک روح دیگر بکشید، خواهید دید که به جای نقطههایی که روی صفحه ظاهر شدهاند، به صورت اتوماتیک، به همان میزانی که برای قسمت Freehand Smoothing در نوارابزار انتخاب و تنظیم کردهاید، منحنی صاف و بدون بریدگی خواهد شد.
- برای شروع این مقدار را روی 12 تنظیم کردیم؛ با تنظیم این مقدار اندک، به شکلی با بریدگیها و لرزشهای زیاد اما نقاط گرهای کم رسیدیم.
- وکتور ما باید صافتر از اینها باشد، پس دستبهکار شوید و مقدار Freehand Smoothing را تا رقم ۹۷ افزایش دهید. خواهید دید که دوباره، درست مثل روند طراحی شکل اول، این شکل هم تنها با یک حرکت موس طراحی میشود. شکلی صافتر از شکل قبل و دارای سه گره!
- حالا شکل اول و دوم را با هم مقایسه کنید، میبینید که کوچکترین تنظیمات در این برنامه چقدر مهم هستند؟
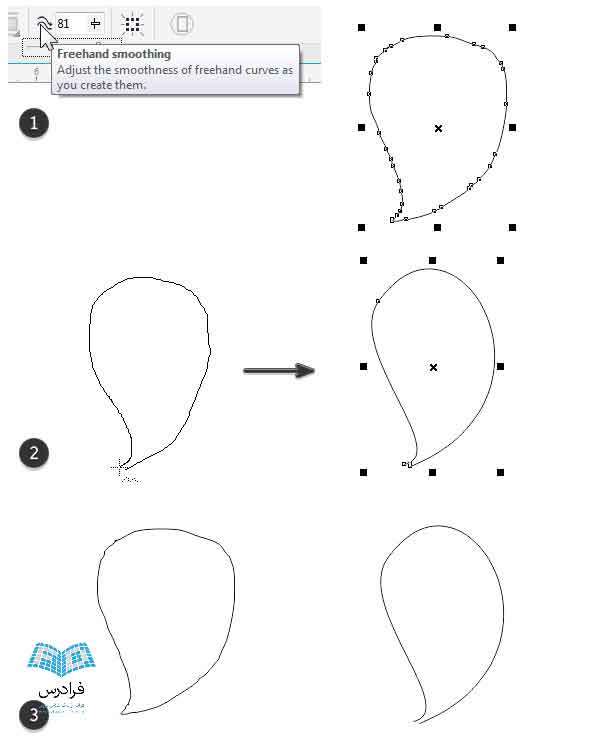
مرحله ۲
- حالا که یک شبح کوچک دیگر هم داریم، میخواهیم از صفات Stroke و Fill نیز استفاده کنیم اما به جای تغییر ویژگیهای شیء جدیدمان، از قسمت Object Properties Docker، به سراغ جعبه ابزار میرویم و Attributes Eyedropper را پیدا میکنیم.
- با استفاده از Eyedropper روح اول را انتخاب کنید.
- روح دوم را انتخاب کنید، تمام ویژگیهای کپیشده، روی شکل روح دوم اعمال میشود. احتمالاً با خودتان میگویید که این همه زحمت برای کشیدن چنین شکل سادهای نمیارزد. ولی یادتان نرود که این تنها یک نمونه برای آموزش سریع و ساده ابزارهای کاربردی کورل است. همین ویژگیها، در آینده، وقتی که مشغول طراحیهای پیچیده و زمانبر هستید، خیلی به دردتان خواهد خورد و حتی میتوانید در طراحیهای مدتها بعدتان نیز از ویژگیهای طراحیهای قبلی بهراحتی استفاده کنید.
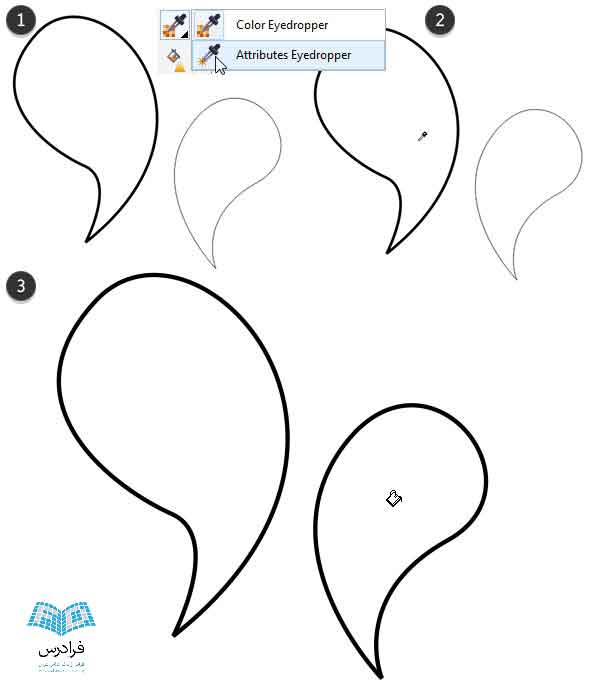
مرحله ۳
بهمنظور آموزش طرز استفاده و کاربرد ابزارهای بیشتر، به سراغ ابزار Bézier میرویم تا چهره روح اول را طراحی کنیم. برای کشیدن منحنیها با این ابزار درست مثل قلم عمل خواهیم کرد.
- طراحی چهره روح را با کشیدن یک دهان کوچک شروع کنید. با طراحی یک منحنی آن را به طرف پایین بکشید، سپس با نگهداشتن کلید شیفت یا اینتر، منحنی را رها کنید.
- برای کشیدن چشمها هم همین کار را تکرار کنید. سپس در قسمت Object Properties، عرض تمام خطوط کشیدهشده را تغییر دهید.
- البته ما برای کشیدن چهرههایی مثل چهره روح دوم، با دو چشم دایرهای بامزه و یک دهان باز، ترجیح میدهیم از ابزار قلم به جای Bézier استفاده کنیم. به زودی متوجه خواهید شد که کشیدن شکلهای منحنی که دارای گوشههای ظریف هستند و ناگهان تغییر جهت میدهند، با استفاده از این ابزار کار سختی است. بنابراین اینکه شما از چه ابزاری برای کشیدن شکل هایتان استفاده میکنید به طرح شما و نیازمندیهای آن بستگی دارد.
- هر سه شکل اخیر (چشمها و دهان) را با رنگ سیاه پر کنید.

۳. ابزارهای B-Spline و Smart Drawing در کورل
در این بخش نیز به معرفی ابزارهای فوق پرداختهایم.
مرحله ۱
این ارواح کوچک به تاج هم نیاز دارند که برای اضافه کردن آن، باید با استفاده از ابزار B-Spline یک خط بکشید و سپس آن را به سمت بالا و راست خم کنید. توجه داشته باشید که بیشتر به سمت داخل حرکت کنید و گرهها را نزدیک مرکز قرار دهید تا لبهها و گوشههای شکلتان بیشتر خم شوند.
شکل کشیدهشده در تصویر زیر، جمعاً هفت گره دارد. خیلی خب، حالا با استفاده از قسمت Object Properties، رنگ چیزی که کشیدهاید را به نارنجی روشن تغییر دهید. میبینید که به همین راحتی تاج ارواح کوچک و بامزهتان را هم کشیدید.

مرحله ۲
ابزار طراحی هوشمند (Smart Drawing) شباهت خیلی زیادی به ویژگی Freehand Smoothing ابزار Freehand دارد. برای استفاده از ابزار طراحی هوشمند میتوانید از کلیدهای میانبر (Shift+S) استفاده کنید.
- برای شروع باید دو گزینه Shape Recognition Level و Smart Smoothing Level را که در منوی ابزار قرار دارند، تنظیم کنید. برای تنظیم این دو منوی کشویی، هر دو را روی حالت None قرار دهید.
- با تغییر این دو گزینه به حالت None، میتوانید به سرعت یک شبح دیگر شبیه شبحی که با موس کشیدهاید، بکشید. صبور باشید، بارگیری و آغاز به کار Smart Drawing کمی زمان میبرد. میبینید که چقدر گرهها از هم فاصله دارند و خطوط پر از بریدگیاند؟
- حالا هر دو گزینه را از سطح None به سطح Highest تغییر حالت دهید و دوباره همان شکل را بکشید. خواهید دید که با وجود دو گره، هر دو شکل صاف و تمیزند.
- تفاوت بین دو شکل و میزان تغییراتشان را در شکل زیر میبینید.

۴. ابزار 2-Point Line و 3-Point Curve در کورل
اینک به معرفی دو ابزار مهم فوق میپردازیم.
مرحله ۱
خب، در این مرحله میخواهیم ارواح بامزهمان را سرگردان کنیم و آنها را به یک استراحت طولانی مدت بفرستیم. در عوض به سراغ تار عنکبوتی برویم که قرار است با دو ابزار 2-Point Line و 3-Point Curve کشیده شود.
- با ابزار 2-Point Line شروع به کشیدن یک خط عمودی طویل بکنید. سپس در قسمت Object Properties عرض خط را به 3.0 pt، رنگ آن را به سیاه و Cap و Corner را به حالت گردشده (Rounded) تغییر دهید.
- خط عمودی را انتخاب و در همین حال خط افقی را شروع کنید. بدون اینکه چیز جدیدی بکشید این خط ادامه خواهد یافت.
- حالا از گوشه (محل تلاقی خطوط عمودی و افقی) شروع به کشیدن چهار خط مورب کنید که به سمت بیرون کشیده میشوند. سپس با استفاده از کلیدهای Control+G تمامی خطوط را در یک گروه قرار دهید.
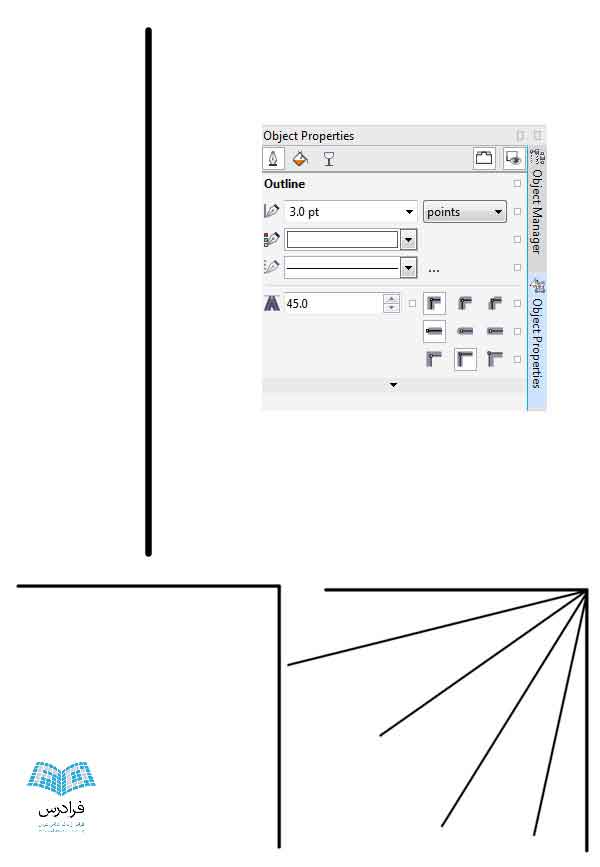
مرحله ۲
- با استفاده از ابزار 3-Point Curve و از روی خط افقی بالا، شروع به کشیدن یک خط صاف به سمت اولین خط مورب کنید. (با این کار دو نقطه اول را ایجاد خواهید کرد.)
- خط به سمت گوشه تار عنکبوت خم خواهد شد. ( با این کار سومین نقطه را هم ایجاد میکنید.) سپس عرض خط را روی 1.5 pt تنظیم کنید.
- کشیدن خطوط منحنی را بین تمام بخشهای تار عنکبوت ادامه دهید. در صورت امکان یک خط منحنی را انتخاب کنید و با ایجاد یک نقطه (گره) دیگر آن را ادامه دهید و یک منحنی سهنقطهای دیگر بسازید.
- تار عنکبوت شما وقتی کامل میشود که همه قسمتهای آن با این منحنیها پر شود.

مرحله ۳
به عنوان آخرین ابزار به بررسی اجمالی Object Manager میپردازیم. این داکر را میتوان با Layers Panel در نرمافزار Adobe Illustrator مقایسه کرد؛ با این تفاوت که در Object Manager، علاوهبر ایجاد لایهها، گروهها و اشیاء مختلف، میتوانید صفحات مختلف هم بسازید.
توجه داشته باشید که در کنار هر لایه سه آیکون وجود دارد.
1. آیکون Show or Hide
با تغییر وضعیت این گزینه، وضعیت نمایش یا عدم نمایش یک لایه در سندی که در حال کار روی آن هستیم، تغییر میکند. این بدین معناست که یک لایه از روی صفحه کارمان پنهان یا پیدا شود.
2. آیکون Enable or Disable Printing or Exporting
تغییر این گزینه تعیین میکند که لایه مورد نظر در سند چاپی یا فایل خروجیتان وجود داشته باشد یا خیر. توجه داشته باشید که حتی اگر یک لایه پنهان هم باشد، فعال بودن این گزینه موجب ظاهر شدن لایه در فایل خروجیتان خواهد شد.
3. آیکون Lock or Unlock
تغییر وضعیت این گزینه، امکان یا عدم امکان ویرایش لایه مورد نظرتان را تعیین میکند.
فعال کردن این گزینه (قفل کردن لایه) برای وقتی مناسب است که لایه مورد نظر شما بر روی لایههای دیگر قرار گرفته است و با انتخاب این گزینه مطمئن خواهید شد لایههای دیگر دچار تغییر سهوی و ناخواسته نخواهند شد. متأسفانه اگر میخواهید اشیاء (Objects) یا گروهی از اشیاء (Object Groups) را مخفی، قفل یا غیرقابل چاپ کنید، باید هر یک از آنها را به صورت یک لایه جداگانه قرار دهید.
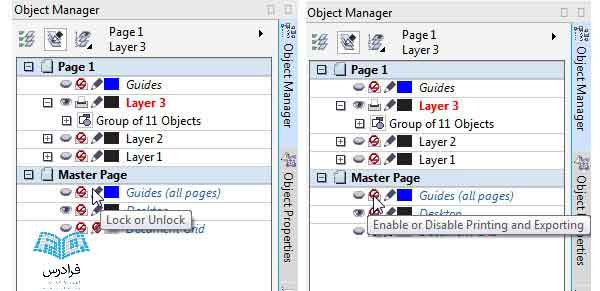
سخن پایانی
به همین راحتی و با یک آموزش ساده و کوتاه یاد گرفتید که چطور از ابزارهای مختلف کورل مثل «Pen» ،«B-Spline» ،«3-Point Curve» و ... برای طراحی جدیدتان استفاده کنید.همچنین با چندین نوار ابزار و داکر آشنا شدید اما این آموزش فقط یک چشمه کوچک از این رود بزرگ و خروشان بود، بنابراین آموزش کورل ادامه خواهد داشت.
اگر این نوشته برای شما مفید بوده است، پیشنهاد میکنیم موارد زیر را نیر ملاحظه کنید:
- مجموعه آموزشهای طراحی و گرافیک کامپیوتری
- آموزش آشنایی با محیط کورل (CorelDRAW) و تفاوت آن با PhotoShop
- مجموعه آموزشهای طراحی و توسعه پروژه های وب
- مجموعه آموزش های کاربردی طراحی و گرافیک با نرم افزار کورل (CorelDRAW)
- آموزش کورل پیشرفته
- مقایسه کاربردی نرمافزارهای طراحی گرافیک – فوتوشاپ در مقابل کورل دراو
==

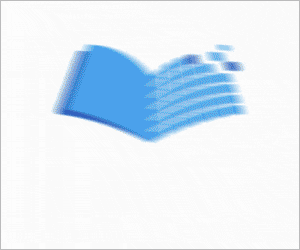






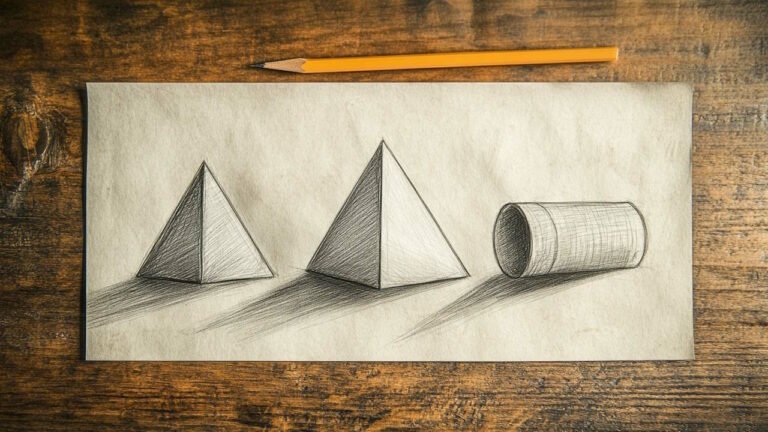



سلام ممنون برای اموزش خوبتون
سلام ممنون برای آموزش خوبتون اگه اینو خودمون بخوایم فیلم بگیریم و آموزش بدیم چقد طول میکشه
تهیه و ادیت این فیلم حدود 8 ساعت زمان نیاز دارد.