پیکربندی محیط توسعه Node.js روی ویندوز ۱۰ — از صفر تا صد
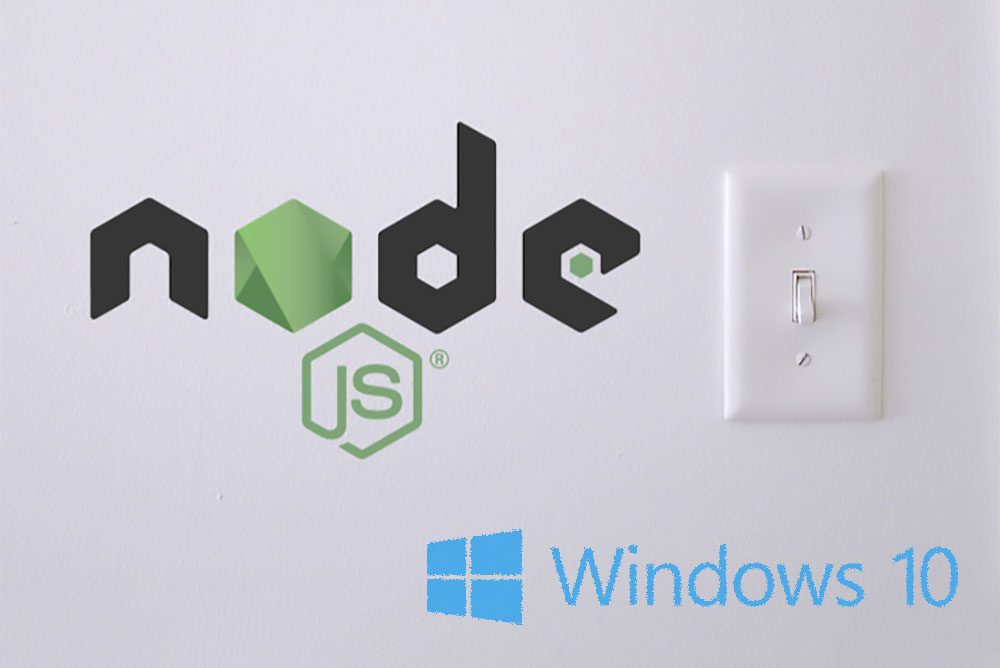
گاهی اوقات میخواهید یک برنامه را یاد بگیرید، اما راهاندازی محیط اولیه یک مانع برای ورود شما به آن حوزه محسوب میشود. در این راهنما، یک روش سرراست برای نصب همه ابزارهای مورد نیاز برای پیکربندی محیط توسعه Node.js روی ویندوز 10 معرفی میکنیم. در سراسر این مقاله وقتی دستور خاصی نتیجه مشخصی را تولید میکند از نشانهگذاری command → output برای نمایش این حالت استفاده میکنیم.
نصب Chocolatey: ابزار مدیریت پکیج ویندوز
Chocolatey (+) امکان دانلود و نصب پکیجهای اوپن سورس را از وب فراهم میسازد. توجه کنید که Chocolatey به میزان کارهایی که کاربر انجام میدهد، امن است. با دانلود کردن پکیجهای امن شناخته شده میتوانید از امنیت خود مطمئن باشید. ما از پاورشل ویندوز برای نصب Chocolatey استفاده میکنیم.
برای باز کردن پاورشل باید عبارت PowerShell را در منوی استارت ویندوز وارد کنید و گزینه Run as Administrato را از منو انتخاب نمایید.
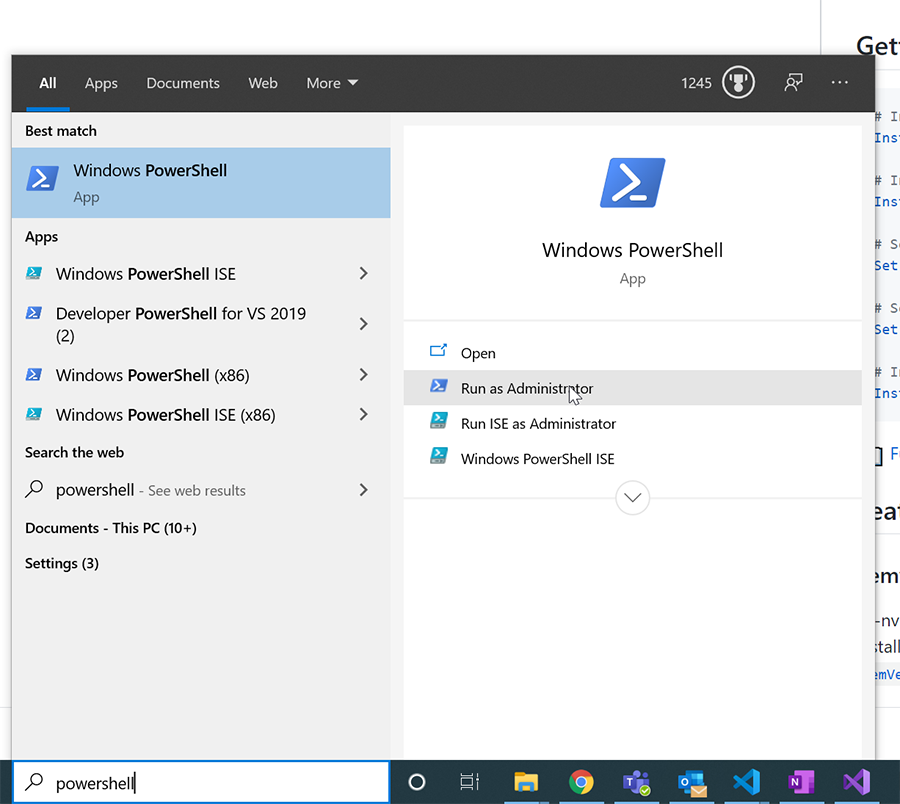
در ترمینال پاورشل دستور زیر را وارد کنید:
Set-ExecutionPolicy Bypass -Scope Process -Force; iex ((New-Object System.Net.WebClient).DownloadString('https://chocolatey.org/install.ps1'))
خروجی باید مانند زیر باشد:
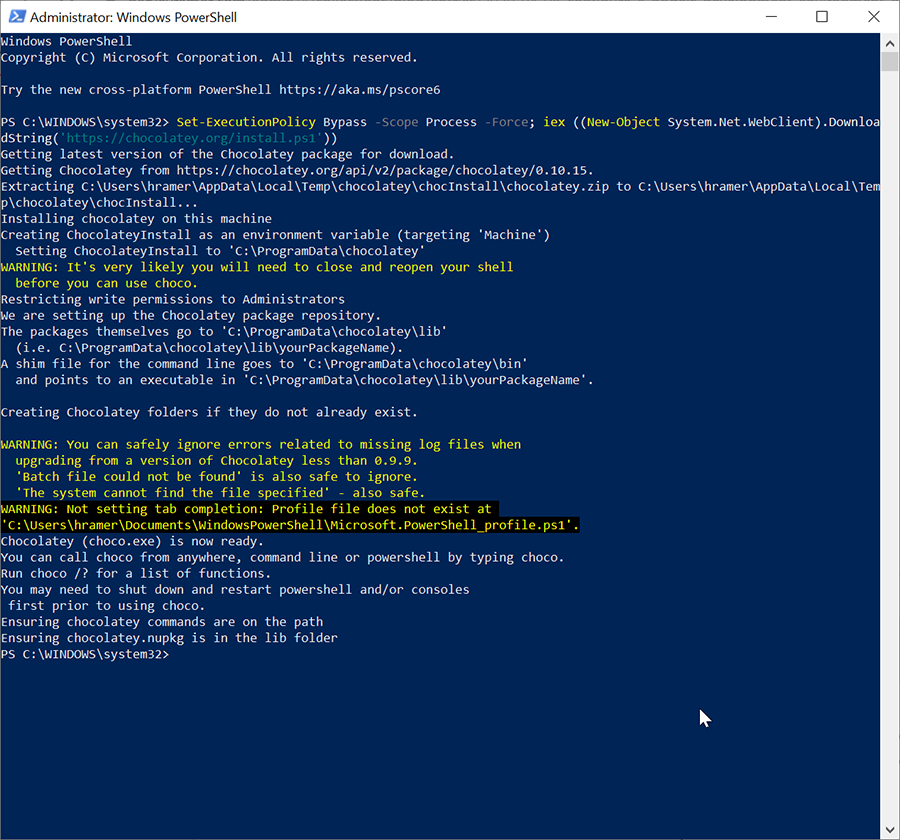
نصب NVM
اکنون که ابزار مدیریت پکیج Chocolatey را نصب کردید، میتوانید اقدام به دانلود و نصب «ابزار مدیریت نسخه Node» یا به اختصار NVM بکنید. به طور معمول ما مجبور هستیم روی پروژههایی کار کنیم که از نسخههای متفاوتی از Node استفاده میکنند و از این رو باید از این ابزار کمک بگیریم. اگر Node.js را به صورت مستقیم نصب کرده باشید، سوئیچ کردن بین پروژهها به یک معضل بزرگ تبدیل میشود. اما NVM این مشکل را به سادگی حل میکند.
این بار از ترمینال ویندوز استفاده میکنیم. عبارت cmd را در منوی استارت ویندوز وارد کرده و گزینه Run as Administrator را انتخاب کنید. برای نصب NVM از دستور زیر استفاده کنید:
choco install -y nvm
انتظار یک خروجی مانند زیر را داریم:
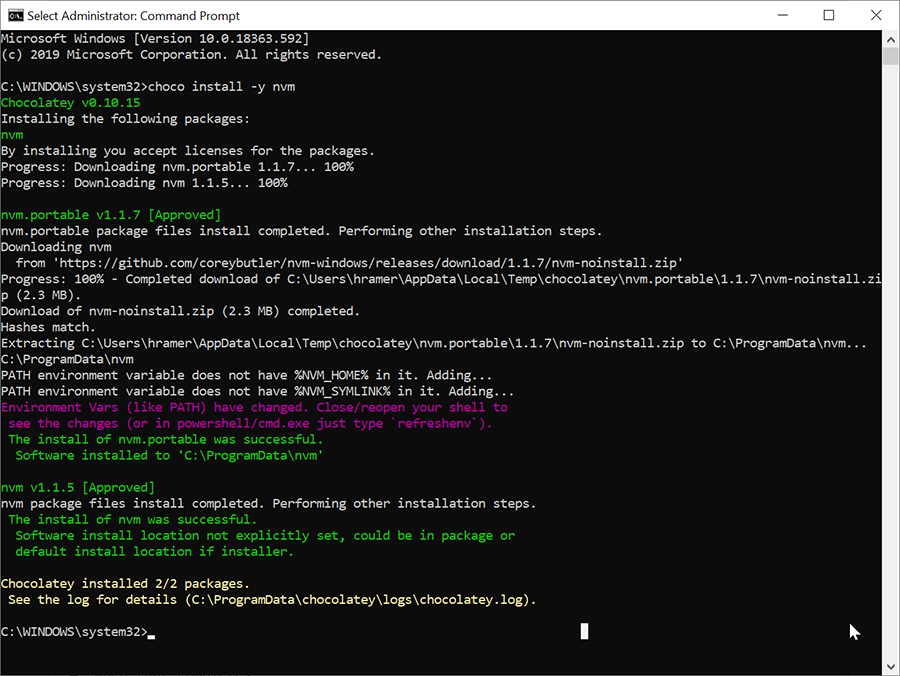
ترمینال را ببندید و یک ترمینال جدید باز کنید. به این ترتیب ترمینال میتواند اطلاعات محیطی را جستجو کرده و ابزار مدیریت پکیج که جدیداً نصب شده است را پیدا کند. اینک با اجرای دستور nvm version نسخه NVM را به دست میآوریم. در بخش بعدی Node.js را نصب خواهیم کرد.
نصب Node.js
اکنون میتوانیم از NVM برای دانلود و نصب Node.js استفاده کنیم. بار دیگر ترمینال ویندوز را باز کنید و دستور زیر را وارد نمایید:
nvm install node@13.12.0
به این ترتیب با خروجی مانند زیر مواجه میشویم:
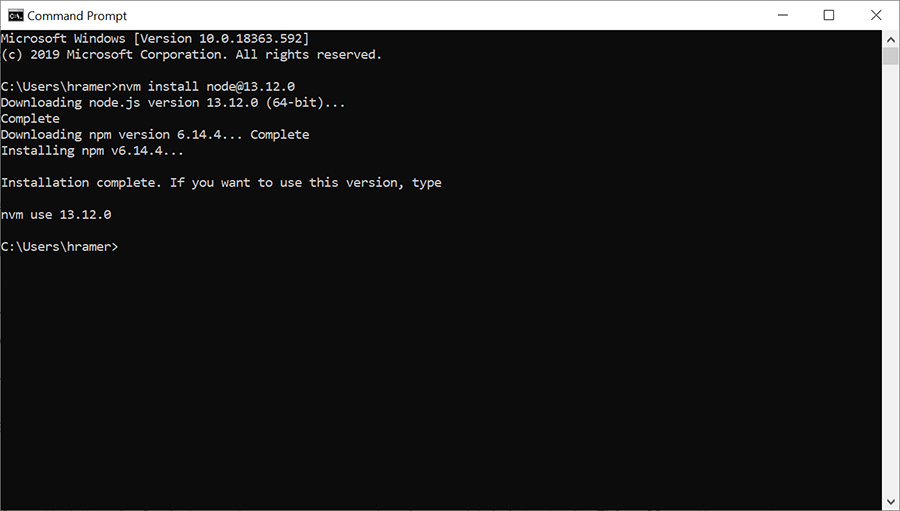
با استفاده از دستور زیر نسخه پیشفرض Node خود را تنظیم میکنیم:
nvm use 13.12.0
با استفاده از دستورهای زیر نیز از صحت نصب مطمئن میشویم:
node -v → v13.12.0
npm -v → 6.14.4
برنامه Hello World
در ترمینال ویندوز عبارت node را وارد کنید تا ترمینال Node REPL باز شود. در این ترمینال دستور زیر را وارد کنید:
console.log("Hello World!")
گزاره Hello World در ترمینال چاپ میشود. سپس با وارد کردن دستور .exit از ترمینال REPL خارج شوید.
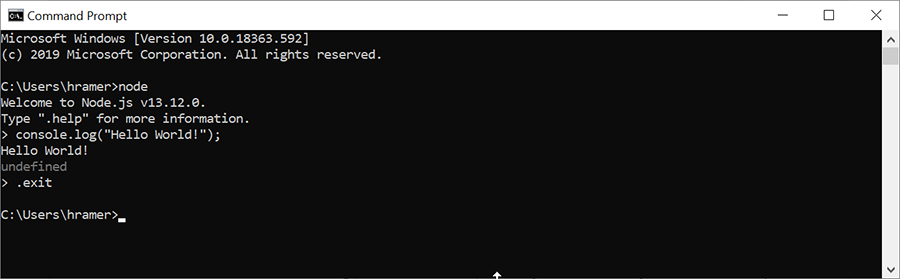
افزودن نسخههای بیشتر Node.js (اختیاری)
همچنان که پیشتر اشاره کردیم، به طور معمول با پروژههای مختلف Node.js سروکار داریم که نیازمند نسخههای متفاوتی از Node.js هستند. برای نمونه میتوانید پروژه خود را با Node.js نسخه 13.12.0 بنویسید، اما شاید لازم باشد به توسعهدهنده دیگری کمک کنید که از پروژهای با Node.js نسخه 12.16.2 استفاده میکند. برای افزودن نسخه دیگری از Node ترمینال ویندوز را باز کنید:
nvm install node@12.16.2 nvm use 12.16.2
نصبهای جدید را با اجرای دستورهای زیر تأیید کنید:
node -v → v12.16.2
npm -v → 6.14.4
برای بازگشتن به نسخه 13 باید دستور زیر را اجرا کنید:
nvm use 13.12.0
هر زمان میتوانید نسخههای نصب شده لوکال Node.js خود را با استفاده از دستور زیر ببینید:
Nvm ls

نصب Git
در اغلب موارد کدی که مینویسیم، نیازمند کنترل نسخه است. به این منظور هیچ چیزی بهتر از Git نیست. در این بخش Git را روی سیستم نصب میکنیم. آخرین نسخه از نصاب Git را از وبسایت آن (+) دانلود کنید. زمانی که دانلود کامل شد، گیت را با شرایط پیشفرض نصب کنید. نگران نباشید در ادامه میتوانید آن را پیکربندی کنید.
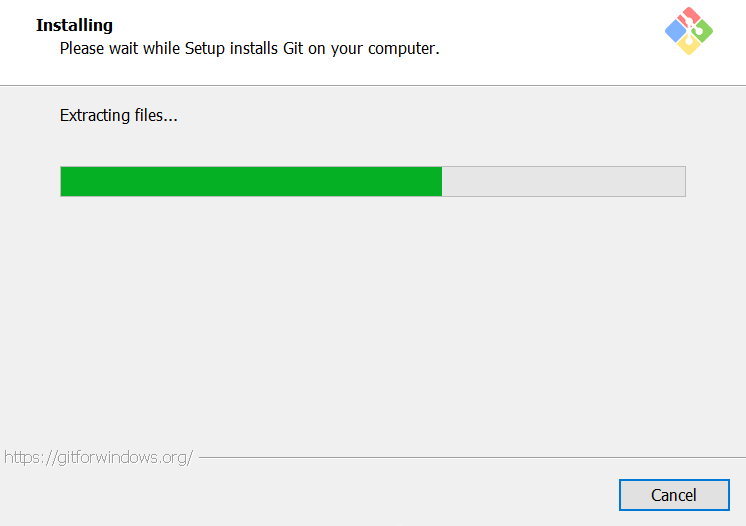
زمانی که نصب گیت کامل شد، یک ترمینال ویندوز باز کنید و دستور زیر را وارد نمایید:
git --version → git version 2.26.0.windows.1
اگر دیدید که نسخه گیت به مانند مثال فوق نمایش یافت، معنای آن این است که با موفقیت نصب شده است.
نصب ویژوال استودیو کد
ویژوال استودیو کد یک محیط مناسب برای توسعه Node.js است. برای نصب آن باید جدیدترین فایل را از وبسایت رسمی آن (+) دانلود کنید:
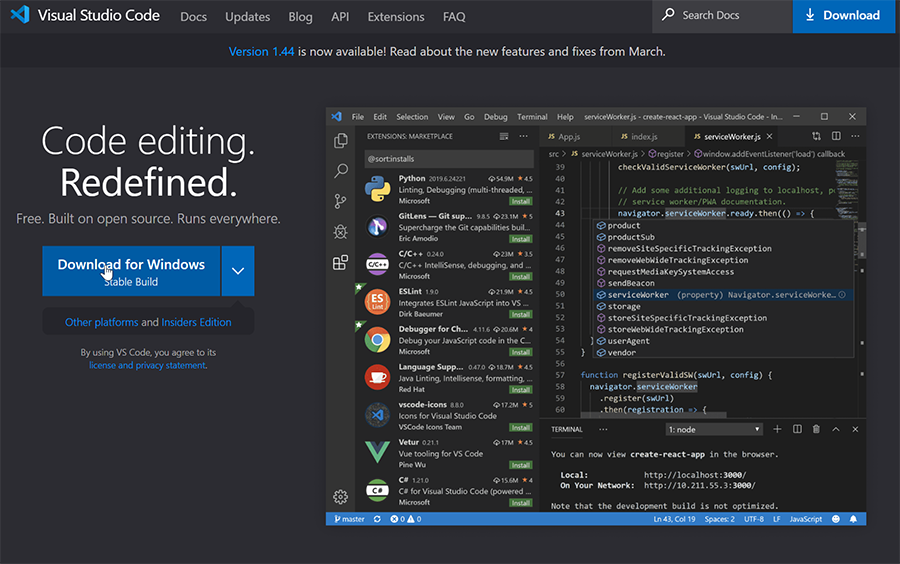
زمانی که دانلود پایان یافت، با استفاده از شرایط پیشفرض آن را نصب کنید. در نهایت به بخش مارکتپلیس VSCode بروید و اکستنشنهای زیر را نصب کنید:
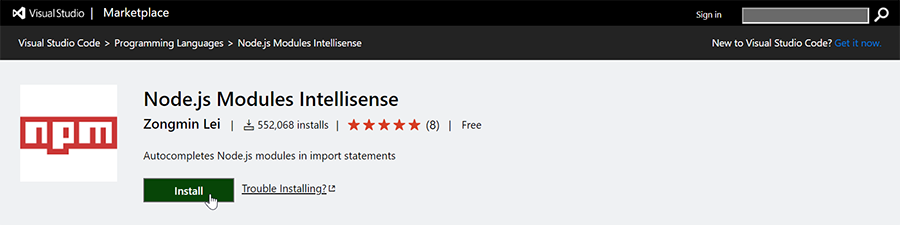

زمانی که این دو اکستنشن نصب شدند، ویژوال استودیو کد را بسته و دوباره باز کنید تا ابزارهای مورد نظر در اختیار شما قرار گیرند.
سخن پایانی
ما در این مقاله ابتدا NVM را برای دو نسخه از Node.js پیکربندی کردیم. همچنین Git را نصب کردیم تا هیچ گونه تغییری که در کدها ایجاد میکنیم از دست نرود. همچنین یک ادیتور کد را نصب و پیکربندی کردیم.










