راهنمای جامع و مقدماتی مک او اس – بخش دوم: نگهداری و خطایابی سیستم عامل مک
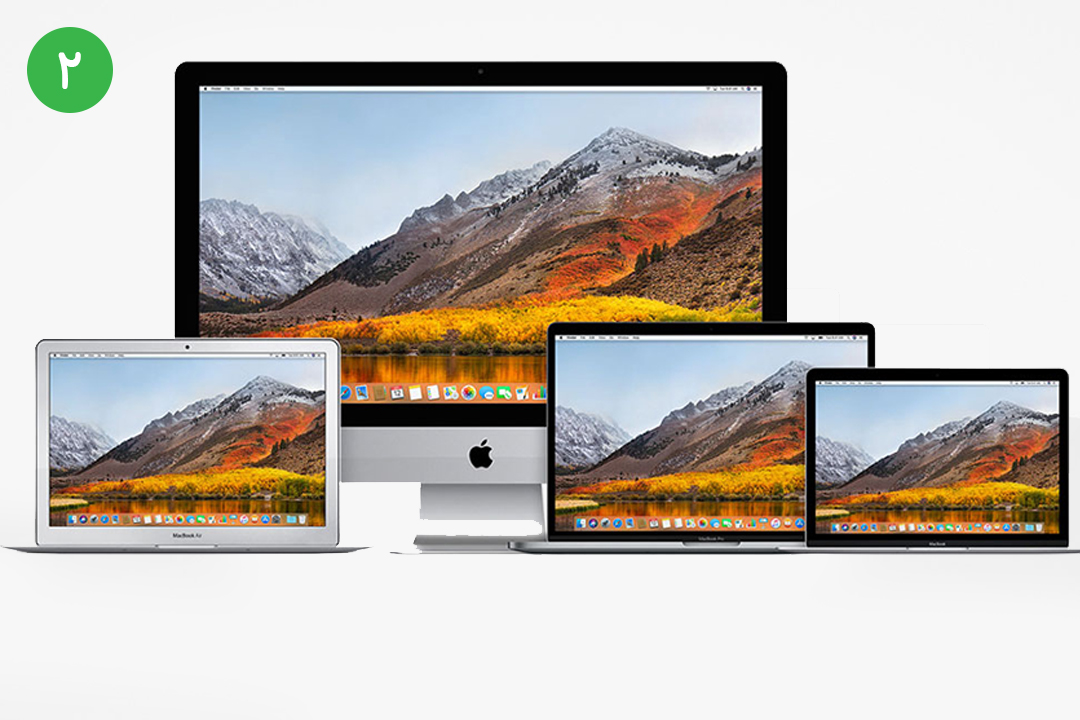
در بخش اول این مطلب در مورد رابط کاربری و برخی از امکانات پایهای مک او اس صحبت کردیم. اینک در این بخش به نحوهی نگهداری و رفع مشکلات سیستمعامل مک خواهیم پرداخت.
5. پشتیبانگیری و نگهداری مک او اس
به طور کلی، برای نگهداری مک او اس نیاز به انجام منظم کار خاصی ندارید. تنها کافی است سیستم خود را بروز نگهداشته و از آن پشتیبان تهیه کرده باشید تا در صورت بروز هر مشکلی، آمادگی لازم را داشته باشید.
5.1. بروزرسانیهای مک او اس
سیستمعامل مک از طریق «App Store» بروزرسانیهای خود را دریافت میکند. برای دریافت بروزرسانیهای امنیتی، «فرمور» (Firmware) و نسخههای جدید نرمافزارهای اپل، تنها کافی است «App Store» را باز کرده و وارد زبانهی «Updates» شوید.
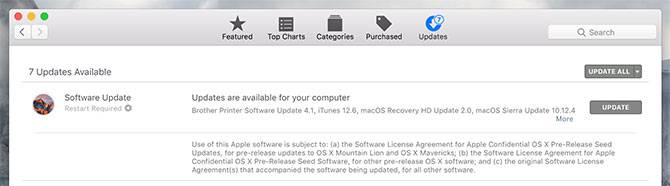
اپلیکیشنهای شخص ثالث مک نیز به همین شکل بروزرسانیهای خود را دریافت میکنند. البته اگر اپلیکیشنی را از طریق وب یا روشهای دیگر دریافت کرده باشید، نیازمند بروزرسانی دستی خواهند بود. بیشتر اپلیکیشنها شما را به طور خودکار از وجود بروزرسانی مطلع کرده و کار دانلود و نصب بروزرسانی را خود بر عهده میگیرند.
5.2. پشتیبانگیری با استفاده از «Time Machine»
«Time Machine» راه حل اپل برای پشتیبانگیری خودکار است. برای این کار نیاز به یک هارد اکسترنال یا یک محل مشخص شده در شبکه دارید. برای شروع، یک هارد اکسترنال خالی به مک متصل کنید که حداقل به اندازهی فضای مک شما، فضا داشته باشد. هرچه فضا بیشتر باشد بهتر است چراکه در این صورت میتوانید آرشیو بزرگتری از بکآپها را تهیه نمایید.
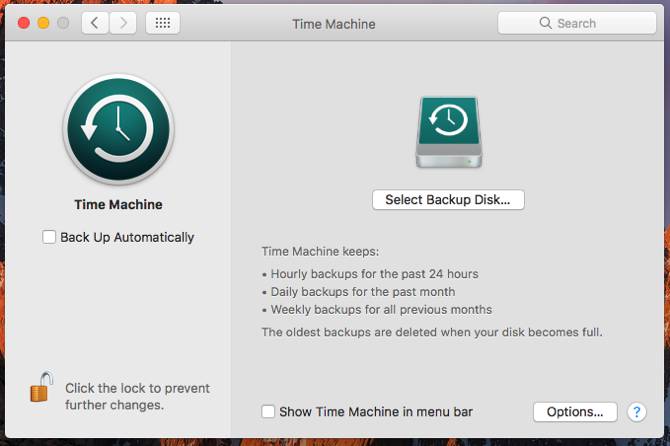
پس از این که هارد خود را متصل کردید، از طریق «System Preferences» به بخش «Time Machine» رفته و گزینهی «Select Backup Disk» را بزنید. درایو مورد نظر برای ذخیرهسازی پشتیبان را مشخص کنید. با این کار تمام محتوای آن درایو حذف خواهد شد، در نتیجه اگر قصد استفاده از آن درایو برای نگهداری محتوای دیگری را دارید، یک پارتیشن مجزا در آن ایجاد نمایید.
پس از انتخاب درایو هدف، «Time Machine» شروع به پشتیبان گیری از مک شما میکند. هر زمان که این درایو را به مک خود متصل کنید، «Time Machine» اقدام به تهیهی یک پشتیبان خواهد کرد. البته هر بار از همه چیز بکآپ نخواهد گرفت و هر سری سعی میکند از تغییرات به وجود آمده پشتیبان بگیرد تا شما امکان انتخاب از بکآپهای مختلف را داشته باشید.
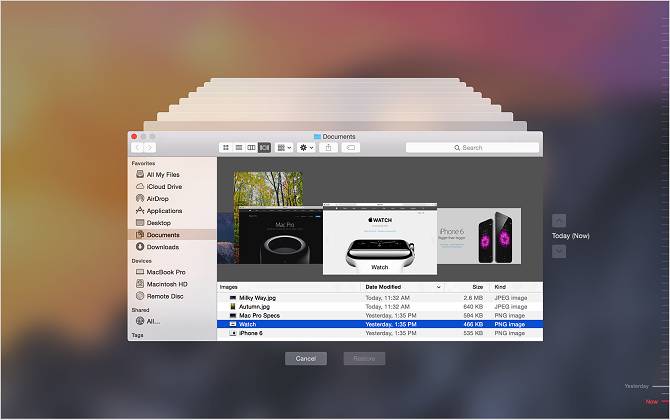
هر گاه درایو مورد نظر پر شود، بکآپهای قدیمیتر حذف میشوند. هر زمان که درایو خود را متصل نمایید امکان مشاهدهی بکآپها را خواهید داشت. برای دسترسی به «Time Machine» تنها کافی است بر روی آیکون آن در نوار منو کلیک کرده و گزینهی «Enter Time Machine» را بزنید.
هدف این پشتیبانگیری این است که اگر مشکلی برای مک به وجود آمد بتوانید به سادگی به حالت فعلی بازگردید. این مساله شامل مشکلات نرمافزاری و سختافزاری یا حتی نقل مکان به یک مک جدید میشود.
5.3. نگهداری از مک او اس
نیازی نیست که مانند یک نوزاد به صورت دائمی مراقب مک خود باشید، ولی یک سری مراقبتهای پایهای وجود دارند که باید به طور منظم آنها را انجام دهید تا مک شما به همین خوبی به کار خود ادامه دهد. یکی از مهمترین و مشخصترین موارد این است که باید مقداری فضای کافی همیشه در سیستم خود داشته باشید.
اگر در مک خود فضای کافی نداشته باشید، در عملکرد آن مشکل به وجود خواهد آمد. سیستمعامل و بسیاری از اپلیکیشنهای شخص ثالث آن برای انجام کارهای خود به فضای کافی نیاز دارند. در صورت امکان سعی کنید که همیشه فضایی خالی حدود 10 گیگابایت در مک خود داشته باشید.
از طریق منوی «Applications» به قسمت «Utilities» رفته و «Storage Management» را باز کنید تا بتوانید ببینید دقیقا چه فایلهایی بیشترین فضا را اشغال کردهاند و جز چه دستهای هستند. ویژگی «Store in iCloud» به شما این اجازه را میدهد که فایلهای خود را در «iCloud» بارگذاری کرده و در زمان نیاز به صورت خودکار از آن دریافت کنید.
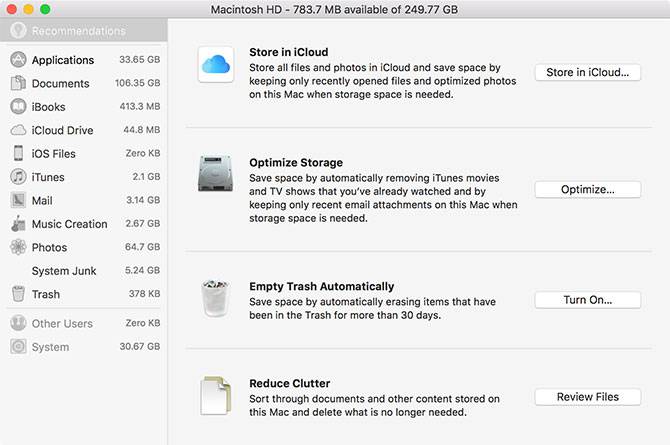
همچنین میتوانید گزینهی «Empty Trash Automatically» را فعال نمایید تا پس از گذشت 30 روز تمام فایلهای موجود در سطل زبالهی سیستم، به طور دائم حذف شوند. گزینهی «Review Files» را بزنید تا لیستی از بزرگترین فایلها و موارد کمتر استفاده شدهی آنها را مشاهده نمایید. از این بخش میتوانید هر کدام را که نیاز نداشتید حذف نمایید.
نرمافزارهای شخص ثالث زیادی وجود دارند که میتوانند در ایجاد فضای آزاد به شما کمک کنند. همچنین حذف حافظهی کش اینترنت و سایر بخشهای مک نیز میتواند در این امر موثر باشد. اگر هیچ کدام آنها پاسخگو نبودند، میتوانید به فضای ذخیرهسازی مک خود بیفزایید.
5.4. بروزرسانیهای سالانهی مک او اس
بروزرسانیهای چرخشی اپل که در طول سال عرضه میشوند به این معنا هستند که هر ساله نسخهی رایگان جدیدی از مک او اس در پاییز در اختیار کاربران قرار میگیرد. عرضهی نسخهی جدید مک معمولا در حدود آبان ماه هر سال انجام میشود. اگر مک شما با نسخهی جدید مک او اس سازگار باشد، پس از عرضه قادر به دریافت آن از «App Store» خواهید بود.
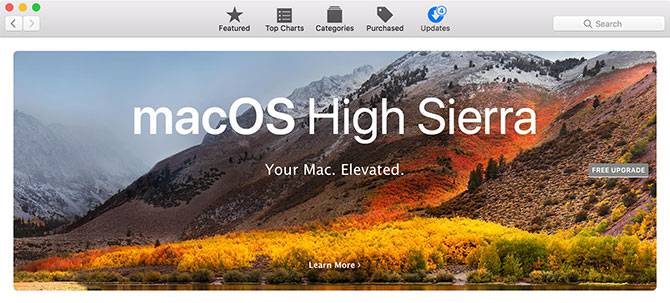
این بروزرسانیها یک نسخهی کاملا جدید از مک او اس را به وجود میآورند که با نام و تصاویری جدید نسبت به نسخهی قبلی متفاوت هستند. اپل در این بروزرسانیهای سالانه تکنولوژیها و ویژگیهای جدیدی را اضافه میکند و در کنار آن، اپلیکیشنهای اصلی و هستهای مک را، نظیر «Safari»، «Photos» و «Notes»، بروزرسانی مینماید.
اگر به دنبال جدیدترین ویژگیها هستید باید این بروزرسانیها را در هنگام عرضه نصب نمایید. البته اگر با اپلیکیشن خاصی کار میکنید، قبل از بروزرسانی مک او اس خود حتما اطمینان حاصل کنید که آن اپلیکیشن با نسخهی جدید مک او اس سازگار است. اگر این کار را نکنید، ممکن است امکان استفاده از نرمافزار قدیمی خود را از دست بدهید.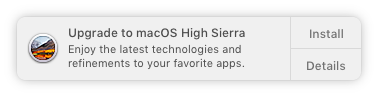
6. شناسایی و رفع مشکلات مک او اس
مک در مقابل مشکلات در امان نیست و با گذر زمان بالاخره مشکلات راه خود را به سمت آن پیدا میکنند. مسالهی مهم این است که بدانید برای جلوگیری از مشکلات چه کنید و در هنگام وقوع مشکل بتوانید شرایط را مجددا اصلاح نمایید.
6.1. حالات بوت
با نگه داشتن ترکیبی خاص از کلیدها در هنگام روشن شدن مک، وارد حالت خاصی از بوت خواهید شد. این حالات به شما در رفع مشکلات مک، نصب سیستمعاملهای دیگر یا شناسایی مشکلات سختافزاری کمک میکنند.
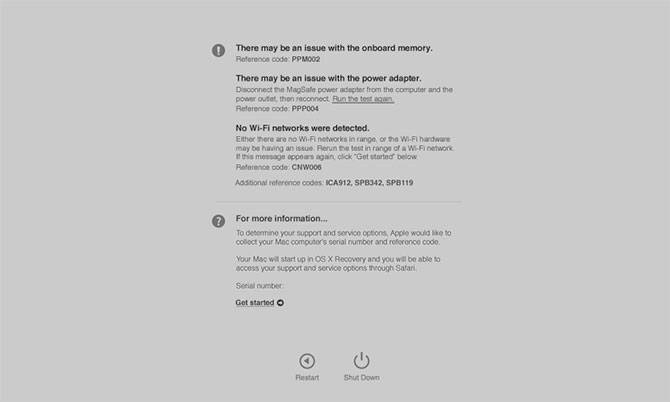
برای دسترسی به این بخش، مک خود را خاموش کرده، دکمهی پاور آن را زده و پس از آن فورا کلیدهای مورد نیاز را نگه دارید. برخی از حالات پر کاربرد بوت که باید به خاطر بسپارید به شرح زیر هستند:
- با نگه داشتن کلید «D» به حالت خطایابی سختافزاری خواهید رفت (که در تصویر بالا مشاهده میکنید). در این صفحه میتوانید از ابزار آنلاین اپل برای آزمایش مک خود و پیدا کردن مشکلات آن استفاده نمایید.
- با نگه داشتن کلید «Option» لیست تمام درایوهای «قابل بوت» (Bootable) نمایش داده خواهند شد و میتوانید از اجرای خودکار مک او اس جلوگیری کنید.
- با نگه داشتن کلید «Shift» وارد «Safe mode» خواهید شد که برای رفع مشکلاتی که مانع اجرای مک میشوند مورد استفاده قرار میگیرد.
- با نگه داشتن کلیدهای «Cmd + R» به حالت ریکاوری خواهید رفت تا بتوانید مشکلات مربوط به درایو را بر طرف کرده یا مک او اس را مجددا نصب نمایید.
حالات بوت به اینجا ختم نمیشوند و بسیار بیشتر از این تعداد هستند. برای آشنایی با موارد بیشتر میتوانید از مطلب «مک و کلیدهای میانبر آن برای حالات مختلف بوت — راهنمای جامع» در فرادرس استفاده کنید.
6.2. PRAM و SMC
برخی از مشکلات مک تنها با ریست کردن «PRAM» (مخفف Parameter Random Access Memory و به معنای حافظهی پارامتری با دسترسی تصادفی) و «SMC» (مخفف System Management Controller و به معنای کنترلر مدیر سیستم) حل میشوند. این دو نقش مهمی در اجرای روان مک شما دارند و کارهایی نظیر مدیریت زمان و تاریخ یا کنترل عناصر فیزیکی نظیر فن و چراغهای الایدی را انجام میدهند.
اگر مشکلاتی نظیر کار نکردن صدای مک، عدم موفقیت در پیدا کردن پارتیشن بوت، رفتار عجیب کیبورد یا ماوس، تغییر رزولوشن تصویر یا خاموش شدن آهستهی مک داشتید، ریست کردن «PRAM» میتواند راه حل مشکل شما باشد.
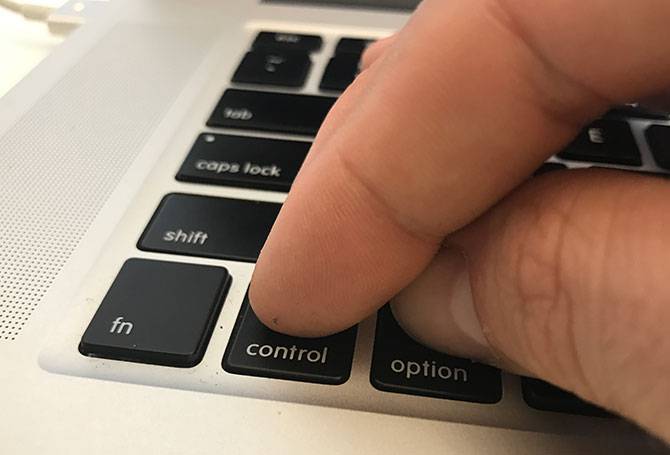
از طرفی دیگر اگر مشکلاتی نظیر رفتار غیر عادی در فن یا چراغهای الایدی یا چراغ پاور بر روی شارژر مشاهده کردید، یا اگر مک بوک شما با باز کردن درِ آن روشن نمیشد، با وای فای مشکل داشتید یا رایانهیتان پیش از حد آهسته کار میکرد، ممکن است با ریست کردن «SMC» تمام مشکلات برطرف شوند.
بر اساس مدل مک شما، ریست کردن «PRAM» و «SMC» میتواند راه متفاوتی داشته باشد که با کمی جستوجو میتوانید راه آن را پیدا کنید.
6.3. خطایابی و رفع مشکلات مک
برای خطایابی مک دو راه وجود دارد:
- استفاده از «Apple Diagnostics» توسط حالت بوت مربوط که در بالا توضیح داده شد.
- پیدا کردن سرویس خطایاب اپل مخصوص مک خود و استفاده از آن برای خطایابی
اگر دستگاه خود را توسط ابزار آنلاین اپل خطایابی کنید، اطلاعات محدودی راجع به هر نوع مشکلی در اختیارتان قرار میگیرد. شاید بتوانید جزء ایراد دار را پیدا کنید، ولی اطلاعات کافی برای این که بدانید مشکل دقیقا چیست و چگونه بر طرف میشود در اختیارتان قرار نخواهد گرفت.
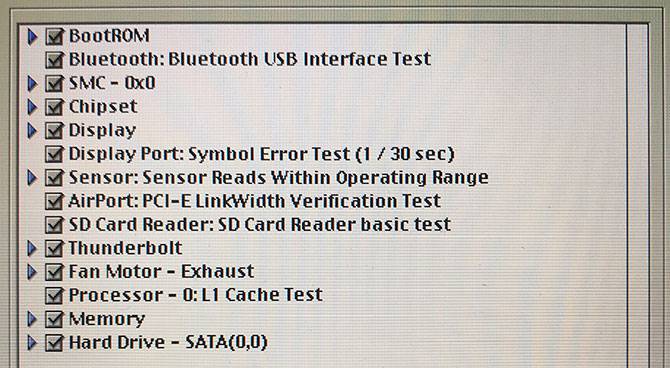
ولی اگر به دنبال سرویس خطایاب اپل برای مک خود بگردید (که تنها برای مکهای 2015 به قبل در دسترس است)، اطلاعات زیادی برای رفع مشکل خود به دست خواهید آورد. تکنیسینهای اپل نیز از سرویس خطایاب آن برای پیدا کردن و رفع مشکلات سختافزاری اپل استفاده میکنند.

برای رفع مشکلات اپل میتوانید آن را به تعمیرگاهها برده یا خودتان اقدام به رفع مشکلات آن کنید. با این که حل مشکلات آن توسط خودتان غیر ممکن نیست، ولی شاید برای تازه کاران گزینهی خوبی نباشد.
اگر این مطلب برای شما مفید بوده است، مطالب زیر نیز میتوانند برایتان کاربردی باشند:
- آموزش ویندوز ۱۰ (Windows 10)
- آموزشهای مجموعه نرمافزاری آفیس
- برنامه نویسی اندروید
- طراحی و برنامه نویسی وب
- چگونه از دستیار صوتی سیری در مک استفاده کنیم؟ – راهنمای جامع
- دستورات محیط ترمینال MAC و Linux
- چگونه آیفون یا آیپد گم شده خود را ردگیری، غیرفعال و یا حتی فرمت کنیم؟
^^









