نحوه بوت کردن ویندوز ۱۰ در حالت Safe Mode – آموزش جامع (+ دانلود فیلم آموزش گام به گام)
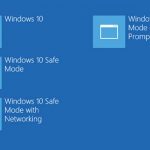
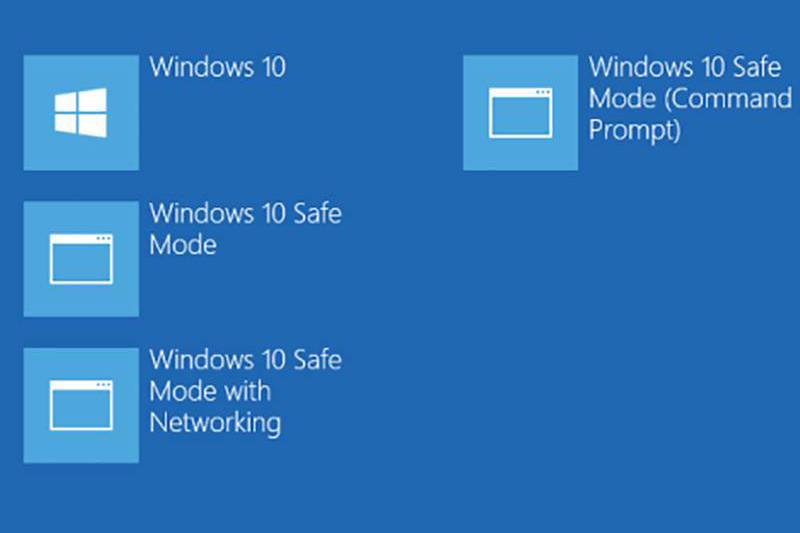
اگر تا به حال قصد رفع مشکلات رایانهی خود را داشتهاید، احتمالا با ویژگی به نام «Safe Mode» آشنا هستید. Safe Mode یک قابلیت داخلی در ویندوز است که برای رفع مشکلات مورد استفاده قرار میگیرد. در این حالت تنها درایورها و نرمافزارهای ضروری همراه با ویندوز اجرا میشوند تا بتوانیم بدون مزاحمت سایر نرمافزارها، مشکلات و خطاهای سیستم را از ریشه بر طرف کنیم.
فیلم آموزشی نحوه بوت کردن ویندوز در حالت Safe Mode
در این مطلب به روشهای بوت کردن ویندوز 10 در حالت Safe Mode و کارهایی که در صورت بوت نشدن آن میتوانید انجام دهید خواهیم پرداخت.
روش اول: استفاده از System Configuration
از طریق منوی استارت به سادگی میتوانید به «System Configuration» دست پیدا کنید. برای این کار تنها کافی است عبارت «msconfig» یا «system configuration» را در نوار جستجوی این منو تایپ کرده و گزینه مربوطه را اجرا نمایید.
در این پنجره به زبانهی «Boot» رفته و قسمت «Boot Options» را بیابید. با انتخاب گزینهی «Safe Boot»، سیستم شما مجبور میشود در ریاستارت بعدی به حالت Safe Mode برود.
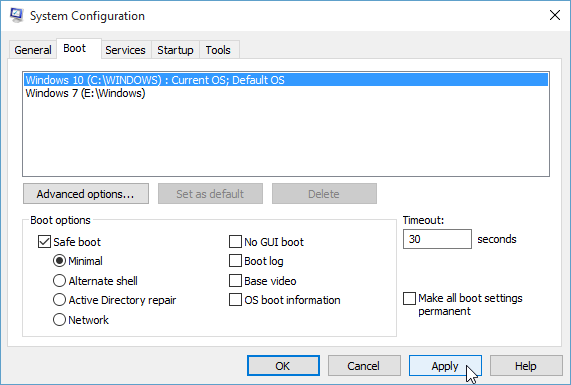
در این بخش گزینههای اضافی دیگری نیز وجود دارند که میتوانید مورد استفاده قرار دهید:
- Minimal: در این حالت، Safe Mode با کمترین مقدار درایور و سرویسها، و با رابط گرافیکی معمول ویندوز اجرا خواهد شد.
- Alternate Shell: این گزینه باعث میشود Safe Mode در حالت خط فرمان باز شده و رابط گرافیکی نداشته باشد. این مورد نیازمند دانش زیادی از دستورات متنی پیشرفته است و باید به کار کردن با سیستم بدون ماوس تسلط کافی داشته باشید.
- Active Directory Repair: این مورد Safe Mode را به همراه دسترسی به اطلاعات مخصوص دستگاه، نظیر مدل سختافزارها اجرا میکند. اگر با نصب غیر موفق یک سختافزار جدید باعث بروز مشکل در «Active Directory» شویم، با استفاده از این ویژگی Safe Mode میتوانیم دادههای خراب را اصلاح کرده و یا با اضافه کردن دادههای جدید، مشکل سیستم را بر طرف سازیم.
- Network: در این حالت، Safe Mode به همراه درایورها و سرویسهای مورد نیاز برای دسترسی به شبکه و به همراه رابط گرافیکی اجرا خواهد شد.
گزینهی «Minimal» را انتخاب کرده و ابتدا «Apply» و سپس «OK» را بزنید. اینک از شما پرسیده میشود که آیا قصد ریاستارت کردن سیستم را دارید یا خیر. با انتخاب گزینهی «Restart» سیستم شما فورا ریبوت میشود. به یاد داشته باشید که قبل از انتخاب این گزینه، کارهای باقیماندهی خود را ذخیره نمایید.
روش دوم: استفاده از دکمهی F8
بیشترین روشی که برای دسترسی به Safe Mode استفاده میشود، فشار دادن دکمهی F8 در هنگام بالا آمدن سیستم است. با استفاده از این روش قبل از بالا آمدن ویندوز، بخش انتخاب Safe Mode بالا میآید تا بتوانیم نحوهی لود شدن سیستمعامل را انتخاب نماییم. گفتنی است در ویندوز 10 با هدف افزایش سرعت بوت شدن ویندوز، این امکان به صورت پیشفرض غیر فعال شده است. با استفاده از خط فرمان در طی چند ثانیه میتوانید این ویژگی را مجددا فعال نمایید.
ابتدا باید خط فرمان خود را در حالت ادمین باز نمایید. برای این امر عبارت CMD را در منوی استارت ویندوز تایپ کنید، سپس روی «Command Prompt» راست کلیک کرده و گزینهی «Run as Administrator» را انتخاب کنید. اگر پنجرهی «User Account Control» باز شد، گزینهی «Yes» را بزنید.
دستور زیر را در آن تایپ کرده و یا کپی و پیست کنید:
سپس کلید «Enter» را بزنید. از این پس بوت کردن Safe Mode توسط کلید F8 نیز ممکن خواهد بود.
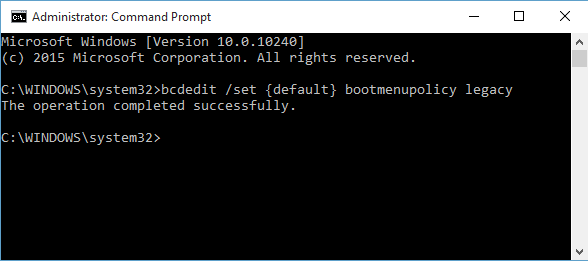
هر زمان نیاز به غیر فعال کردن مجدد آن داشتید، دوباره وارد خط فرمان در حالت ادمین شده و از دستور زیر استفاده نمایید:
با این دستور، استارتآپ ویندوز به حالت اولیه باز خواهد گشت و برای وارد شدن به Safe Mode باید از سایر روشهای این مطلب استفاده نمایید.
روش سوم: استارتآپ پیشرفته
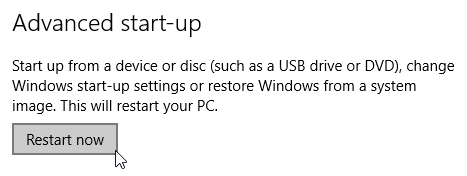
وارد منوی «Settings» در ویندوز شده و به بخش «Update & Security» رفته و از آنجا گزینهی «Recovery» را انتخاب نمایید و وارد قسمت «Advanced Startup» شوید. با کلیک روی گزینهی «Restart Now» در این بخش، سیستم شما ریاستارت شده و به حالت ریکاوری میرود. در اینجا سه گزینه در جلوی شما قرار خواهد داشت؛ گزینههای «Troubleshoot» ،«Continue» و «Turn off your PC». وارد گزینهی Troubleshoot شده و «Advanced Options» را انتخاب کنید. در این صفحه گزینههای زیر را خواهید دید.
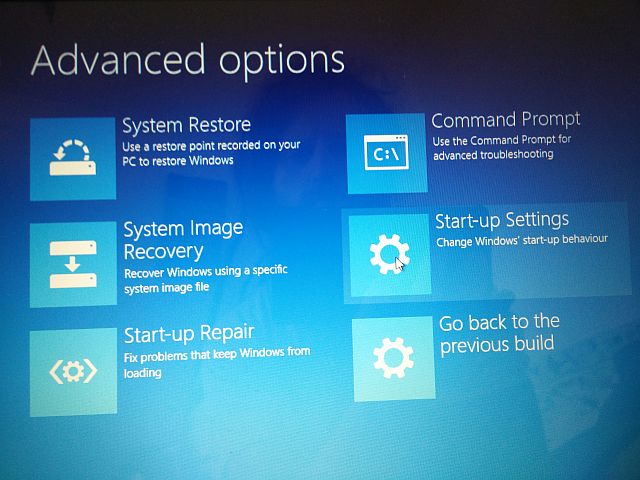
گزینهی «Startup Settings» را انتخاب کرده و سپس «Restart» را بزنید. اینک سیستم شما ریاستارت میشود. در هنگام بوت، گزینههای استارتآپ به شما نمایش داده میشود که از آنجا میتوانید حالت مورد نظر خود را انتخاب نمایید.
میانبر Safe Mode
اگر به دنبال روش سریعتری برای بوت کردن رایانه در حالت Safe Mode هستید، تنها کافی است از درون ویندوز کلید «Shift» را نگه داشته و سپس گزینهی «Restart» را از بخش «Power» در منوی استارت ویندوز بزنید. با این کار پس از ریاستارت شدن سیستم، مستقیما به گزینههای ریکاوری دست پیدا خواهید کرد که از آنجا میتوانید همانند قبل به «Advanced Options» رفته و گزینهی «Startup Settings» را انتخاب نمایید.
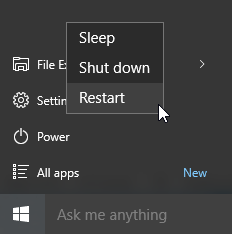
روشهای جایگزین Safe Mode برای رفع مشکلات ویندوز
اگر هیچکدام از روشهای بالا برایتان کار نکرد، میتوانید از یکی از روشهای زیر استفاده نمایید.
اگر ویندوز 10 را از طریق دیسک یا حافظه USB نصب کردهاید، میتوانید با وارد کردن آن دیسک یا اتصال حافظه USB مربوطه قبل از روشن کردن سیستم، مستقیما به «Recover Mode» بروید. برای این کار، پس از بوت شدن دیسک یا USB، کیبورد خود را انتخاب کرده و سپس از پایین سمت چپ صفحه گزینهی «Repair your computer» را بزنید. در اینجا مجددا میتوانید از طریق منوی «Troubleshoot» وارد «Advanced Options» شوید که در آن گزینههای زیر را مشاهده مینمایید:
- System Restore
- System Image Recovery
- Startup Repair
- Command Prompt
- Go Back to the Previous Build
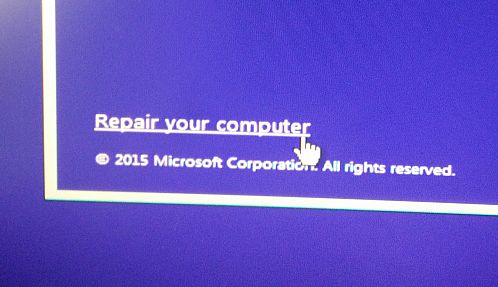
برای این که گزینهی «System Image Recovery» کار کند، باید قبل از به مشکل خوردن سیستم یک ایمیج از آن تهیه کرده باشید. برای ساخت یک ایمیج از سیستم، عبارت «Recovery» را در استارت ویندوز جستوجو کرده و وارد آن شوید. در آنجا گزینهی «Create a Recovery Drive» را انتخاب کرده و سایر مراحل را دنبال نمایید.
استفاده از System Repair Disc
یکی دیگر از ابزارهای مفید که در دسترس دارید، «System Repair Disc» است. بر خلاف ایمیجها، این ویژگی برای هر سیستم منحصر به فرد نبوده و میتوانید به کمک دوستانتان یک System Repair Disc ایجاد کرده و برای تعمیر رایانهی خود مورد استفاده قرار دهید.
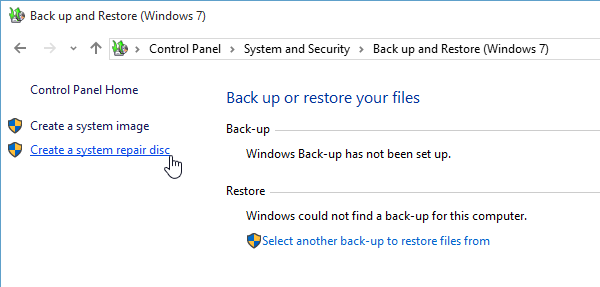
اگر مایل به ایجاد چنین دیسکی برای روز مبادا هستید، روی منوی استارت راست کلیک کرده و «Control Panel» را انتخاب کنید. در آنجا از طریق بخش «System Security» وارد «(Back-up and Restore (Windows 7» شوید. نگران برچسب ویندوز 7 نباشید، این مورد برای ویندوز 10 کار میکند. گزینهی «Create a System Repair Disc» را از ستون سمت چپ انتخاب کرده و سایر مراحل را ادامه دهید.
اگر مطلب بالا برای شما مفید بوده است، احتمالاً آموزشهایی که در ادامه آمدهاند نیز برایتان کاربردی خواهند بود.
- آموزش ویندوز ۱۰ (Windows 10)
- آموزش مهارتهای اساسی کامپیوتر
- Sets در ویندوز ۱۰ – باز کردن چند نرمافزار در یک پنجره
- حافظهی کلیپ بورد جدید در ویندوز ۱۰ و آشنایی با امکانات آن
- بهبود کیفیت صدا در ویندوز ۱۰ و رفع مشکلات آن
^^











