OneNote و راهنمای جامع شروع به کار با آن (+ دانلود فیلم آموزش گام به گام)


معمولا نرمافزار «مایکروسافت وان نوت» (Microsoft OneNote) به عنوان یک اپلیکیشن یادداشت برداری شناخته میشود، ولی حق آن بیشتر از این است. امکانات آن کامل بوده، پشتیبانی فوقالعادهی از آن شده و به زیبایی در کنار سایر محصولات آفیس کار میکند.
فیلم آموزشی شروع به کار با One note
اگر از سایر اپلیکیشنهای رقیب آن نظیر «Evernote» یا «Todoist» استفاده میکنید، ممکن است جابهجایی به OneNote برایتان کمی سخت باشد. ما در این مطلب میخواهیم به شما کمک کنیم که این نقل مکان را به سادهترین راه ممکن انجام دهید. در ادامه شما را با ویژگیهای اصلی وان نوت آشنا خواهیم کرد.
معرفی OneNote
قبل از این که وارد ویژگیهای این اپلیکیشن شویم، بهتر است که اول ببینیم اصلا OneNote چیست و چگونه میتوان آن را نصب کرد.
وان نوت دقیقا چیست؟
بهترین راه برای معرفی وان نوت استفاده از عبارت «دفتر یادداشت دیجیتال» است. این نرمافزار بدون توجه به پلتفرم، بین تمام دستگاههای شما همگام شده و به شما این اجازه را میدهد که محتوای خود را در هر جایی به همراه داشته باشید.
از این اپلیکیشن میتوانید برای یادداشت برداری، نقاشی، گرفتن اسکرین شات و ضبط صدا استفاده کنید. از آنجایی که OneNote عضوی از مجموعهی افیس است، ابزارهای کافی برای انجام کارهای گروهی نیز در آن قرار گرفتهاند که امکان اشتراکگذاری یادداشتها و پروژهها را آسان میکنند.
نکتهی مهمی که باید راجع به وان نوت بدانید این است که با یک واژهپرداز طرف نیستید. تمام صفحات در OneNote حالت آزاد دارند و میتوانید در هر جایی از آن کلیک کرده و اقدام به نوشتن کنید. این ابزار برای ایجاد محتوایی نظیر کتاب و جزوه طراحی نشده است. اگر قصد ایجاد محتوایی به این شکل را دارید میتوانید از سایر ابزارهای مایکروسافت نظیر Word استفاده نمایید.
چگونه وان نوت را دریافت کنیم؟
شاید بهترین بخش وان نوت رایگان بودن آن باشد. بر خلاف «Evernote» که برای ویژگیهای اضافهی آن باید مبلغی پرداخت کنید، تمام امکانات و قابلیتهای OneNote از همان ابتدا به صورت رایگان در اختیارتان قرار دارد.
برای دریافت این ابزار چندین راه وجود دارد:
- اگر مشترک «Office 365» باشید، این ابزار در بستهی دریافتی شما خواهد بود.
- اگر از مجموعهی آفیس استفاده نمیکنید، میتوانید از طریق وبسایت رسمی OneNote اقدام به دانلود آن نمایید.
- اگر از ویندوز 8 یا بالاتر استفاده میکنید قادر به دانلود نسخهی سراسری آن از طریق فروشگاه ویندوز هستید.
وان نوت در کدام پلتفرمها پشتیبانی میشود؟
OneNote در ویندوز، مک، اندروید، آی او اس و ویندوز فون در دسترس است. همچنین یک نسخهی وب نیز از آن وجود دارد. تا کنون نسخهای برای لینوکس یا کرومبوک معرفی نشده است، ولی میتوانید از نسخهی وب این اپلیکیشن در هر پلتفرمی استفاده نمایید. نسخهی مک نیز به اندازهی نسخهی ویندوز امکانات ندارد که باعث ناراحتی برخی از کاربران این اپلیکیشن است.
آشنایی با مقدمات اساسی OneNote
برای این که بتوانید در وان نوت حرفهای شوید، باید درک درستی از اصول اساسی آن داشته باشید. بدون داشتن دانش کافی راجع به پایهی این ابزار، قادر به بهرهوری از ویژگیهای اصلی آن نخواهید بود.
دفتر یادداشت
راه اصلی سازماندهی محتوا از طریق دفتر یادداشتها یا «Notebooks» صورت میگیرد. هر تعداد که بخواهید میتوانید دفتر یادداشت اضافه کنید.
این دفتر یادداشتها را دقیقا شبیه به دفتر یادداشتهای کاغذی خود فرض کنید. ممکن است یک دفتر یادداشت برای کارهای داخل خانه داشته باشید، یکی برای مسائل مربوط به شغل خود و یکی هم برای نوشتن برنامههای سفر و سایر اسناد مهم.
در تصویر زیر نمونهی استفاده از وان نوت را مشاهده میکنید.

در ادامهی این مطلب یک کتاب آشپزی درست میکنیم تا با نحوهی کار با وان نوت آشنا شوید.
برای ایجاد یک دفتر یادداشت جدید از طریق منوی «File» گزینهی «New» را بزنید. میتوانید بین رایانهی خود یا فضای ابری یکی را برای محل ذخیرهی فایل جدید خود انتخاب کنید.
نکتهی مهمی که باید به آن توجه داشته باشید این است که اگر فایل را در رایانهی خود ذخیره کنید، دیگر قادر به دسترسی به آن از طریق سایر دستگاههای خود نخواهید بود. بهتر است آن را در «OneDrive» ذخیره کنید (برای این کار نیاز به حساب مایکروسافت خواهید داشت). پس از انتخاب محل ذخیرهسازی، یک نام برای فایل برگزیده و بر روی «Create» کلیک کنید.
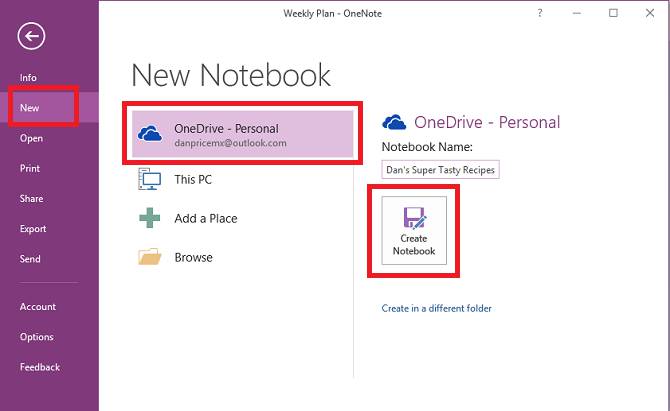
دفتر یادداشت جدید شما در ستون سمت چپ صفحه، نمایش داده خواهد شد.
بخشها
بخشها یا «Sections» همانند گروهبندیهایی هستند که در دفتر یادداشت خود انجام میدهید. درست همانند خود دفتر یادداشتها، میتوانید به هر تعدادی که میخواهید بخش نیز اضافه کنید.
برای کتاب آشپزی ما سه بخش مد نظر است که آنها را به نامهای «Curry»، «Salads» و «Mexican Food» نامگذاری میکنیم.
در هنگام ساخت دفتر یادداشت جدید، وان نوت به طور خودکار یک بخش برای آن به نام «New Section 1» ایجاد میکند که برای تغییر نام آن میتوانید بر روی آن دو بار کلیک کنید. برای اضافه کردن بخش جدید نیز میتوانید از علامت «+» در سمت راست بخش موجود استفاده نمایید.
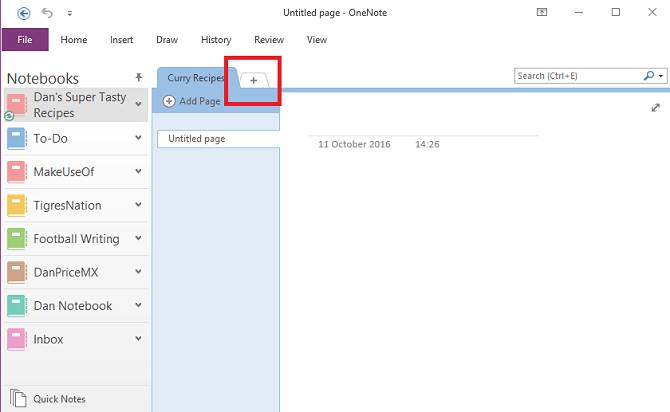
با راست کلیک کردن بر روی هر بخش امکان تغییر رنگ آن را نیز خواهید داشت.
صفحات
همانطور که میتوانید حدس بنزید، صفحات نیز یادداشتهای مجزایی هستند که در هر بخش ایجاد میکنید.
در موضوعی مانند کتاب آشپزی، هر صفحه بیانگر یک دستور پخت است. همانطور که در تصویر زیر مشاهده میکنید، 5 دستور پخت برای بخش «Curry» در نظر گرفته شده است.
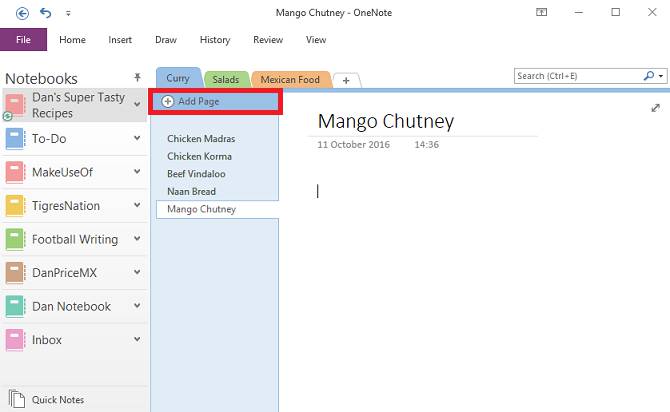
برای اضافه کردن صفحهی جدید، از گزینهی «Add Page» استفاده کنید.
زیرصفحه
زیرصفحات یا «subpage»ها ریزترین جز از سلسله مراتب وان نوت هستند. این اجزا درست همانند صفحات عمل میکنند ولی این امکان را به شما میدهند که محتوای اصلی خود را نیز به خوبی دسته بندی کنید.
برای ایجاد یک زیرصفحه ابتدا باید یک صفحهی جدید ایجاد کرده باشید. سپس بر روی صفحه راست کلیک کرده و گزینهی «Make Subpage» را بزنید.
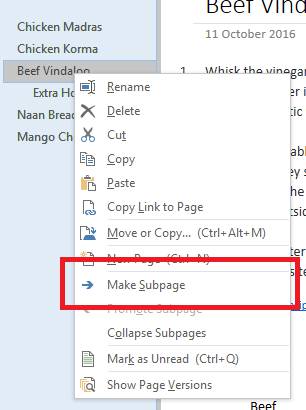
یادداشت برداری
همانطور که در ابتدای مطلب اشاره کردیم، OneNote این امکان را به شما میدهد که بتوانید محتوای خود را در هر جایی از صفحه بنویسید. محتوای شما در بخشی به نام «note container» یا «ظرف یادداشت» ذخیره خواهند شد. این بخشها به شما امکان ذخیرهی متن، تصویر، صوت، کلیپ ویدیویی، دستنویس و حتی بخشهایی از صفحه را میدهند.
با کلیک کردن بر روی هر بخش از محتوا، طرح ظرف آن مشخص خواهد شد. اینک میتوانید طرح آن را کوچک کرده یا در صفحه جابهجا کنید.
در تصویر زیر دو ظرف مشاهده میکنید. در یکی از ظرفها مواد مورد نیاز قرار گرفته (ظرف سمت راست)، و در ظرف دیگر دستورالعمل پخت را قرار دادهایم (ظرف سمت چپ).
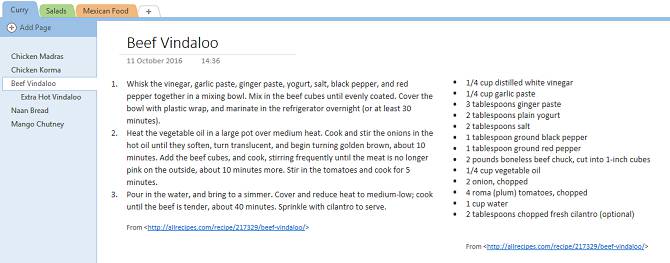
اگر از این ظرفها به درستی استفاده شود، میتوانند زیبایی بسیاری را به یادداشتها داده و خوانایی آنها را آسان کنند. برای قالببندی یادداشتهای خود میتوانید از گزینههای همیشگی نظیر فونت، اندازه، رنگ و سایر موارد در زبانهی «Home» استفاده کنید.
چگونه یادداشتهای خود را سازماندهی کنیم
با بزرگ شدن دفتر یادداشت شما، سازماندهی و بر قراری نظم در آن اهمیت بسیاری پیدا خواهد کرد. اگر نتوانید به خوبی آن را مدیریت کنید منجر به یک دفتر یادداشت شلوغ و سختی در پیدا کردن محتوای مورد نظر خواهد شد.
برچسبها
گذشته از سلسله مراتبی که قبلتر به آن اشاره کردیم، بهترین راه برای سازماندهی یادداشتها در وان نوت استفاده از سیستم برچسبگذاری آن است.
اگر از کاربران سابق «Evernote» باشید، به خوبی با نحوهی عملکرد برچسبها آشنا هستید. هدف اصلی برچسبها ایجاد ارتباط بین دفتر یادداشتها و بخشهای مجزا است.
در مثالی که ما در این مطلب استفاده کردهایم، میخواهیم بین دستورالعملها و برخی از مواد اولیه برچسب ایجاد کنیم. این کار به این معنی خواهد بود که اگر برای مثال کمی مرغ در یخچال داشته باشید، میتوانید با استفاده از برچسب «مرغ» تمام دستور پختهایی که شامل مرغ میشوند را پیدا کنید.
برای اضافه کردن برچسب میتوانید از زبانهی «Home» استفاده نمایید. وان نوت به طور پیشفرض تعدادی برچسب در خود دارد، ولی اگر آنها مناسب کارتان نباشند میتوانید برچسبهای خود را اضافه کرده یا حتی موارد پیشفرض را نیز حذف نمایید.
برای ساخت برچسب خودتان ابتدا وارد زبانهی «Home» شده و سپس لیست برچسبها را باز کرده و پس از زدن گزینهی «Customize Tags»، بر روی «New Tag» کلیک کنید.
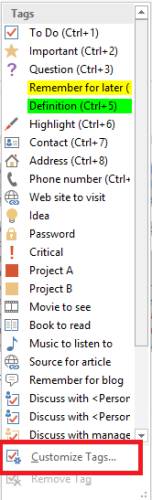
تنها امکان اعمال برچسب به خطوط مجزا در هر ظرف یادداشت را خواهید داشت و نمیتوانید آنها را بر روی یک بخش کامل اعمال کنید. بسیاری از مردم ترجیح میدهند برچسب را به خط اول لیستی از یادداشتهای خود اضافه کنند.
برای اضافه کردن یک برچسب، مکاننما را در ابتدای متن مورد نظر قرار داده و سپس از طریق زبانهی «Home» گزینهی «Tags» را زده و برچسب مد نظر را انتخاب کنید.
راه دیگر این کار این است که بر روی خطی که میخواهید برچسب را اعمال کنید راست کلیک کرده و در منویی که ظاهر میشود بر روی فلش موجود در بالا سمت راست کلیک نمایید تا لیست برچسبها باز شود، سپس برچسب مورد نظر خود را برگزینید.
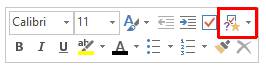
جستوجو با برچسبها
پس از این که تمام محتوای خود را به درستی برچسبگذاری کردید باید بدانید که چگونه اطلاعات مورد نظر خود را بیابید.
از طریق زبانهی «Home» گزینهی «Find Tags» را بزنید تا لیست تمام برچسبهای شما ظاهر شود. همانطور که در تصویر زیر مشاهده میکنید، تمامی یادداشتهایی که با برچسب «Chicken» علامت زدهایم در پنجرهی سمت راست به نمایش در آمدهاند. بر روی هر کدام آنها که کلیک کنید مستقیما به بخش مربوط به آن یادداشت خواهید رفت.
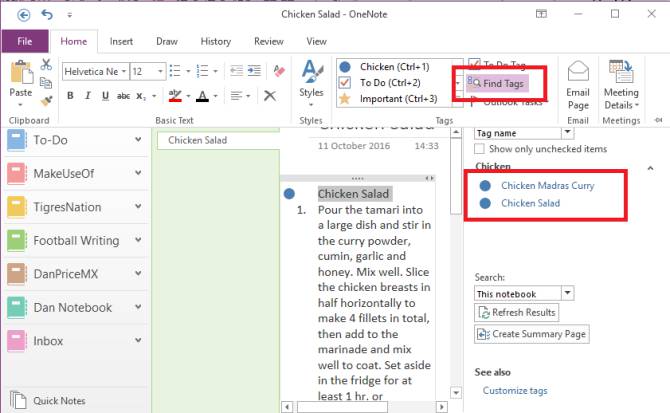
جعبهی جستوجو
پس از جستوجو با برچسبها، به مهمترین ویژگی بعدی خواهیم رسید؛ جعبهی جستوجو یا «Search Box».
این ویژگی دقیقا همان چیزی است که فکرش را میکنید؛ متن مورد نظر را وارد میکنید و با زدن کلید «Enter» لیستی از نتایج جستوجو را به شما نشان خواهد داد. ولی قابلیتهای این بخش به همین کاربرد ساده خلاصه نمیشود.
محدودهی جستوجو قابل تنظیم است. یعنی میتوانید تصمیم بگیرید که میخواهید در کل دفتر یادداشتهای خود جستوجو کنید، تنها در دفتر فعلی بگردید یا فقط بخشی که در آن هستید مد نظرتان است. همچنین میتوانید نتایج جستوجو را بر اساس تاریخ ویرایش، موضوع یا بخش آن مرتب کنید. تنها راهی که میتوانید اطلاعات خود را بر اساس آخرین زمان ویرایش بیابید همین بخش بوده و در هیچ جای دیگری به این اطلاعات دسترسی نخواهید داشت.
اگر زمان زیادی را صرف جستوجوی عبارت مشخصی میکنید، میتوانید با استفاده از گزینهی «Set This Scope as Default» که در لیست کشویی این بخش وجود دارد، جستوجوی فعلی خود را به عنوان پارامتر پیشفرض انتخاب کنید.
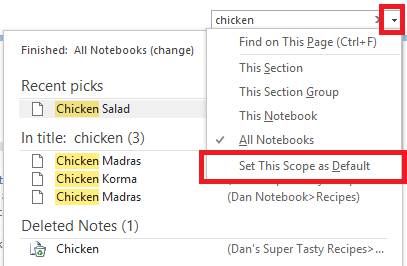
ویژگی جستوجوی OneNote حتی به شما امکان جستوجو در داخل فایلهای صوتی را نیز میدهد و از نظر جستوجو با متن معمولی فرقی ندارد. البته این ویژگی برای فایلهای صوتی فارسی در دسترس نیست. همچنین امکان فوق به طور پیشفرض غیر فعال است، چراکه باعث کاهش سرعت جستوجو میشود.
برای روشن کردن جستوجو در فایلهای صوتی، از طریق منوی «File» گزینهی «Options» را زده و به بخش «Audio & Video» بروید. در بخش «Audio Search» گزینهی «Enable searching audio and video recordings for words» را فعال کرده و سپس بر روی «OK» کلیک نمایید.
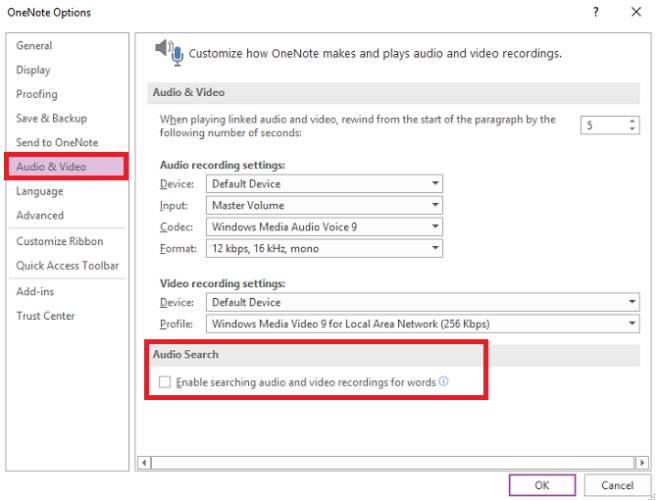
ارسال وظایف به Outlook
از آنجایی که OneNote و Outlook هر دو از محصولات مایکروسافت هستند، به طور یکپارچه میتوانند با یکدگیر کار کنند. به این ترتیب مدیریت روابط بین صندوق دریافتی ایمیلتان با وان نوت بسیار سادهتر خواهد بود.
برای ایجاد یک وظیفهی اوت لوک، متنی که میخواهید به آن ارسال کنید را انتخاب نمایید. سپس از طریق زبانهی «Home» گزینهی «Outlook Tasks» را انتخاب کرده و بازهی زمانی مناسب را برگزینید. با این کار یک علامت پرچم در کنار وظیفهی ایجاد شده در وان نوت نمایش داده خواهد شد و وظیفه در اوت لوک نیز اضافه میشود.
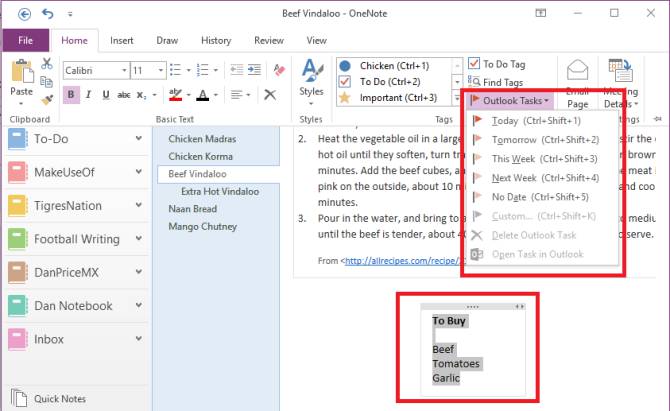
مدیریت جلسات Outlook
اگر اوت لوک و وان نوت 2016 را بر روی سیستم خود نصب کرده باشید، میتوانید از وان نوت برای مدیریت و ضبط جلسات خود استفاده کنید. میتوانید تاریخ، مکان، هدف، موضوع و حضار جلسه را در آن اضافه نمایید.
برای اضافه کردن یک جلسه، از طریق زبانهی «Home» گزینهی «Meeting Details» را بزنید. اینک یک لیست از تمام جلسات امروز شما که در اوت لوک ثبت کرده باشید به شما نمایش داده خواهد شد. اگر قصد تغییر زمان را دارید بر روی گزینهی «Choose a Meeting from Another Day» کلیک کنید.
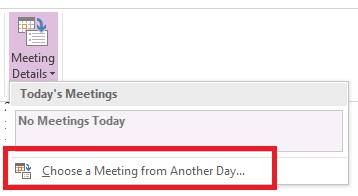
کاربردهای پیشرفته
اینک که به اصول ابتدایی وان نوت آشنا شدید و میدانید چگونه نظم اسناد خود را حفظ نمایید، زمان این است که تعدادی از ویژگیهای خوب آن را نیز به شما معرفی کنیم.
پیوست فایلها
امکان پیوست کردن هر گونه فایلی در وان نوت فراهم است. این ویژگی بیشتر زمانی کاربرد دارد که هارد درایو شما بیش از حد شلوغ بوده و پیدا کردن فایلها در آن سخت باشد. ولی به غیر از آن، باعث افزایش بهرهوری نیز میشود.
بهترین کاربرد این ویژگی را زمانی مشاهده خواهید کرد که قصد پیوست کردن یک صفحه گسترده از اکسل را داشته باشید. با پیوست کردن جداول اکسل در وان نوت، امکان ویرایش مستقیم آنها را نیز خواهید داشت. اگر از آن دسته افرادی هستید که به طور مرتب در جداول خود تغییر ایجاد میکنند، این ویژگی برایتان بسیار کاربردی خواهد بود.
برای وارد کردن یک فایل به OneNote، به صفحهای بروید که قصد پیوست فایل به آن را دارید و بر روی زبانهی «Insert» کلیک کنید. از گزینهی «File Attachment» برای الصاق فایل و از «Spreadsheet» برای وارد کردن یک صفحه گسترده استفاده نمایید.

یادداشتهای صوتی
زبانهی «Insert» جایی است که امکان اضافه کردن فایل تصویری، صوتی، اسکرین شات و جداول را به یادداشتهای شما میدهد. یادداشتهای صوتی یکی از بهترین بخشهای وان نوت هستند.

بر روی گزینهی «Record Audio» کلیک کنید تا وان نوت آمادهی گوش دادن به صدای شما شود. اینک یک زبانهی جدید باز خواهد شد که امکانات صوتی متفاوتی را در اختیارتان میگذارد. هر گاه آمادهسازی فایل صوتی شما به پایان رسید، بر روی گزینهی «Stop» کلیک نمایید تا فایل شما به طور خودکار ذخیره شده و در یادداشت شما قرار بگیرد.
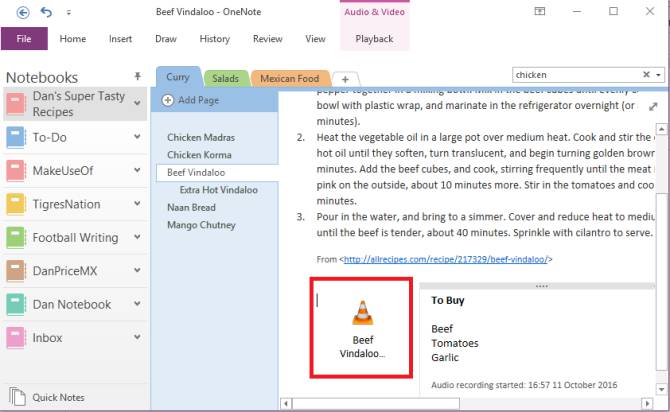
ایجاد یادداشتهای لینک شده
اگر بر روی پروژهی بزرگی کار میکنید که شامل دفتر یادداشتهای زیادی میشود، احتمالا قصد داشته باشید که بین برخی از یادداشتهای خود لینک بر قرار کنید. این لینکها امکان جابهجایی سریعتر و راحتتر را فراهم میکنند.
ایجاد لینک کار سادهای است. به صفحهای که قصد ساخت لینک در آن را دارید رفته و نام صفحهای که میخواهید به آن لینک ایجاد کنید را در داخل دو براکت دوگانه بگذارید. برای مثال ما میخواهیم بین دو دستور پخت «Chicken Korma» و «Chicken Madras» لینک ایجاد کنیم. به صفحهی «Madras» رفته و عبارت [[Chichek Korma]] را بنویسید تا یک لینک به طور خودکار نمایان شود.
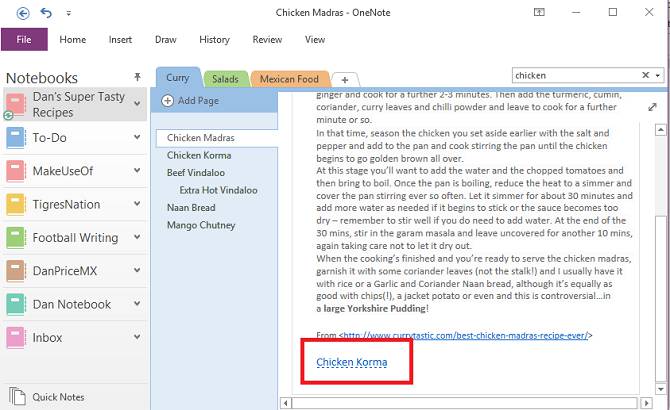
یادداشتهای دستنویس
وان نوت از یادداشتهای دستنویس نیز پشتیبانی میکند. این یادداشتها بیشتر در زمانی کاربرد دارند که از صفحه نمایش لمسی یا یک تبلت استفاده میکنید. با این حال استفاده از ماوس نیز مانعی ندارد.

بر روی زبانهی «Draw» کلیک نمایید تا گزینههای مختلف دستنویسی را مشاهده نمایید. امکان انتخاب بین چندین رنگ و قلم و سایر ابزارهای نقاشی کشیدن نظیر اشکال، گرافها و چارتها را خواهید داشت.
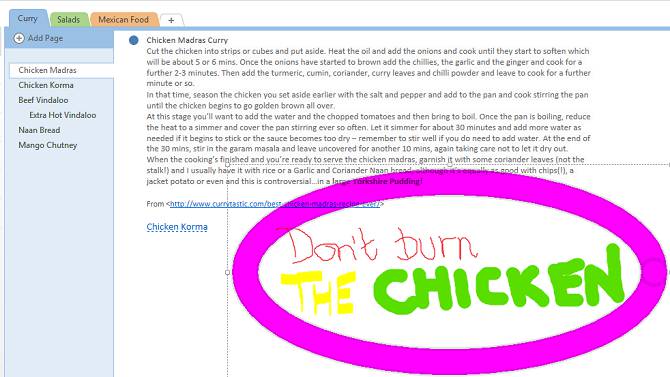
پس از این که نوشتهی دستنویس خود را ایجاد کردید، به سادگی میتوانید آن را تبدیل به متن معمولی نمایید. بر روی ابزار «Lasso» کلیک کرده و آن را به دور بخش دستنویسی که قصد تبدیل آن را دارید بکشید، سپس گزینهی «Ink to Text» را انتخاب نمایید.
معادلات ریاضی
حتی اگر از ماشین حساب هم استفاده کنید، باز هم در برخی از محاسبات قدرت کافی را نخواهد داشت. خوشبختانه OneNote چنین محدودیتی ندارد. تنها کافی است معادلهی مورد نظر را نوشته و منتظر بمانید تا نرمافزار کار خود را انجام دهد. حتما توجه داشته باشید که معادلهی خود را به صورت دنبالهای در یک رشته وارد نمایید، در غیر این صورت وان نوت قادر به شناسایی درست آن نخواهد بود.
در ادامه برخی از دستورات ریاضی وان نوت را مشاهده مینمایید که قطعا برایتان کاربردی خواهند بود:
| عملگر | کاربرد | مثال |
| + | جمع | 3+3 |
| - | تفریق/منفی | 3-1 |
| * | ضرب | 3*3 |
| X | ضرب | 3X3 |
| / | تقسیم | 3/3 |
| % | درصد | 20% |
| ^ | توان | 3^2 |
| ! | فاکتوریل | !5 |
اشتراکگذاری و همکاری
اگر در حال کار بر روی یک پروژهی عظیم هستید، احتمال زیادی وجود دارد که بخواهید دفتر یادداشتهای خود را با دیگر همکاران خود در میان بگذارید.
برای این کار وارد زبانهی «File» شده و گزینهی «Share» را بزنید. در اینجا دو گزینه در اختیارتان قرار دارد. هم میتوانید با استفاده از گزینهی «Share with People» آن را با افراد مشخصی به اشتراک بگذارید یا از گزینهی «Get a Sharing Link» استفاده کرده و لینک اشتراکگذاری آن را دریافت نمایید تا بتوانید آن را برای هر شخصی که مد نظرتان بود ارسال کنید.
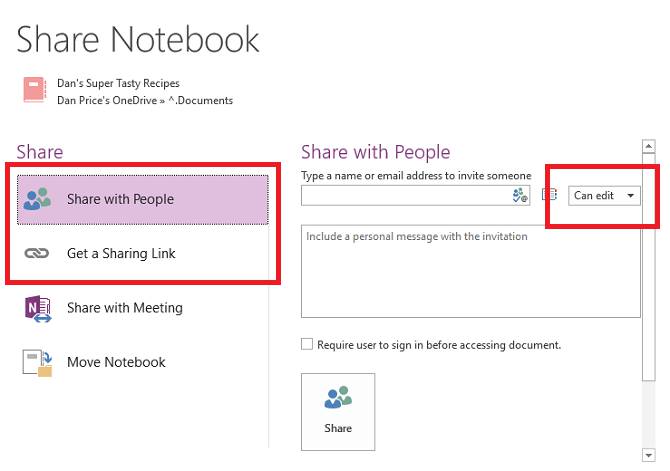
اگر قصد اشتراکگذاری سند خود توسط ایمیل را دارید، باید از طریق لیست موجود در سمت چپ مشخص نمایید که آیا شخص دریافت کننده تنها امکان مشاهده آن را دارد یا میتواند تغییراتی را نیز در آن به وجود بیاورد.
اگر لینکی به سند خود دریافت میکنید، مطمئن باشید که بر اساس نیاز خود گزینهی «Create Link» موجود در کنار گزینههای «View» یا «Edit» را زده باشید.
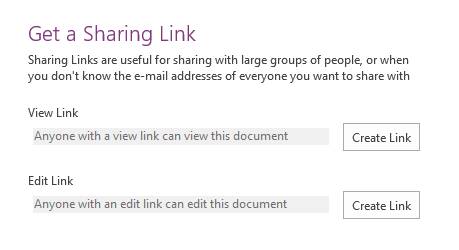
همچنین از طریق این صفحه میتوانید دسترسیها و مجوزهای سایر کاربران را تغییر دهید. با استفاده از گزینهی «Disable Link» نیز میتوانید به طور کلی اشتراک گذاری سند خود را غیر فعال نمایید.

اگر نمیخواهید به دیگران دسترسی دائم به دفتر یادداشت خود بدهید، ولی قصد اشتراک گذاری محتوای صفحهی خاصی را دارید، میتوانید از طریق زبانهی «Home» و انتخاب گزینهی «Email»، یک کپی از سند خود را برای کاربر ایمیل نمایید.
کلیدهای میانبر کیبورد
کلیدهای میانبر زیادی در وان نوت وجود دارد که میتوانند به تجربهی شما از این نرمافزار سرعت ببخشند. در ادامه ده مورد از کلیدهای پر کاربرد را مشاهده میکنید:
- Ctrl + F: جستوجو در صفحهی فعلی
- Ctrl + E: جستوجو در تمام دفتر یادداشتها
- = + Alt: نوشتن یک معادلهی ریاضی
- Ctrl + 1: اولین برچسب موجود در لیست برچسبهای شما را به یادداشت فعلی اضافه میکند.
- Ctrl + N: ایجاد یک صفحهی جدید در بخش فعلی
- Alt + فلش سمت چپ: بازگشت به صفحهی قبلی در وان نوت
- Ctrl + K: ایجاد لینک (به سایر دفتر یادداشتها یا به یک صفحهی وب)
- Ctrl + Shift + Alt + N: ایجاد یک زیرصفحهی جدید در صفحهی فعلی
- Alt + فلش پایین: پرش به ظرف یادداشت بعدی در صفحهی فعلی
- Ctrl + Alt + P: اجرای فایل صوتی انتخاب شده
Webclipper
در وان نوت نیز همانند «Evernote» یک ابزار «Webclipper» برای برش بخشهای مختلف از صفحات وب به سند فعلی وجود دارد. البته این ابزار در وان نوت هیچگاه به خوبی نمونهی موجود در «Evernote» نبوده است، با این حال از سال 2015 تغییرات اساسی در رابط کاربری آن به وجود آمده و بسیار کاربر پسندتر شده است. این ابزار برای تمام مرورگرهای اصلی در دسترس است.
«clipper» به شما امکان انجام چهار کار را میدهد. به کمک آن میتوانید یک صفحهی وب کامل، بخشی از یک صفحهی وب یا متون یک صفحه را ذخیره کرده یا تنها آن صفحه را در یادداشتهای خود «نشانهگذاری» (Bookmark) کنید.
از طریق لیست کشویی موجود میتوانید مشخص نمایید که میخواهید این برشها در کدام دفتر یادداشت شما قرار بگیرد.
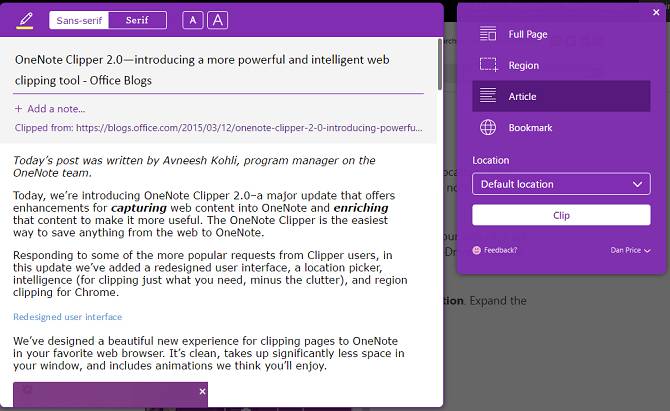
خطایابی
در ادامه به برخی از مشکلات مرسوم در وان نوت میپردازیم که ممکن است به آن بر بخورید.
قالببندی حالت چاپ
زمانی که در داخل یک دفتر یادداشت گزینهی «Print» را میزنید، نرمافزار نمیتواند بخشهای مجزای صفحه را تشخیص دهد. دلیل این مشکل وجود امکان تایپ کردن در هر جای صفحه است. ممکن است در گاهی اوقات یک خط متن در دو صفحه تقسیم شود.
همانطور که در بالاتر اشاره کردیم، وان نوت یک واژهپرداز نظیر Word نیست. اگر واقعا نیاز به چاپ کردن یادداشتهای خود دارید، بهترین راه این است که آنها را در Word یا Notepad کپی کنید تا در آنها قالببندی سندتان اصلاح شود.
برای این که بدانید نتیجهی چاپ سند شما به چه شکل خواهد بود، از طریق زبانهی «File» وارد بخش «Print» شده و گزینهی «Print Preview» را بزنید.
قالببندی متن
مجددا از آنجایی که وان نوت یک واژهپرداز نیست، از اصول پردازش لغات نیز استفاده نمیکند. به جای آن از اصول تایپوگرافی بهره میبرد. این مساله ممکن است برای کاربران تازه کار کمی گیج کننده باشد.
برای مثال، اگر سعی در دو برابر کردن فاصلهی بین خطوط با استفاده از مقدار «2» در داخل گزینههای موجود در «Paragraph Spacing» کنید، هیچ اتفاقی نخواهد افتاد. برای این کار باید مجموع کل اندازهی فونت یا فاصلهی بین خطوط خود را وارد کرده باشید تا تغییرات اعمال شوند. از همین رو به آن تایپوگرافی گفته میشود.
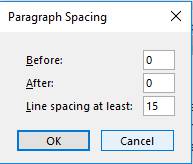
بروزرسانی نشدن تیترهای دفتر یادداشتها در OneDrive
برای تغییر نام ظاهری یک دفتر یادداشت میتوانید بر روی آن راست کلیک کرده و گزینهی «Properties» را بزنید، سپس از کادر «Display Name» برای تغییر آن استفاده کنید. با این حال انجام این کار تغییری در نام اصلی فایل در OneDrive به وجود نمیآورد.
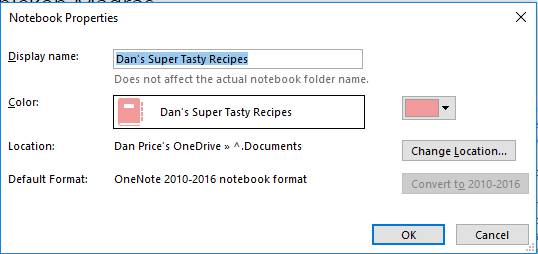
این که نام فایلهایتان متفاوت باشند مشکلی در عملکرد وان نوت ایجاد نخواهد کرد، ولی اگر خیلی روی این گونه مسائل حساس هستید یا یادداشتهای زیادی دارید که مدیریتشان به این صورت سخت خواهد شد، بهتر است که مطمئن شوید نامهای یکسانی را نمایش خواهند داد.
برای تغییر آنها از داخل «OneDrive» به بخش «Documents» رفته و بر روی دفتر یادداشت خود راست کلیک کنید. سپس با استفاده از گزینهی «Rename» میتوانید نام آن را تغییر دهید. اگر مطمئن نیستید کدام یادداشت مد نظرتان است، با دوبار کلیک کردن بر روی آنها میتوانید در مرورگر بازشان کرده و سند خود را پیدا کنید.
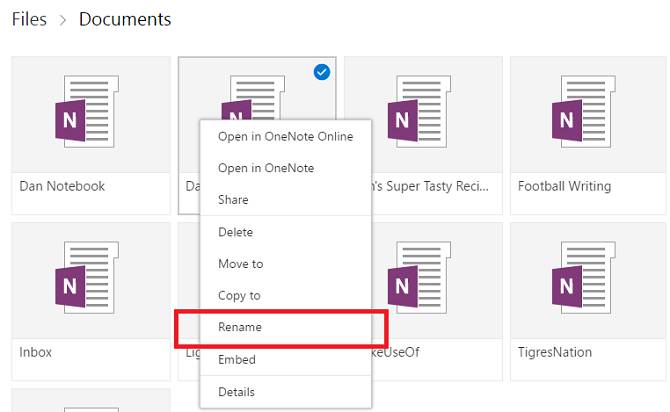
بازیابی یادداشتهای حذف شده
برای همه پیش آمده است که سندی را حذف کنند و پس از مدتی به آن نیاز داشته باشند. خوشبختانه OneNote همیشه از فایلهای شما پشتیبان تهیه میکند. البته این پشتیبانها تنها برای مدتی باقی خواهند ماند، پس اگر خیلی دیر به فایلهای خود نیاز پیدا کنید، دیگر کار از کار گذشته است.
اگر دفتر یاددشات خود را در حافظهی محلی (نظیر هارد دیسک) ذخیره کرده باشید، میتوانید از طریق زبانهی «File» به بخش «Info» رفته و گزینهی «Open Backups» را بزنید تا فایلهای حذف شدهی خود را بازیابی نمایید. اگر یادداشتهای خود را در «OneDrive» ذخیره کرده باشید باید وارد حساب OneDrive خود شده و از طریق بخش «History» به قسمت «Notebook Recycle Bin» رفته و مجددا گزینهی «Notebook Recycle Bin» را بزنید. فایلهای بکآپ شما تا 60 روز باقی خواهند ماند، مگر این که در زمانی زودتر اقدام به حذف دستی آنها کرده باشید. در این صورت راهی برای بازیابی آنها وجود نخواهد داشت.
در این مطلب تنها به مقدمات وان نوت پرداخته شد، ولی امکانات این ابزار به اینجا ختم نمیشوند. ترفندها و امکانات بسیار بیشتری در این ابزار وجود دارد که با کمی تمرین میتوانید به آنها دست یابید. امیدواریم که این مطلب راه شروع کار را به شما نمایش داده باشد.
اگر این مطلب برای شما مفید بوده است، ممکن است آموزشهایی که در ادامه آمدهاند نیز برایتان کاربرد داشته باشند:
- آموزش Microsoft OneNote برای یادداشت برداری و مدیریت اطلاعات
- گنجینه آموزش های آفیس ۲۰۱۶ (Microsoft Office 2016)
- آموزش مهارتهای اساسی کامپیوت
- Evernote: راهنمای جامع و کاربردی شروع به استفاده
- تبدیل فرمت فایلهای آفیس و بهترین برنامهها برای اینکار
^^












سلام وقت بخیر وان نوت یه قابلیتی داره dictate که گفتار رو به متن تبدیل میکنن ما چجوری میتونیم تو ایران فعال کنبم این گزینه رو ؟
خیلی متشکرم خیلی مفید بود
سلام و عرض ادب
بنده وقتی از قلم نوری برای نوشتن در وان نوت استفاده می کنم گاهی اوقات متن نوشته شده جابه جا میشه و به هم میخوره و می پره جای دیگه و پخش میشه.این مشکل رو چطور حل کنم.ممنون
سلام بنده هم با سرفیس پرو این کار را میکردم اما دیگه کنار گذاشتمش و این ریسک را نکردم.
سلام منم همین مشکلو دارم. ممنونم میشم اگه کسی بلده راهنمایی کنه