Adobe Bridge و تغییر نام دستهجمعی تصاویر توسط این ابزار

معمولا نامگذاری تصاویر، حس نوستالژی خاصی را در آدم ایجاد میکند، و سادگی انجام این کار با نرمافزارهایی نظیر «Adobe Photoshop» و «Adobe Lightroom» میتواند لذت این کار را چند برابر کند. ولی امروز قصد داریم با نرمافزاری متفاوت این کار را انجام دهیم که امکان تغییر نام دسته جمعی فایلها را تنها با زدن یک دکمه فراهم میکند. این نرمافزار «Adobe Bridge CC» نام دارد که در واقع دستیار دیجیتال «Adobe Creative Suite» به حساب میآید.
چگونه نام تصاویر را توسط «Adobe Bridge» به صورت دسته جمعی تغییر دهیم؟
«Adobe Bridge» یک مرورگر فایل است که تمام فایلهای چند-رسانهای شما را در یک صفحه نشان میدهد. برای تغییر نام یک فایل، تنها کافی است یک بار بر روی آن کلیک کرده و نام جدید را تایپ کنید. با زدن دکمهی «tab» نیز میتوانید به تصویر بعدی بروید، و یا به سادگی تصویر بعدی را با ماوس انتخاب کنید.
ولی زمانی که قصد تغییر نام تعداد زیادی فایل را داشته باشید، «Adobe Bridge» یک ابزار اختصاصی برای این کار را در اختیارتان قرار خواهد داد. برای استفاده از این ابزار، مراحل زیر را دنبال کنید:
۱. ابتدا در پنل محتوای خود (Content Panel) تمام فایلها را انتخاب کنید. در سیستم عامل مک از کلید ترکیبی «Cmd + A» و در ویندوز از «Ctrl + A» استفاده نمایید. همچنین میتوانید فایل اول را انتخاب کرده، سپس دکمهی «Shift» را نگه داشته و بر روی فایل آخر کلیک کنید تا محدودهی بین دو فایل انتخاب شود.
۲. از طریق منوی «Tools» گزینهی «Batch Rename» را انتخاب نمایید.
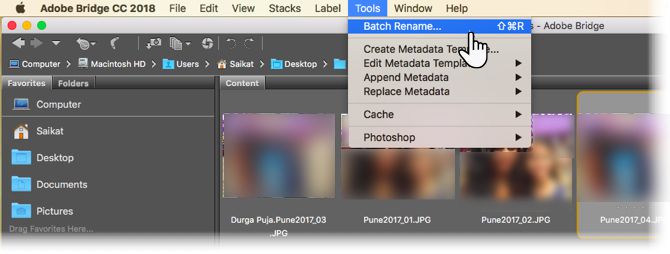
۳. یک پوشهی مقصد برای ذخیرهسازی فایلهایی که نام آنها تغییر کرده است، برگزینید. تصاویر شما به طور خودکار در آنجا کپی شده و یا به طور کامل منتقل میشوند که این قضیه به انتخابتان بستگی دارد. حتی میتوانید فایلها را در همان پوشهی اصلی خود تغییر نام داده و ذخیره کنید.
۴. در قسمت «New Filenames» مقادیر مورد نظر را انتخاب نمایید. اجباری به استفاده از تمام موارد ندارید و فقط انتخاب یک گزینه کافی است. از گزینههای «+» و «-» میتوانید برای کم و زیاد کردن این موارد استفاده کنید. برای نمونه، میتوانید یک ترکیب از یک متن و یک عدد برای نام فایلها استفاده کنید، یا نام جدید را از ترکیب متن، تاریخ و یک پسوند ایجاد نمایید.

۴. در بخش «Preview» یک پیشنمایش از نام جدید فایل به شما نمایش داده میشود.
۵. همچنین میتوانید نام قبلی فایل را به عنوان یک «فراداده» (metadata) در فایل نگه دارید. با فعال کردن گزینهی «Preserve current filename in XMP Metadata» این امکان را خواهید داشت که در آینده به نام قبلی بازگردید.
۶. برای این که مطمئن شوید سیستمعامل شما از این ویژگی پشتیبانی خواهد کرد، تیک مربوط به سیستمعامل خود را بزنید. میتوانید تمام سیستمعاملها را نیز انتخاب نمایید.
۷. بر روی دکمهی «Rename» کلیک کنید تا پروسهی تغییر نام آغاز شود. نام فایلهای شما به سرعت به نام جدید تغییر خواهند کرد.
اگر قصد داشتید که از همین ساختار نامگذاری در آینده نیز استفاده کنید، در قسمت «Presets» این تنظیمات را به عنوان یک قالب از پیش تغریف شده ذخیره کنید و یک نام به آن دهید. امیدواریم که این مطلب برایتان مفید بوده باشد. در فراردس آموزشها و مطالب زیادی در مورد نرمافزارهای شرکت ادوبی و کارهای گرافیکی تهیه شدهاند که شما را به بازدید از برخی از آنها دعوت میکنیم:
- آموزش Adobe Bridge (ادوبی بریج) برای مدیریت فایل های چندرسانه ای
- آموزش Adobe Lightroom (ادوبی لایت روم) برای ویرایش و روتوش تصاویر
- آموزش فتوشاپ (Photoshop)
- آموزش پایه ای عکاسی
^^









