حذف پس زمینه تصاویر در Word (+ دانلود فیلم آموزش گام به گام)
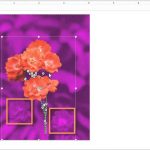
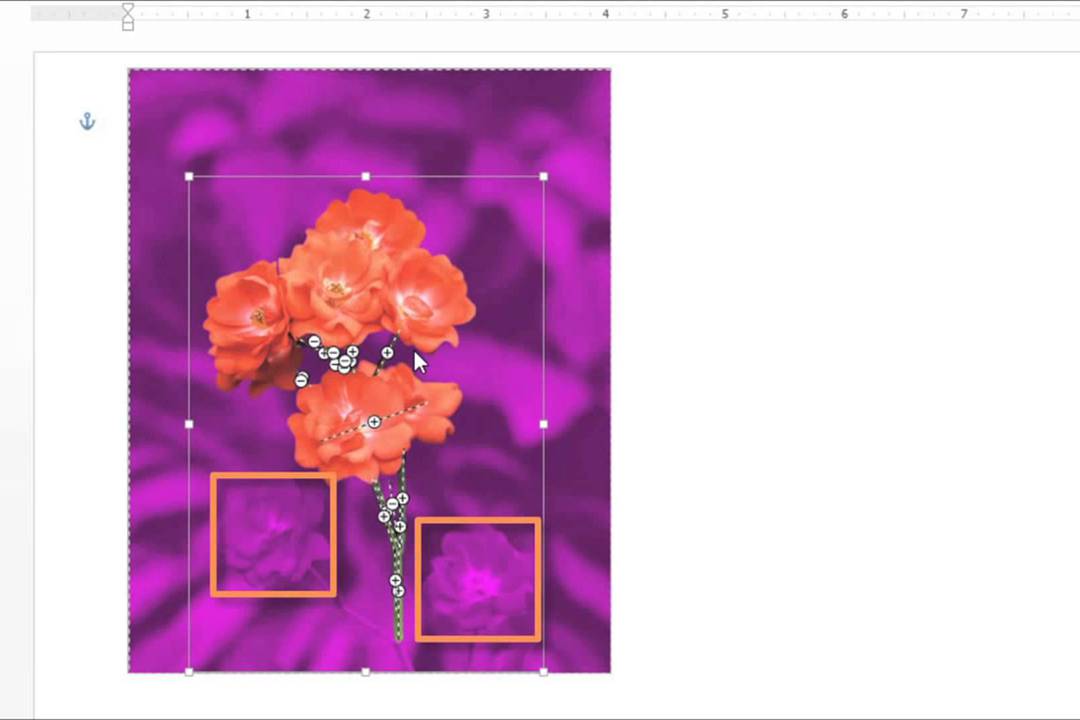
گاهی پیش میآید که نیاز به حذف پسزمینهی یک تصویر در Word و ایجاد یک پسزمینهی شفاف برای آن را دارید. درست است که برای این کار میتوانید از نرمافزارهای ویرایش تصویر پیشرفته استفاده نمایید، ولی امکان انجام آن از طریق خود «مایکروسافت ورد» نیز فراهم است.
فیلم آموزشی حذف پس زمینه تصاویر در Word
دلایل زیادی برای حذف تصویر پسزمینه میتواند وجود داشته باشد. شاید بخواهید بر روی یک شیء یا شخص تمرکز نمایید و نگذارید پسزمینهی تصویر مزاحم کار شما شوند. شاید هم رنگ پسزمینه مناسب سند شما نباشد. شاید بخواهید آرایش متن در کنار تصویر را تنظیم کنید. در هر صورت انجام این کار در ورد بسیار ساده بوده و ما در این مطلب روش این کار را به شما آموزش خواهیم داد.
تنها مسالهای که وجود دارد این است ابزارهای ویرایش تصویر در ورد به خوبی و پیشرفتگی ابزارهای موجود در فتوشاپ یا سایر نرمافزارهای ویرایش تصویر نیستند. معمولا این ابزارها زمانی کاربرد دارند که تصویری ساده با سوژههای کاملا مشخص داشته باشید.
حذف تصویر پسزمینه در Word
در نرمافزار Word با استفاده از گزینه «Remove Background» میتوانید پسزمینه تصاویر را در چند گام ساده حذف کنید.
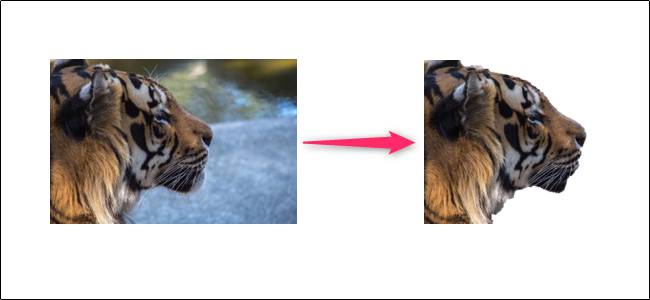
فرض میکنیم که تصویر خود را وارد Word کردهاید. پس از این کار، بر روی تصویر مورد نظر خود کلیک کنید. پس از انجام این کار متوجه ظاهر شدن یک زبانهی «Format» در Word میشوید. وارد آن زبانه شده و بر روی گزینهی Remove Background در سمت چپ کلیک کنید.
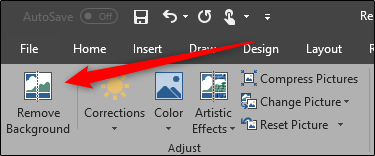
پس از این کار، Word بخشهای پسزمینه را به رنگ بنفش تغییر خواهد داد و با تایید شما تمامی بخشهای بنفش حذف خواهند شد. این علامت گذاری بر اساس شناسایی خودکار Word از تصویر صورت میگیرد.
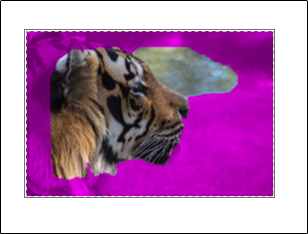
همانطور که در بالا مشاهده میکنید، Word به آن خوبی که انتظار میرود نمیتواند پسزمینه را شناسایی کند. با این حال این قضیه مشکلی برای ما ایجاد نمیکند، چراکه ورد ابزارهای مناسب برای تنظیم کردن این بخشها را در اختیارمان قرار داده است.
اینک باید یک زبانهی «Background Removal» جدید در در بین زبانهها موجود باشد. از چپ به راست به ترتیب میتوانید از این ابزارها برای علامت زدن بخشهایی که میخواهید نگه دارید، بخشهایی که میخواهید حذف شوند، لغو تمام تغییرات و اعمال تغییرات استفاده کنید.
در مثال بالا مشاهده میکنید که Word به خوبی پسزمینه را شناسایی نکرده است. برخی از بخشهای چمن علامت نخوردهاند و در عوض بخشی از ببر ما برای حذف شدن علامت خورده است. حال میخواهیم از دو ابزار «Mark Areas to Keep» و «Mark Areas to Remove» برای تنظیم کردن دقیق این بخشها استفاده نماییم.
کار را با علامت زدن بخشهایی که میخواهیم نگه داریم شروع میکنیم. ابزار «Mark Areas to Keep» را برگزینید.

با این کار نشانهگر ماوس به شکل یک قلم در خواهد آمد و به شما اجازهی علامت زدن بخشهایی که میخواهید نگه دارید را میدهد. هم میتوانید در جایی کلیک کرده و یا بخشی را علامت بزنید. برای پیدا کردن بهترین حالت این ابزار میتوانید کمی روی تصویر خود آزمایش انجام دهید. توجه داشته باشید که در هر زمان با انتخاب گزینهی «Discard All Changes» میتوانید تمام تغییرات را لغو کرده و کار را از اول آغاز کنید.
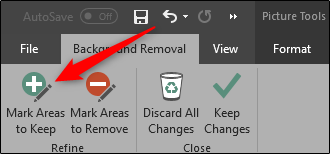
پس از اینکه بخشهای مورد نظر را برای ماندن در تصویر علامت زدید، میتوانید در هر جایی خارج از تصویر خود کلیک کنید تا تغییرات اعمال شوند. پس از علامت زدن بخشهای مربوط به ببر، اینک تصویر ما به شکل زیر خواهد بود.

حال باید بخشهایی که میخواهیم از تصویر حذف شوند را انتخاب کنیم. در تصویر مشاهده میکنید که هنوز قسمتی از پسزمینه باقی مانده است. این دفعه بر روی گزینهی «Mark Areas to Remove» کلیک کنید.
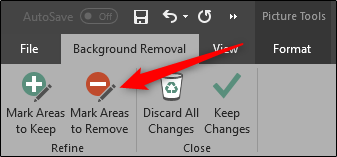
مجددا نشانهگر ماوس شما تبدیل به یک قلم خواهد شد. اینک میتوانید بر روی هر بخش کلیک کرده یا بخشی را علامت بزنید تا حذف شود. با انتخاب هر بخش، آن ناحیه رنگ بنفش به خود خواهد گرفت.
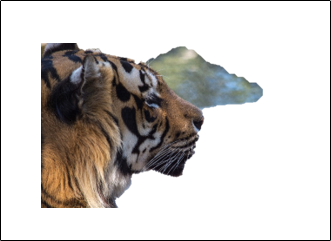
پس از اتمام کار، در خارج از تصویر کلیک کنید. اگر از تغییرات اعمال شده راضی بودید، بر روی گزینهی «Keep Changes» کلیک کنید تا تغییرات اعمال شوند.
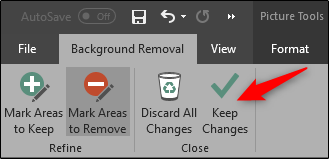
اینک باید یک تصویر بدون پسزمینه و تمیز داشته باشید.

اگر این مطلب برایتان مفید بوده است، آموزشهای زیر نیز به شما پیشنهاد میشوند:
- گنجینه آموزش های فتوشاپ (Photoshop)
- مجموعه آموزشهای طراحی و گرافیک کامپیوتری
- آموزش نرم افزار Microsoft Word 2016
- آموزشهای مجموعه نرمافزاری آفیس
- تنظیم آرایش متن در اطراف تصاویر در Word – راهنمای مصور و ساده
- محیط کاری Select and Mask در فتوشاپ — راهنمای جامع
- Word و ۱۰ ویژگی کاربردی و مخفی آن که کارها را آسانتر میکنند
- نوشتن فرمول در ورد — به زبان ساده
^^

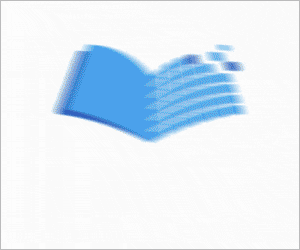










عالی بود
خیلی عالی من مشکلم حل شد ولی اموزش نه اموزک D: