ماکرو در گوگل شیت – از صفر تا صد
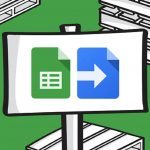
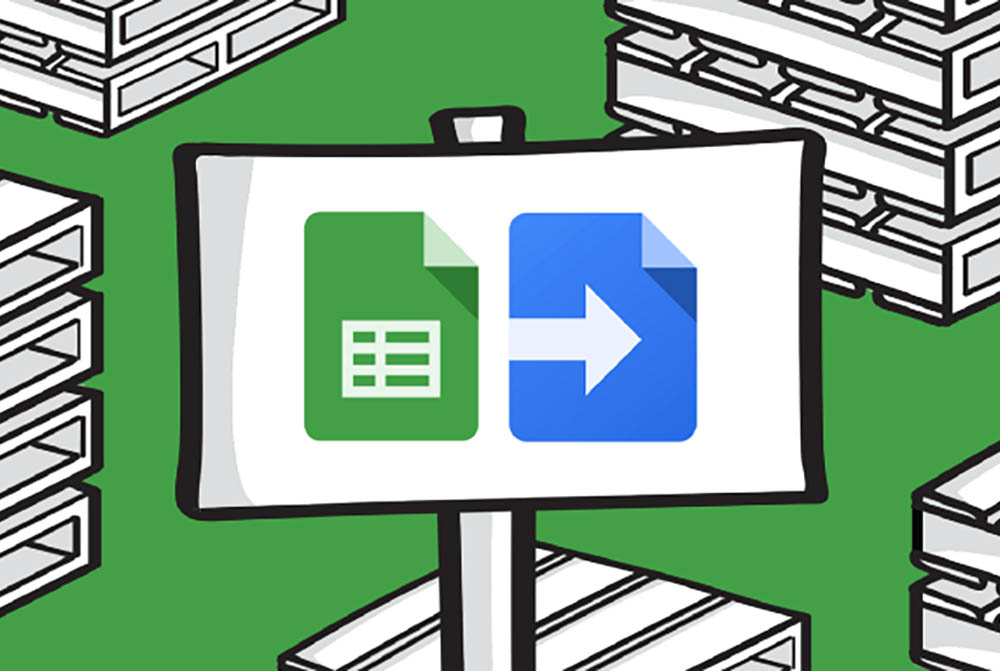
گوگل شیت امکان خودکار سازی وظایف تکراری را با استفاده از ماکروها فراهم ساخته است. بدین ترتیب میتوانید آنها را به کلیدهای میانبر کیبورد وصل کنید تا با سرعت بالاتری اجرا شوند. این ماکروها با استفاده از امکان Apps Script گوگل اقدام به خودکارسازی امور در گوگل شیت میکنند و انجام مجدد کارها و رویههای تکراری توسط کاربر جلوگیری به عمل میآورند. در ادامه این مطلب به قابلیت ماکرو در گوگل شیت پرداختهایم و آن را به صورت کامل شرح دادهایم.
ماکرو چیست؟
ماکرو (مخفف عبارت «macroinstruction») قابلیتی است که به شما اجازه میدهد، گامهای پیوسته و مرتبط بهم که منجر به انجام یک یا چند کار میشوند را به صورت خودکار و تنها با فشردن یک میانبر صفحه کلید اجرا کنید. در اصل و به زبان سادهتر، شما گامهای مرتبط به یک عملیات را یک به یک ضبط کرده و سپس همگی آنها را با فشار دادن یک میانبر صفحه کلید به صورت یکجا اجرا میکنید.
زمانی که یک ماکرو در گوگل شیت ضبط میشود، به صورت خودکار یک Apps Script به همراه کد مورد نیاز برای تکرار اقدامات شما ذخیره میشود. این بدان معنی است که میتوانید ماکروهای پیچیدهای را بدون دانستن شیوه نوشتن کد داشته باشید. دفعه بعد که آن را اجرا کنید، برگهها همه کارهایی را که در ماکرو ذخیره کرده بودید اجرا میکنند. اساساً به این طریق به گوگل شیت اعلام میکنیم که چگونه اسناد را با یک دستور منفرد بر اساس میل ما دستکاری کند.
ماکروها قابلیت قدرتمندی هستند که میتوانند هر کاری که یک برگه قادر به اجرای آن است انجام دهند. در ادامه چند مثال از کارکردهای ماکرو را میبینید:
- اعمال قالببندی و استایلبندی
- ایجاد اسپردشیتهای کاملاً جدید
- استفاده از تابع، نوار ابزار، منو یا قابلیتهای گوگل شیت
در واقع ماکروها هیچ محدودیتی ندارند.
ضبط یک ماکرو در گوگل شیت
یک زبانه گوگل شیت را در مرورگر خود باز کنید و به منوی Tools > Macros > Record Macro بروید.
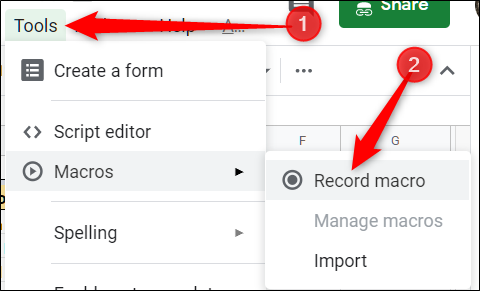
بدین ترتیب منوی ضبط در انتهای پنجره باز میشود و دو گزینه برای ضبط اقدامات شما ارائه میکند:
- Absolute References: این ماکرو وظایف خود را تنها روی دقیقاً همان سلولهایی که ضبط شده اجرا میکند. اگر ضبط ماکروی خود را از سلول B1 آغاز کنید، این ماکرو در زمان اجرا کارش را از سلول B1 آغاز میکند و مهم نیست که در زمان اجرای ماکرو روی کدام سلول کلیک کرده باشید.
- Relative References: این ماکرو وظایف را روی سلولهای انتخابی اجرا میکند و مهم نیست که در کجای برگه قرار دارید. اگر ماکرو را روی سلولهای B1 و C1 ضبط کرده باشید، در زمان اجرا میتوانید آن را روی سلولهای D1 و E1 اجرا کنید.
بنابراین در این مرحله باید انتخاب کنید که میخواهید ماکرو به صورت مطلق یا نسبی ضبط شود و سپس میتوانید کلیک کنید تا کار آغاز شود. در ادامه میتوانید سلولها را قالببندی کنید و به گوگل شیت یاد بدهید که میخواهید کدام اقدامات را تکرار کند.
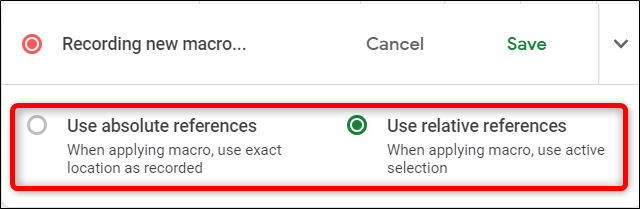
پس از این که همه اقدامات این ماکرو را ضبط کردید روی Save کلیک کنید.
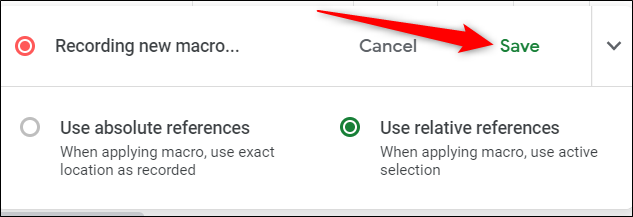
یک نام برای ماکروی خود وارد کنید، گوگل امکان ایجاد حداکثر 10 ماکرو را میدهد. اگر میخواهید کلیدهای میانبری روی کیبورد به ماکروهای خود انتساب دهید، میتوانید اعدادی از 0 تا 9 در فضای تدارک دیده شده وارد کنید. زمانی که کارتان پایان یافت روی Save کلیک کنید.
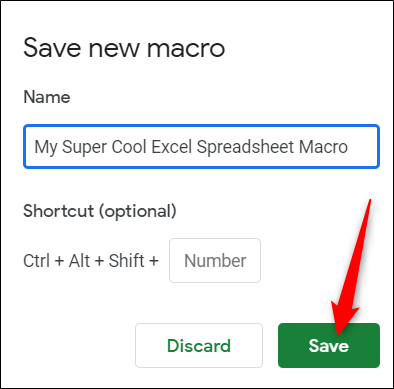
اگر لازم باشد نام ماکرو یا کلید میانبر آن را دستکاری کنید، میتوانید ماکرو را از طریق مراجعه به منوی Tools > Macros > Manage Macros ویرایش کنید.
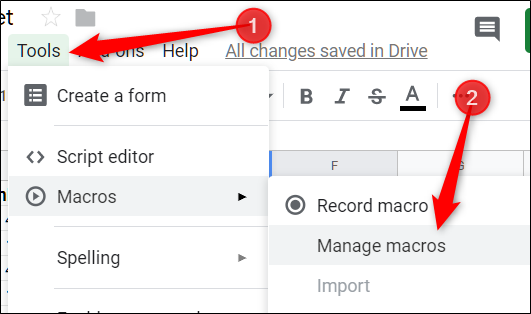
در پنجرهای که باز میشود موارد مطلوب خود را تغییر دهید و سپس روی Update کلیک کنید.
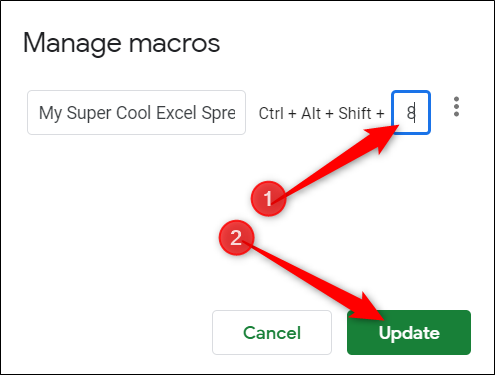
دفعه بعد که کلیدهای میانبر مرتبط با ماکرو را بزنید، بدون نیاز به باز کردن منو، ماکرو از نوار ابزار اجرا میشود.
اجرای ماکرو در گوگل شیت
اگر ماکروی شما دارای ارجاع مطلق است، میتوانید آن را با فشردن میانبر کیبورد یا مراجعه به منوی Tools > Macros > Your Macro و سپس انتخاب گزینه مناسب اجرا کنید.
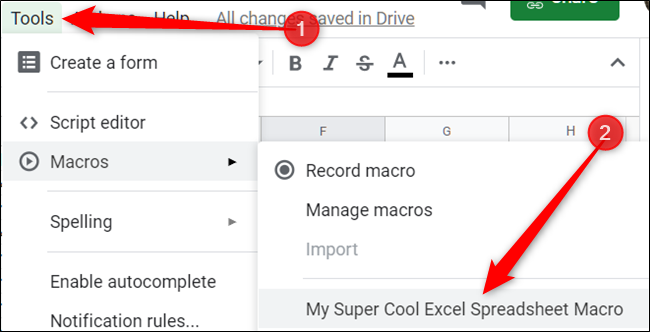
در غیر این صورت اگر ماکروی شما دارای ارجاع نسبی است، سلولهایی از اسپردشیت که میخواهید ماکرو روی آنها اجرا شود ، هایلایت کرده و میانبر مربوطه را بزنید یا به منوی Tools > Macros > Your Macro مراجعه کنید.
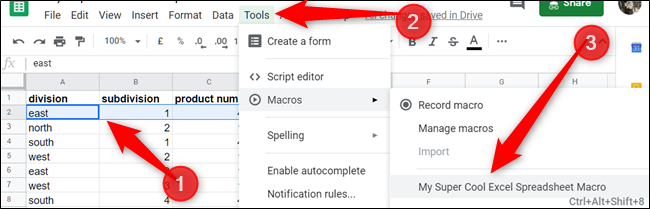
ایمپورت کردن ماکروها
همچنان که پیشتر اشاره شد، زمانی که یک ماکرو ضبط شد، به آن اسپردشیت که روی آن ضبط شده متصل میشود. اما اگر بخواهیم، میتوانیم ماکرو را از اسپردشیت دیگری نیز ایمپورت کنیم. با این که این کار ساده و سرراست نیست، اما میتوان با کمی تلاش آن را اجرا کرد.
از آنجا که ماکروهای ضبط شده به صورت تابعهایی در Google Apps Script ذخیره شدهاند، برای ایمپورت کردن یک ماکرو باید یک کپی از تابع ایجاد کرده و سپس آن را در فایل ماکروی برگه جدید بچسبانیم.
گوگل شیت را با ماکرویی که میخواهید کپی کنید باز کرده و سپس به منوی ools > Macros > Manage Macros بروید.
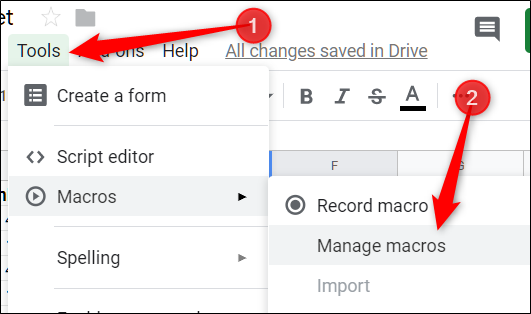
سپس روی آیکون More در کنار ماکرویی که میخواهید کپی کنید کلیک کرده و سپس روی Edit Script کلیک کنید.

همه ماکروها در یک فایل ذخیره شدهاند، بنابراین اگر چند ماکرو ذخیره شده باشد، باید آنها را به دقت وارسی کنید. نام تابعها همان نامی است که در زمان ایجاد ماکرو تعیین کردهاید.
ماکرو(هایی) که میخواهید کپی کنید را هایلایت و سپس با فشردن کلیدهای Ctrl+C آنها را انتخاب کنید. دقت کنید که همه چیز تا نقطهویرگول انتهایی باید انتخاب شده باشد.
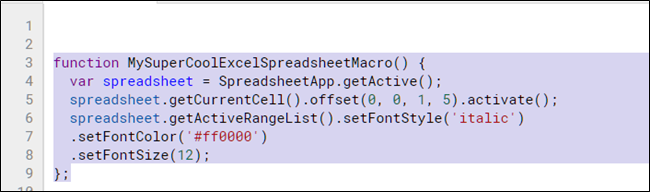
اینک اسپردشیتی که میخواهید ماکروها را در آن وارد کنید را باز کنید و روی منوی Tools > Macros > Record Macro کلیک کنید.

اکنون بیدرنگ و بدون ضبط هرگونه ماکرو روی Save کلیک کنید تا یک تابع خالی برای فایل ماکروی مورد نظر ایجاد شود. این فایل را در ادامه حذف خواهیم کرد.

مجدداً روی Save کلیک کنید.

با کلیک روی Tools > Script Editor یک بار دیگر Google Apps Script را باز کنید و سپس فایل macros.gs را از پنل چپ باز کنید. تابع موجود را حذف کرده و با فشردن کلیدهای Ctrl+V ماکرو را از برگه دیگر کپی شده بچسبانید.

با زدن کلیدهای Ctrl+S اسکریپت را ذخیره کنید، زبانه را ببندید و به اسپردشیت خود بازگردید.
اینک اسپردشیت شما فایل macros.gs را میخواند و به دنبال تغییرات ایجاد شده در آن میگردد. اگر یک تابع حدید تشخیص داده شود، می تونید از قابلیت ایمپورت برای افزودن ماکرویی از برگه دیگر استفاده کنید.
سپس به مسیر Tools > Macros > Import بروید.

در نهایت روی Add Function زیر ماکرویی که میخواهید اضافه کنید، کلیک نمایید.
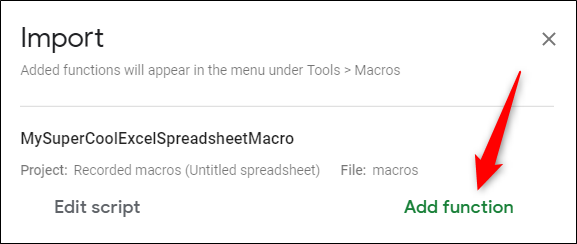
متأسفانه در این حالت باید کلید میانبر کیبورد را به صورت دستی به ماکرو انتساب دهید. کافی است دستورالعملهای ذکر شده قبلی را طی کنید تا ببینید که میتوانید از این ماکرو روی چندین برگه استفاده کنید.
بدین ترتیب همه مواردی که برای ایجاد و استفاده از ماکرو در گوگل شیت لازم بود را با هم مرور کردیم. توجه داشته باشید که در مورد روالهایی که میتوانید برای اسپردشیتهای خود ذخیره کنید و همچنین در مورد مقدار زمانی که برای انجام این کارها و ضبط ماکرو نیاز است هیچ محدودیتی وجود ندارد.
اگر این مطلب برای شما مفید بوده است، آموزشهای زیر نیز به شما پیشنهاد میشوند:
- مجموعه آموزش استفاده از سرویسهای Google (گوگل)
- آموزش Google Sheets (گوگل شیت)
- مجموعه آموزشهای نرمافزارهای آفیس
- Google Sheets — چهار اسکریپت که باعث قدرت هر چه بیشتر آن میشوند
- آموزش گوگل شیت (Google Sheets) مقدماتی — از صفر تا صد
==












