کاربردهای دستور CHKDSK در ویندوز ۱۰

زمانی که در ویندوز با درایوهای ذخیره سازی دادههای خود به مشکل بر میخورید، اولین کاری که باید انجام دهید اجرای دستور «CHKDSK» است (مخفف Check Disk). این دستور یکی از پر کاربردترین ابزارهای خطایابی ویندوز است. همچنین این ابزار در داخل خود ویندوز قرار دارد، در نتیجه نیاز به نصب نرمافزار اضافی نخواهید داشت.
به طور خلاصه، «CHKDSK» تمام «ولومهای» درایو شما را بررسی میکند تا مطمئن شود که بخش مربوط به فایل سیستم آن آسیب ندیده باشد، و اگر مشکلی منطقی پیدا کند آن را برطرف خواهد کرد. البته قطعا این ابزار قادر به رفع تمام مشکلات نیست، برای مثال اگر هارد درایو شما مشکلات فیزیکی داشته باشد، کاری از دست این ابزار بر نمیآید، با این حال برای شناسایی و رفع بسیاری از مشکلات کاربردی است.
همچنین قبل از این که وارد جزئیات CHKDSK شویم، یک یادآوری راجع به تفاوت ولوم و پارتیشن میکنیم. همانطور که قبلا در مطلب «ابزار مدیریت پارتیشنها در ویندوز و آموزش استفاده از آن — راهنمای جامع» در فرادرس اشاره شده است، از نظر فنی بین دو واژهی «ولوم» (Volume) و «پارتیشن» (Partition) کمی تفاوت وجود دارد. یک «Partition» به فضایی از دیسک گفته میشود که از سایر فضاهای دیسک مجزا شده باشد. یک «Volume» نیز به پارتیشنی گویند که با یک «فایل سیستم» (Filesystem) فرمت شده و قابل استفاده است.
نحوهی اجرای دستور CHKDSK
قبل از این که ویژگیهای این دستور را توضیح دهیم، باید با نحوهی اجرای آن آشنا باشید. برای اجرای دستور CHKDSK ابتدا باید خط فرمان ویندوز را باز کنید. برای این کار در استارت ویندوز عبارت «CMD» را بنویسید.
در بین نتایج جستوجو، بر روی گزینهی «Command Prompt» راست کلیک کرده و گزینهی «Run as Administrative» را بزنید.

اینک در خط فرمان میتوانید از دستور CHKDSK استفاده نمایید. نحوهی استفاده از این دستور به شکل زیر است:
1CHKDSK C: /flagدر این دستور به جای حرف C میتوانید از حرف درایو مورد نظر خود استفاده کنید. همچنین به جای عبارت «flag» نیز باید از فلگهای (Flag به معنای پرچم) مناسب استفاده نمایید. در این مطلب فلگهای پیشرفتهتر این دستور را معرفی خواهیم کرد. اگر مشتاق به یادگیری کاملتر این دستور و به طور کلی یادگیری خط فرمان هستید میتوانید از «آموزش کاربردی خط فرمان ویندوز (Command Prompt یا CMD)» در فرادرس استفاده نمایید.
اینک با این دانش به معرفی ویژگیهای CHKDSK خواهیم پرداخت.
اسکن آنلاین
1/scanاین فلگ تنها برای درایوهایی کاربرد دارد که با فایل سیستم «NTFS» فرمت شده باشند.
در حالت عادی زمانی که یک درایو اسکن شده و مشکلاتی در آن پیدا میشود که نیاز به رفع آنها است، باید ابتدا درایو را غیر فعال کرد (به این کار Dismount کردن میگویند). از آنجایی که درایوهای سیستمی در هنگام روشن بودن سیستم نمیتوانند غیر فعال شوند، نمیتوان آنها را در زمان کار درست کرد و تنها میتوان قبل از بوت کردن ویندوز مشکل آنها را برطرف کرد. درایوهای غیر سیستمی (درایوهایی که سیستمعامل بر رویشان نصب نیست) این مشکل را ندارند.
در ویندوز 8 به بعد، یک ویژگی جدید به نام «Self-healing» یا «خود درمانی» به سیستم اضافه شده است که حل این گونه مشکلات را بدون نیاز به غیر فعال کردن درایو ممکن میکند. از همین رو به آن «اسکن آنلاین» گفته میشود. منظور از «آنلاین» متصل بودن به اینترنت نیست، بلکه فعال بودن درایو در زمان برطرف شدن مشکلش مد نظر است.
با این حال هنوز هم بسیاری از مشکلات مربوط به درایو از این طریق قابل رفع نیست، پس اگر اسکن آنلاین مشکل شما را برطرف نکرد باید فورا یک اسکن آفلاین (قبل از بوت ویندوز) را آغاز کرده و مطمئن شوید که CHKDSK هر کاری که میتواند برای رفع مشکل شما انجام میدهد.

1/forceofflinefixاین فلگ باید همزمان با دستور اسکن آنلاین مورد استفاده قرار بگیرد. با استفاده از این فلگ از تمام تعمیرات آنلاین عبور کرده و به جای آن تمام خطاهای پیدا شده را برای تعمیر آفلاین آماده میکند.
1/perfاین فلگ نیز باید همزمان با اسکن آنلاین استفاده شود. از آنجایی که اسکن آنلاین در زمانی انجام میشود که سیستم در حال کار است، اسکن از تمام قدرت سیستم استفاده نمیکند تا کندی در کار شما به وجود نیاید. اگر میخواهید اسکن سریعتر انجام شود از این فلگ استفاده کنید. توجه داشته باشید که این کار ممکن است بر روی سرعت سیستم شما تاثیر بگذارد.
مثالی از اجرای همزمان این دستورات:
1CHKDSK C: /scan /perf /forceofflinefixتعمیر در لحظه
1/spotfixاین فلگ تنها برای درایوهایی کاربرد دارد که با فایل سیستم «NTFS» فرمت شده باشند.
ویندوز 8 و 10 هر دو وظایفی را تنظیم کردهاند که به طور روزانه در پسزمینه به مدیریت و خطایابی سیستم میپردازند. زمانی که این وظایف مشکلی را پیدا کنند آنها را در جایی مینویسند تا در آینده مشکل آنها را برطرف کنند.
فلگ «Spotfix» نیز به «CHKDSK» میگوید که تنها آن مشکلات ثبت شده را بررسی نماید و فورا نسبت به رفع آنها اقدام کند. این کار سریعتر از سایر روشها است، چراکه نیاز به اسکن تمام درایو ندارد.

آزاد کردن Orphaned Cluster Chains
1/freeorphanedchainsاین فلگ تنها برای درایوهایی کاربرد دارد که با فایل سیستم «FAT»، «FAT32» یا «exFAT» فرمت شده باشند.
درایوهایی که از فایل سیستم «FAT» استفاده میکنند به بخشهای به هم پیوستهای تقسیم میشوند که برای ذخیرهی فایلها مورد استفاده قرار میگیرند. هر کدام از این دستهها یک «Cluster» نام دارند. تمام کلاسترها نیز در یک جدول شمارهگذاری شده و مدیریت میشوند.
زمانی که چندین کلاستر برای ذخیرهی یک فایل مورد نیاز باشند، مقادیر موجود در جدول به کلاستر بعدی که در زنجیره قرار دارد اشاره میکنند. ولی گاهی اوقات خطاهایی پیش میآیند و بعضی از این زنجیرهها خراب میشوند. ممکن است یک کلاستر حذف شده و به عنوان «استفاده نشده» علامت بخورد، ولی زنجیرههای دنبالهی آن گم شوند. چنین مشکلی باعث میشود که مجموعهای از کلاسترها به عنوان «استفاده شده» علامت بخورند ولی هیچگاه قابل دسترسی نباشند. به این کلاسترها، کلاسترهای «یتیم شده» یا «Orphaned» گفته میشود.
فلگ معرفی شده در این بخش تمام این کلاسترهای یتیم شده را پیدا کرده و اطلاعات آنها را آزاد میکند.
علامت زدن درایو به عنوان «بی خطا»
1/markcleanاین فلگ تنها برای درایوهایی کاربرد دارد که با فایل سیستم «FAT»، «FAT32» یا «exFAT» فرمت شده باشند.
زمانی که در درایوی خطایی وجود داشته باشد، یک بیت در آن علامت میخورد که مشکل داشتن درایو را مشخص میکند. گاهی اوقات با این که تمام خطاهای درایو بر طرف شدهاند، این بیت حذف نخواهد شد و باعث میشود که همیشه در هنگام بوت شدن سیستم دستور CHKDSK اجرا شود. با استفاده از این فلگ میتوانید به صورت دستی آن بیت را حذف کنید تا دیگر درایو به عنوان «خطادار» شناخته نشود.
ادغام CHKDSK با کورتانا
اگر کورتانا را در ویندوز 10 فعال کرده باشید، میتوانید دستور CHKDSK را مستقیما در کورتانا وارد کرده و اجرا کنید.
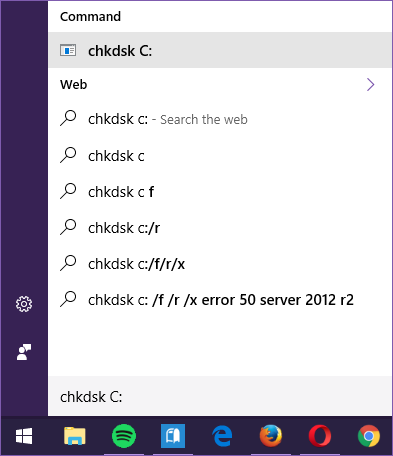
اگر مطلب بالا برای شما کاربردی بوده است، این آموزشها نیز به شما پیشنهاد میشوند:
- آموزش ویندوز ۱۰ (Windows 10)
- آموزشهای مجموعه نرمافزاری آفیس
- آموزش برنامههای کاربردی کامپیوتر
- ترفندها و نکات خط فرمان ویندوز
- حافظهی کلیپ بورد جدید در ویندوز ۱۰ و آشنایی با امکانات آن
- Sets در ویندوز ۱۰ – باز کردن چند نرمافزار در یک پنجره
^^









