جستجوی تصویری گوگل و ۶ ترفند برای استفاده بهینه از آن
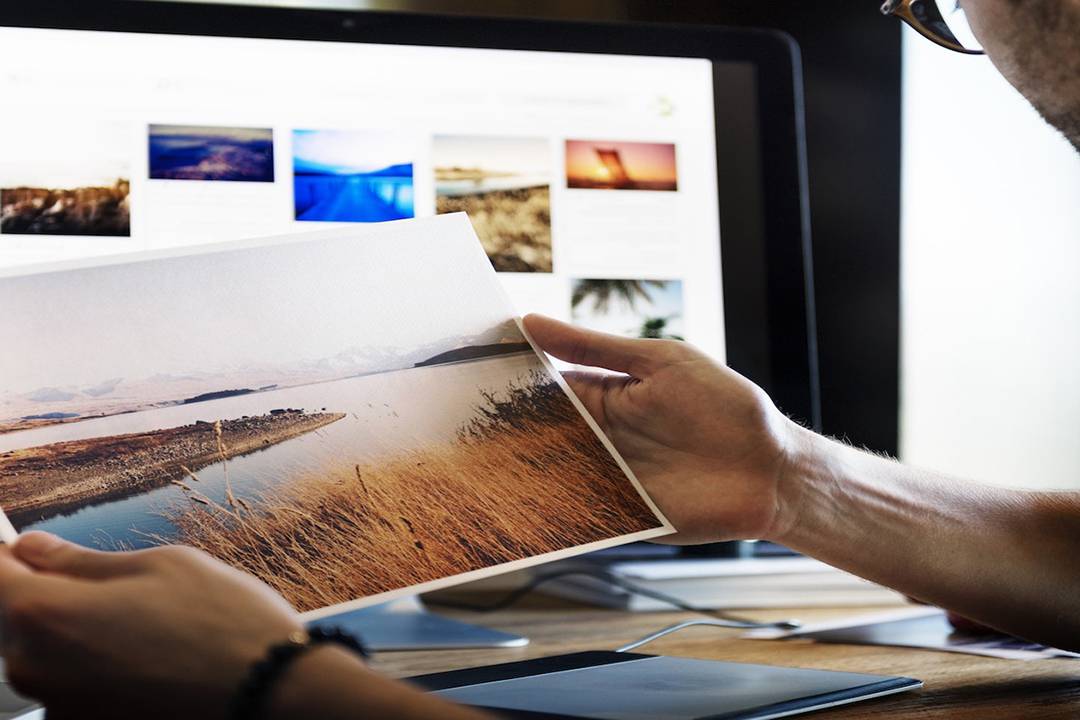
گوگل سرویسی است که تمام دنیا برای جستوجوی مطالب در اینترنت از آن استفاده میکنند و به همین شکل Google Images هم محل جستوجوی تصاویر است که با نوشتن هر عبارتی در آن، هزاران تصویر مربوط به شما نمایش داده میشود. کار به همین سادگی صورت میپذیرد، ولی عمق این موتور جستوجو به اینجا ختم نمیشود. اگر زیاد بودن تصاویر باعث سختی انتخابتان میشود، یا میخواهید بهتر از ویژگیهای سرویس جستجوی تصاویر گوگل استفاده کنید، ادامهی این مطلب را مطالعه نمایید.
چگونه در گوگل به دنبال تصاویر بگردیم؟
قبل از اینکه ترفندهای این موتور جستوجو را معرفی کنیم، ابتدا یک نگاه کلی به مقدمات آن میاندازیم. برای این که یک تصویر را در گوگل پیدا کنید، تنها کافی است با استفاده از این لینک یا کلیک بر روی عبارت «Images» در صفحهی اصلی گوگل، وارد گوگل ایمیجز شوید.
عبارت مورد نظر خود را در نوار جستوجو وارد کرده و کلید «Enter» را بزنید تا نتایج آن به شما نمایش داده شوند. با کلیک بر روی هر تصویر، میتوانید آن را به صورت کوچک، به همراه اطلاعاتی نظیر رزولوشنش و دکمههایی برای بازدید از سایت منبع یا ذخیرهسازی آن مشاهده کنید.
ولی کار با گوگل ایمیجز به اینجا ختم نمیشود. در ادامه با ما همراه باشید تا با ترفندهایی برای جستوجوی بهتر توسط این سرویس آشنا شوید.
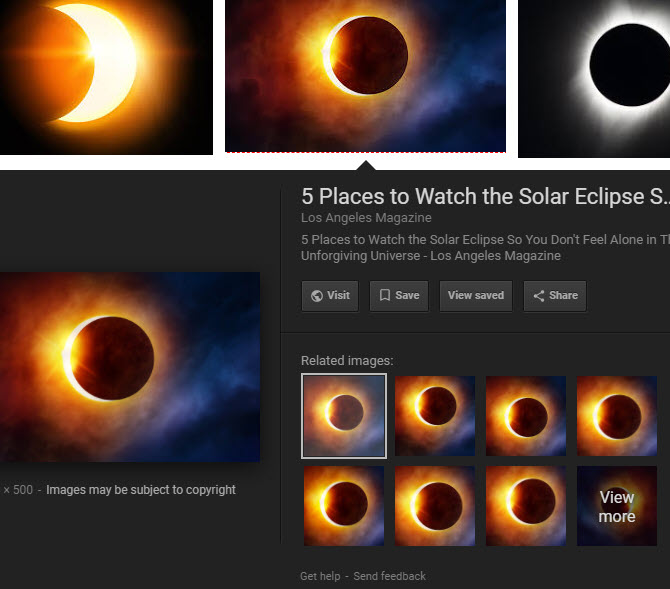
1. استفاده از ابزارهای جستوجو
در زیر نوار جستوجو، تعدادی گزینه وجود دارند که یکی از آنها «Tools» است که با استفاده از آن میتوانید نتایج جستوجوی خود را بر اساس نیاز محدود کنید. با کلیک بر روی این گزینه، موارد زیر برای شما نمایان میشوند:
- Size: در این گزینه میتوانید از اندازههای از پیش تعریف شدهای نظیر «Medium» ،«Large» و «Icon» استفاده کنید. همچنین میتوانید از گزینهی «Larger than» برای تعیین حداقل اندازه و گزینهی «Exactly» برای مشخص کردن دقیق اندازهی تصویر مورد نظر استفاده نمایید.
- Color: توسط این گزینه میتوانید نتایج خود را بین تمام رنگی، سیاه و سفید یا شفاف محدود کنید. همچنین قادر به فیلتر کردن نتایج به تصاویری با یک رنگ خاص هستید.
- Usage rights: این گزینه به شما اجازه میدهد که نتایج خود را به تصاویری که استفاده از آنان رایگان است محدود نمایید. بیشتر تصاویر موجود در گوگل ایمیجز برای استفادهی رایگان در دسترس نیستند، از همین رو باید مطمئن باشید اجازهی استفاده از تصویر مورد نظر را دارید.
- Type: نوع تصاویر شما را بین مواردی نظیر تصاویر صورت، کارتونی و یا متحرک محدود میکند.
- Time: با استفاده از این ابزار میتوانید تصاویری که در یک زمان خاصی منتشر شدهاند را مشاهده کنید.
- More tools: با انتخاب گزینهی «Show sizes» میتوانید رزولوشن هر تصویر را بر روی آن در بخش نتایج مشاهده کنید.
- Clear: برای حذف کردن فیلترهای درج شده میتوانید از این گزینه استفاده نمایید.
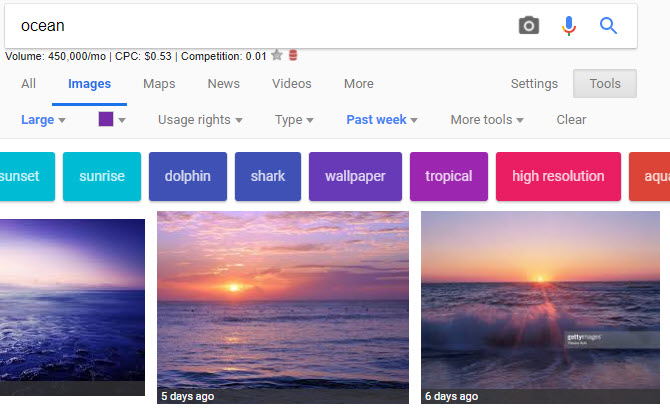
2. جستوجو بر اساس نوع فایل
اگر به دنبال نوع خاصی از یک تصویر هستید، دلیلی وجود ندارد که بین تمام نتایج به دنبال آن بگردید. به جای این کار میتوانید از عملگرهای پیشرفتهی گوگل استفاده کنید. برای مثال تنها کافی است در انتهای متن جستوجوی خود عبارت «filetype:png» را وارد کنید تا تنها فایلهای از نوع «PNG» در نتایج نمایش داده شوند.
زمانی که با استفاده از این عملگر جستوجوی خود را انجام دهید، عبارت «filetype» از انتهای عبارت جستوجوی شما حذف خواهد شد، ولی مطمئن باشید که تنها نتایجی را مشاهده میکنید که از نوع وارد شده باشند. همچنین با استفاده از این عبارت، یک گزینهی جدید در بخش «Tools» اضافه خواهد شد. برای مثال فوق، عبارت «PNG files» را مشاهده خواهید کرد که با کلیک بر روی آن میتوانید انواع دیگری از فرمتها نظیر «JPG» یا «BMP» را انتخاب نمایید.
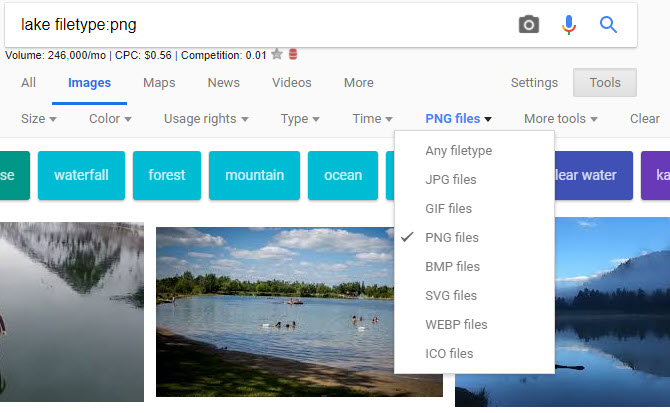
3. جستوجوی معکوس تصویر
به طور معمول، با وارد کردن یک عبارت در گوگل ایمیجز، تصاویر مربوط به آن را مشاهده خواهیم کرد. ولی چیزی که شاید از آن اطلاع نداشته باشید این است که میتوانید با استفاده از تصاویر نیز به دنبال تصاویر مشابه بگردید. به این کار جستوجوی معکوس تصویر یا «reverse image search» میگویند.
برای این امر، وارد گوگل ایمیجز شده و بر روی علامت دوربین موجود در نوار جستوجو کلیک کنید. در اینجا میتوانید لینک یک تصویر از اینترنت را وارد کرده یا یک عکس از رایانهی خودتان آپلود کنید تا جستوجو انجام گیرد. امکان کشیدن و رها کردن تصاویر در نوار جستوجو نیز وجود دارد.
پس از ارسال تصویر مورد نظر، گوگل سعی میکند در مورد آن بهترین حدس را بزند. در تصویر زیر میبینید که «تصاویر مشابه از نظر بصری» (Visually similar images) به همراه تعدادی وبسایت که شامل آن تصاویر میشوند، نمایش داده شدهاند.
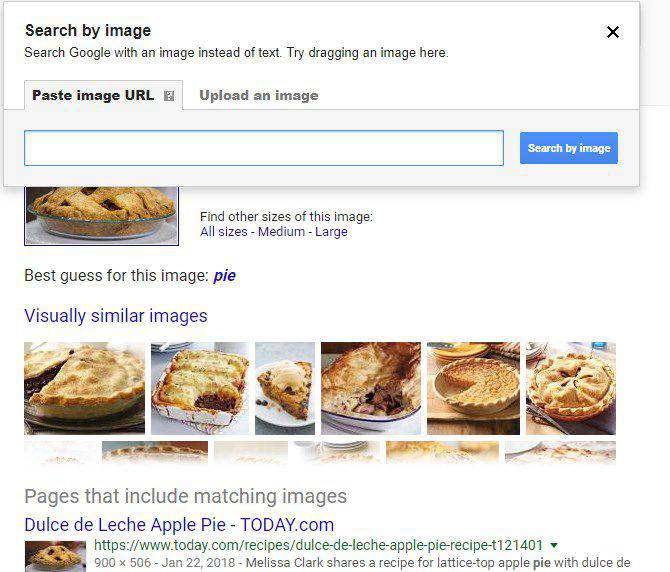
اگر از مرورگر کروم استفاده میکنید، با نگه داشتن کلید «S» و راست کلیک کردن بر روی یک تصویر، فورا میتوانید به جستوجو با آن بپردازید.
4. بازگرداندن دکمهی View Image

در اوایل سال 2018، گوگل به دلیل شکایت کمپانی «Getty images» دکمهی «مشاهدهی تصویر» را از بخش نتایج جستوجو حذف کرد که باعث ناراحتی بسیاری از کاربران شد. اینک دریافت تصاویر از گوگل بسیار سختتر از قبل است، به ویژه اگر برای دریافت یک تصویر مجبور به بازدید از وبسایتی باشید که آن را به سادگی در اختیار شما قرار نداده باشد.
خوشبختانه با استفاده از یک افزونهی ساده میتوان این ویژگی را بازگرداند. توصیهی ما استفاده از افزونهی «View Image» است که هم در کروم و هم در فایرفاکس میتوانید از آن استفاده نمایید. این افزونه هر دو گزینههای «View image» و «Search by image» را بازگردانده و در کنار آن امکانات دیگری را در اختیارتان قرار میدهد.
5. استفاده از عملگرهای جستوجوی پیشرفته
کمی بالاتر به عملگر «filetype» پرداختیم، ولی فراموش نکنید که گوگل عملگرهای پیشرفتهی دیگری هم دارد که میتوانید از آنها برای جستوجوی تصاویر خود استفاده کنید.
برای مثال، با عملگر «:site» میتوانید تنها تصاویر موجود در یک سایت خاص را مشاهده کنید. یا با استفاده از عملگر «-» (منها)، قادر به حذف کلمات خاصی از نتایج جستوجوی خود هستید. اگر عبارت مورد نظر خود را در بین دو علامت " " بگذارید (برای مثال "فرادرس")، تنها نتایجی نمایش داده میشوند که فقط شامل این عبارت باشند.
اگر دوست ندارید از عملگرها استفاده کنید، در صفحهی نمایش نتایج گوگل ایمیجز، از طریق منوی «Settings» گزینهی «Advanced search» را انتخاب نمایید تا وارد صفحهی «Advanced Image Search» شوید. این صفحه به شما امکان دسترسی به بسیاری از دستورات فوق را میدهد و تنها ظاهری سادهتر دارد.
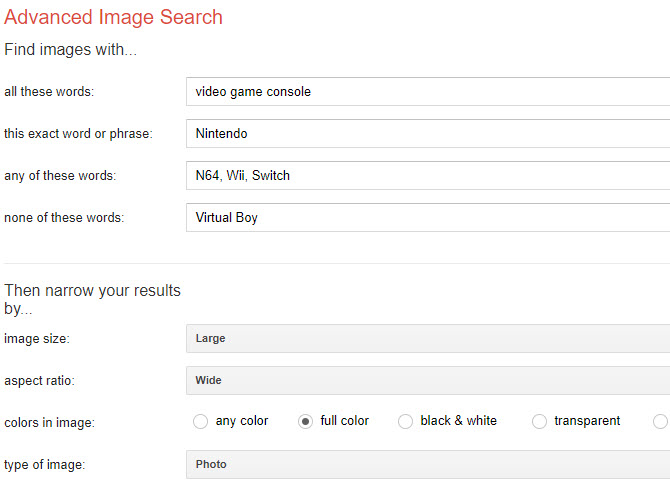
6. ترفندهای جستوجوی تصاویر در تلفن همراه
زمانی که توسط تلفن همراه خود به دنبال تصویری میگردید، ویژگیهای جدیدی در اختیارتان قرار دارند که باید با آنها آشنا باشید.
در هنگام جستوجو، در گوشهی تصاویر به دنبال برچسب باشید. بسته به جستوجویی که انجام دادهاید، ممکن است در اینجا برچسبهایی برای دستور پخت، تصویر متحرک، محصولات یا مواردی مشابه مشاهده کنید. با ضربه زدن بر روی هر کدام آنها، اطلاعاتی بیشتر از یک تصویر در اختیارتان قرار خواهد گرفت.
برای مثال، اگر عبارت «پیراشکی» را در گوگل ایمیجز وارد کنید و بر روی گزینههایی که برچسب «Recipe» دارند ضربه بزنید، دستور پخت این نوع پیراشکی به شما نشان داده میشود. به همین شکل اگر تصویری برچسب «Product» را داشته باشد، با ضربه زدن بر روی آن مستقیما وارد صفحهی خرید آن محصول میشوید.
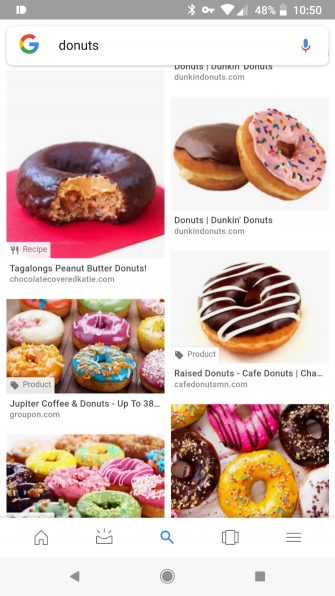
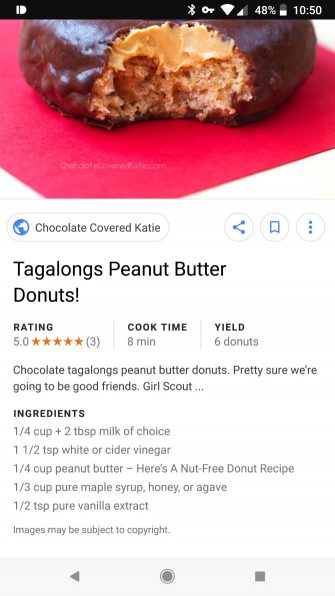
همچنین گوگل ایمیجز تلاش میکند تا در هنگام جستوجوی پوشاک به شما کمک کند. برای مثال هنگامی که جستوجوی پوشاک یا مد انجام میدهید، تعدادی تصویر از نحوهی پوشیدن پوشاک مربوطه به شما نشان داده میشود تا بدانید این پوشاک برای چه نوع تیپهایی مناسب است.
در صورتیکه مطلب بالا برای شما مفید بوده است، احتمال دارد آموزشهایی که در ادامه آمدهاند نیز برایتان کاربردی باشند.
- آموزش گوگل آنالیتیکس (Google Analytics) برای تحلیل آمار وب سایت
- آموزش جستجوی علمی با Google Scholar
- آموزش Google Forms برای ایجاد انواع فرم و پرسشنامه آنلاین
- ۱۰ افزونه ضروری کروم برای دانشجویان
- مجموعه آموزشهای برنامهنویسی
- آموزش مهارتهای اساسی کامپیوتر
^^









