چگونه گوگل کروم را آپدیت کنیم؟ – راهنمای گام به گام
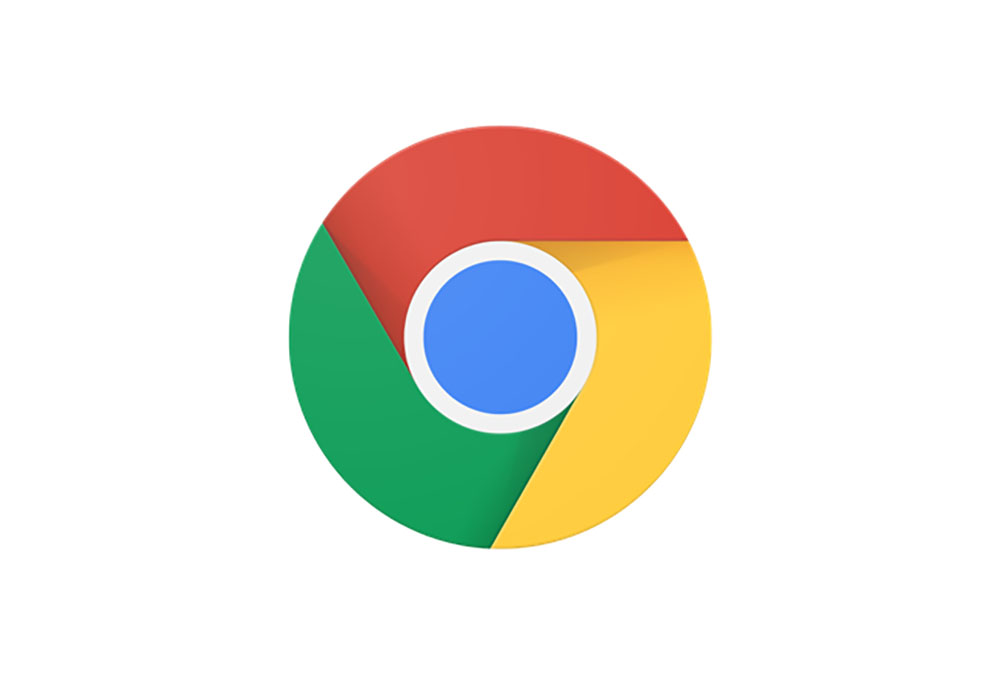
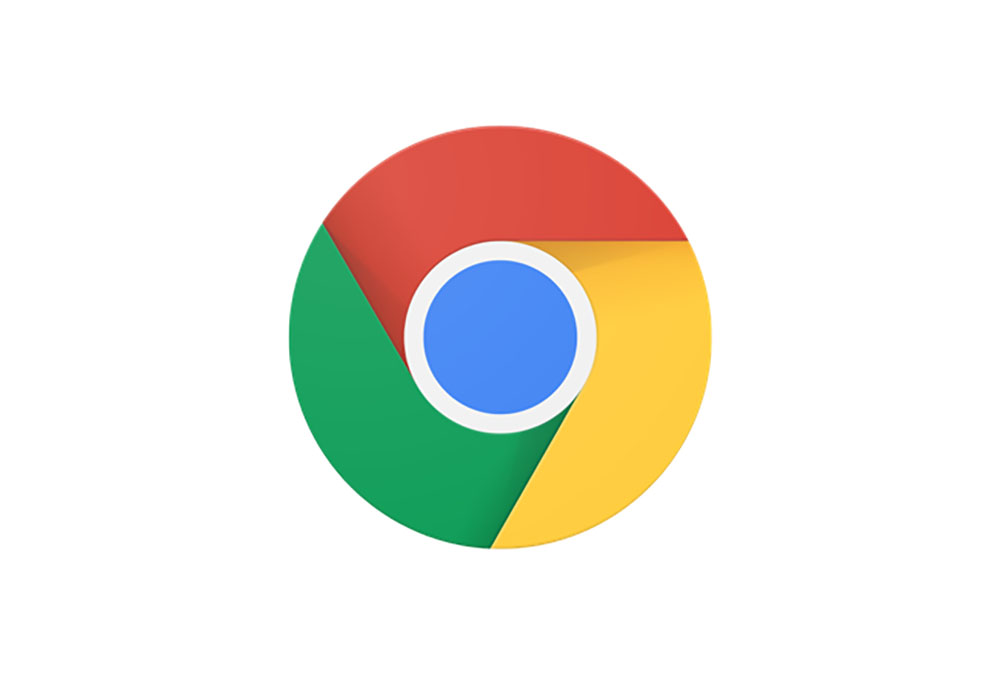
گوگل مرورگر کروم خود را هر شش هفته یک بار با معرفی نسخههای جدید آپدیت میکند. تعداد بهروزرسانی از طریق وصلههای امنیتی از این هم بیشتر است. «گوگل کروم» (Google Chrome) طوری طراحی شده است که این بهروزرسانیهای جدید را به صورت خودکار دریافت کند. اما برای نصب نسخه جدید باید دوباره راهاندازی شود که این کار به صورت خودکار انجام نمییابد. در این مطلب میآموزیم که چگونه گوگل کروم را آپدیت کنیم و نسخه جدید را بیدرنگ نصب کرده و مورد استفاده قرار دهیم.
چگونه گوگل کروم را آپدیت کنیم ؟
با این که نسخههای جدید گوگل کروم در پسزمینه به صورت خودکار دانلود و آمادهسازی میشوند، اما شما همچنان باید مرورگر را ریاستارت کنید تا فرایند نصب اجرا شود. از آنجا که برخی افراد برای روزهای متوالی و حتی گاهی به مدت هفتهها این کار را انجام نمیدهند، این آپدیت ممکن است همچنان منتظر نصب بماند و بدین ترتیب رایانه شما در معرض خطر قرار گیرد.
در مرورگر کروم روی منوی سه نقطه سمت راست-بالا کلیک کنید و به مسیر Help > About Google Chrome بروید. همچنین میتوانید با وارد کردن عبارت زیر در نوار آدرس کروم و زدن دکمه اینتر به این بخش بروید:
chrome://settings/help
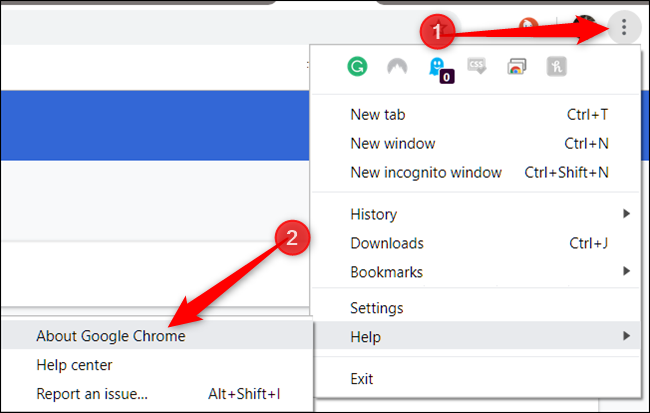
در این زمان کروم وجود هر نوع بهروزرسانی را بیدرنگ بررسی میکند و به محض این که صفحه About Google Chrome را باز کنید، اقدام به دانلود کردن آن میکند.
- مطلب پیشنهادی برای مطالعه: اسکرین شات گرفتن در کروم و فایرفاکس از کل صفحه — راهنمای تصویری
وضعیتهای مختلف آپدیت کروم
اگر کروم از قبل نسخه تازه این مرورگر را دانلود کرده باشد و منتظر نصب باشد، آیکون منو به شکل یک فلش درمیآید و بسته به این که از ارائه این آپدیت چه قدر گذشته است، یکی از سه زنگ زیر را به خود میگیرد:
- سبز: آپدیت دو روز پیش ارائه شده است.
- نارنجی: آپدیت چهار روز پیش ارائه شده است.
- قرمز: آپدیت هفت روز پیش ارائه شده است.
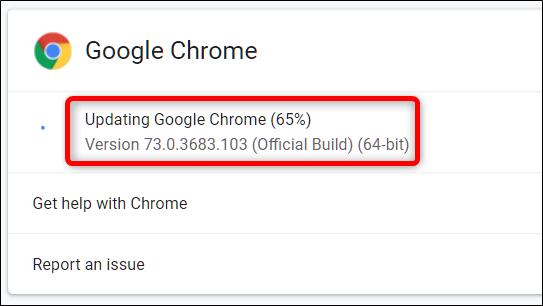
پس از آن که آپدیت نصب شد یا چند روز در انتظار نصب باقی ماند، روی Relaunch کلیک کنید تا این فرایند پایان یابد.
هشدار: ابتدا مطمئن شوید که همهی چیزهایی که روی آنها کار میکنید را ذخیره کردهاید. کروم زبانههایی که قبلاً باز بود را پس از اجرای مجدد، دوباره باز میکند، اما دادههایی که درون این صفحهها به صورت ذخیره نشده وجود داشتند، جایی ذخیره نمیشوند.
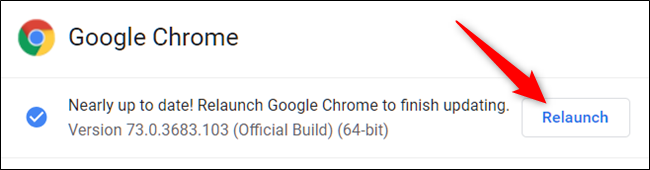
اگر ترجیح میدهید که فعلاً به کار خود ادامه دهید و پس از پایان یافتن کارتان آپدیت را نصب کند، میتوانید زبانه را با خیال راحت ببندید. کروم دفعه بعد که مرورگر را ببندید و دوباره باز کنید، به صورت خودکار آپدیت جدید را نصب خواهد کرد.
زمانی که کروم را مجدداً اجرا کنید و آپدیت در نهایت نصب شود، دوباره به نشانی chrome://settings/help بروید تا مطمئن شوید که از جدیدترین نسخه کروم استفاده میکنید. در این حالت باید پیام Google Chrome is up to date را روی صفحه مشاهده کنید.
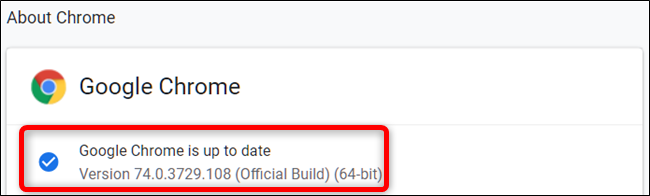
در این مطلب به نحوه آپدیت مرورگر کروم پرداختیم، ولی اگر میخواهید از نحوه مرورگر آپدیت فایرفاکس نیز مطلع شوید، توصیه میکنیم به مطلب «چگونه فایرفاکس را آپدیت کنیم؟ — راهنمای آپدیت فایرفاکس» مجله فرادرس مراجعه کنید.
بعد از به روزرسانی گوگل کروم حتماً فهرست افزونه های کاربردی گوگل کروم در مجله فرادرس را مطالعه کنید و البته این راهنما را برای حذف تبلیغات در گوگل کروم بخوانید.













خیلی عالی بود ممنون من اون متن انگلیسی help رو پیدا نکردم و ناچار شدم کپی و در مرورگر پیست کنم و برام اومد آپدیت خودکار انجام شد من فقط آخرش روی لانچ زدم
مه نفهمیدم
An error occurred while checking for updates: Update check failed to start (error code 3: 0x80080005 — system level).
این خطا رو داد
خوب بود.
ممنون عالی بود
عالی بود، ممنون
ممنونم بسیار عالی بود
درود بر شما
ممنونم از راهنمایی عالیتون
مفید است.
عالی بود سپاس فراوان