نحوه چسباندن چند فیلم به هم در کامپیوتر و گوشی — راهنمای کاربردی + فیلم

چند ویدیو دارید که میخواهید آنها را کنار یکدیگر بچینید، اما نمیدانید چگونه این کار را انجام دهید؟ ما در این مطلب، چهار روش ساده را به شما معرفی خواهیم کرد. دلایل مختلفی میتواند وجود داشته باشد که بخواهید چسباندن چند فیلم به هم را عملی کنید. تلفیق ویدیو، محتملترین آنها است. قرار دادن ویدیوها در کنار هم به بیننده این امکان را میدهد که تماشای آنها را در قالب یک فیلم روان و منسجم تجربه کند.
فیلم آموزشی چسباندن چند فیلم به یکدیگر
ابزارهای ویرایشی زیادی وجود دارد که با استفاده از آنها عمل چسباندن چند فیلم به هم در یک ویدیو صورت میپذیرد و این کار میتواند در سیستم عاملهای ویندوز، مک، آیفون، اندروید یا وب انجام بگیرد. احتمالاً بسیاری از افراد از روش انجام این کار آگاهی ندارند. اما جای نگرانی نیست و ما راهنمایی را تهیه کردهایم که چهار روش برای ترکیب کردن ویدیوها پیش روی شما قرار میدهد.
نحوه چسباندن چند فیلم به هم در ویندوز
برای کاربران ویندوز، برنامه داخلی Photos را توصیه میکنیم. این برنامه رایگان است و به طور پیشفرض روی ویندوز نصب شده. Photos میتواند بهترین گزینه برای کاربرانی باشد که چندان اهل تکنولوژی نیستند.
برای استفاده از برنامه Photos:
1. ابتدا در نوار جستجوی ویندوز، عنوان Video Editor را بنویسید. سپس روی برنامه Photos بزنید.
2. در پایین زبانه پروژههای ویدئویی (Video projects)، روی گزینه Create a video project کلیک کنید.
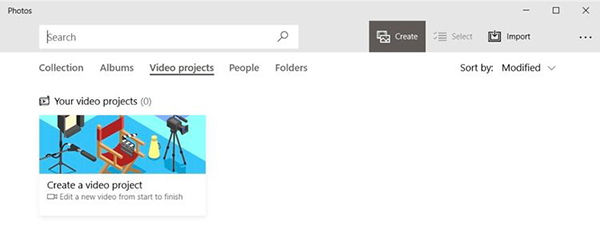
3. از مجموعه خود، تمام فایلهای ویدیویی که میخواهید با هم ترکیب کنید را انتخاب و سپس روی قسمت Create بزنید.
4. نامی را برای پروژه ویدیویی، در کادر متنی Name your video وارد کنید و برای ادامه روی OK بزنید.
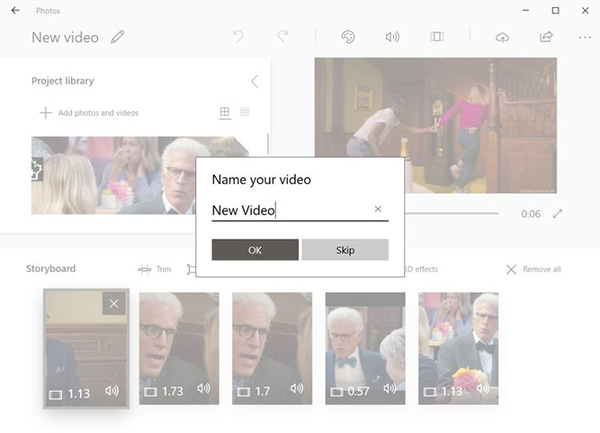
5. اکنون در بخش ویرایش ویدیو هستید. در این مرحله به طور پیشفرض، ویندوز تنها کلیپهای کوتاه را از هر ویدیویی که برگزیدهاید انتخاب میکند. برای تنظیم آنها با فریمهایی که خود ترجیح میدهید، روی هر کلیپ کلیک کرده و گزینه Trim را برگزینید.
6. در صفحه بعدی، اسلایدرها را برای تنظیم مدت زمان ویدیو بکشید، سپس روی گزینه Done بزنید. این روند را برای تمام کلیپهای ویدیویی انتخاب شده در قسمت «استوریبرد» (Storyboard) تکرار کنید.
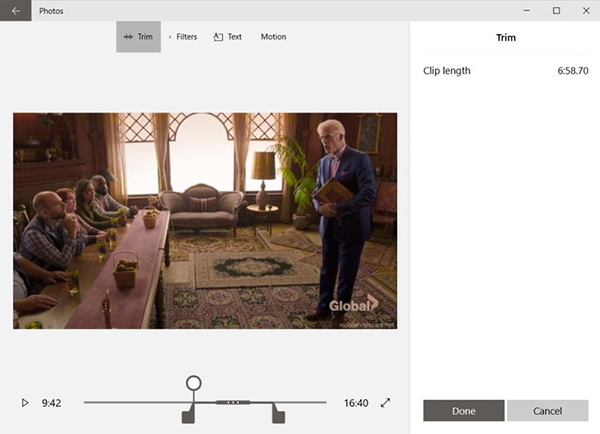
7. حتماً کلیپهای ویدیویی را از سمت چپ به راست مرتب کنید، زیرا ویندوز آنها را به ترتیب ترکیب میکند. میتوانید هر ویدیو را به جلو یا عقب بکشید و رها کنید و آنقدر این رویه را ادامه دهید تا بالاخره از توالی فیلمها رضایت داشته باشید.
8. از قسمت نوار منوی بالا قادر خواهید بود که متن، فیلترهای مختلف، ترنزیشنها و جلوههای بصری را به هر کلیپ ویدیویی بیفزایید.
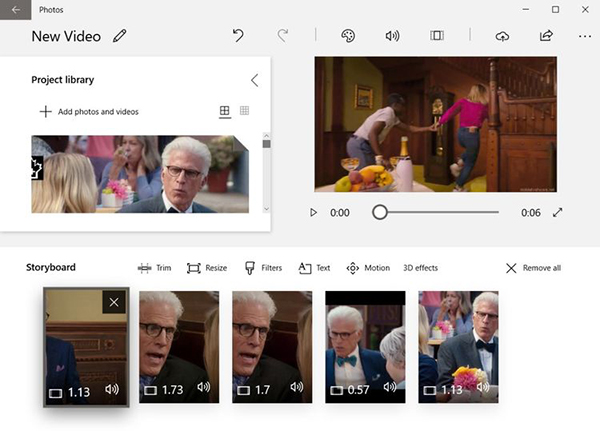
9. در این مرحله میتوانید یک موسیقی متن را از طریق بخش Audio به ویدیوی خود اضافه کنید یا به سادگی قطعهای را در قسمت موسیقی از پیش بارگذاری شده در زبانه Themes برگزینید. برای حفظ صدای اصلی هر ویدیو، گزینه No Themes را انتخاب کنید.
10. هنگامی که از تمام انتخابهای خود راضی بودید، روی قسمت Export یا Share در بخش نوار منو کلیک و اندازه فایل را انتخاب کنید. فایلهای S کمترین کیفیت و سریعترین زمان خروجی را دارند. فایلهای L بهترین کیفیت و بیشترین زمان را برای خروجی به همراه میآورند و فایلهای M جایی در وسط این دو فایل قرار میگیرند.
11. در پایان، ویدیوی شما در پوشه Exported Videos در برنامه Photos ذخیره خواهد شد.
نحوه چسباندن چند فیلم به هم در سیستم عامل مک
کاربران مک میتوانند به راحتی ویدیوها را با استفاده از برنامه iMovie ترکیب کنند. این برنامه، به دلیل کاربری آسان، برای کاربران مبتدی بسیار مناسب است.
1. برنامه iMovie را در سیستمعامل مک خود باز کنید. اگر از قبل نصب نشده است، آن را از اپ استور اپل (+) بگیرید. iMovie برای کار کردن به جدیدترین سیستمعامل macOS نیاز دارد، بنابراین ممکن است قبل از دانلود آن مجبور شوید سیستم عامل خود را بهروزرسانی کنید.
2. هنگامی که برنامه را اجرا کردید با پیام Welcome to iMovie مواجه خواهید شد، سپس روی گزینه ادامه (Continue) بزنید.
3. به قسمت Create Project رفته و گزینه Movie را برگزینید.
4. از مجموعه خود، ویدیوهایی که میخواهید با یکدیگر ترکیب کنید را برگزینید، سپس روی دکمه Create Movie بزنید.
5. از صفحه My Movie، ویدیوهایی را که تمایل دارید در جدول زمانی (TimeLine) به نمایش درآیند انتخاب کنید. برای انتخاب چندین ویدیو به طور همزمان، کلید Command را نگه دارید.
6. قسمت Join Clips و بعد Modify را در بخش بالا برگزینید تا تمام کلیپها در یک کلیپ ادغام شوند. در اینجا همچنین قادر خواهید بود ترنزیشنها را برای هموار کردن کلیپها بیفزایید.
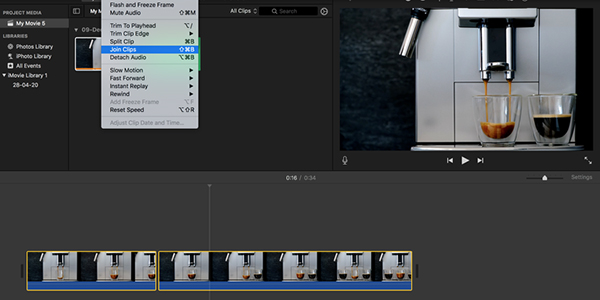
7. پس از تکمیل تمام ویرایشهای خود، روی گزینه Done بزنید و سپس را برای انتخاب مکان استخراج ویدیو مورد نظر، به سراغ گزینه Share بروید.
- مطالب پیشنهادی برای مطالعه:
- بهترین نرم افزارهای رایگان ادیت فیلم برای ویندوز | راهنمای کاربردی
- آموزش تدوین فیلم با AVS Video Editor | رایگان، گام به گام و تصویری
- نوشتن متن در پریمیر — از صفر تا صد
- آموزش ساخت زیرنویس برای فیلم — تصویری و گام به گام
- راهنمای جامع تهیه فیلم آموزشی — از صفر تا صد
- ویرایش فیلم آموزشی با کمتازیا — راهنمای مقدماتی
- ویرایشگر ویدیو مخفی در ویندوز ۱۰ و نحوه کار با آن (+ دانلود فیلم آموزش گام به گام)
نحوه ترکیب فیلمها به صورت آنلاین
وب سایتهای متعددی وجود دارند که ابزارهایی را برای ترکیب ویدیوها به صورت آنلاین ارائه میدهند، اما همه آنها محدودیتهای خاص خود را دارند. از آن جهت که بیشتر این سایتها، ابزارهای خود را به صورت رایگان ارائه میدهند، از لوگوی خود نیز برای درج واترمارک روی ویدیوی نهایی بهره میبرند. این واترمارک تنها در صورتی حذف میشود که در یکی از طرحهای پولی آنها مشترک شوید.
ابزار ادغام Clideo بهترین ابزاری است که برای ویرایش آنلاین ویدیو توصیه میکنیم. این ابزار، دارای قابلیتهایی ساده با کاربری آسان بوده و میتواند نتایجی با کیفیت بالا تولید کند. علاوه بر این، برای استفاده از Clideo نیازی به ثبت نام ندارید و بنابراین محافظت از حریم خصوصی شما هم تضمین شده است.
1. وب سایت Clideo (+) را در مرورگر خود باز کنید.

2. روی قسمت Choose Files بزنید، ویدیوهای خود را انتخاب کنید و گزینه Open را برگزینید. در این بخش، به صفحه ویرایش ویدیو هدایت خواهید شد. Clideo اجازه برش یا برشهای درون برنامهای را برای هر کلیپ ویدیویی نمیدهد، بنابراین قبل از آپلود مطمئن شوید که همهچیز همانطور که میخواهید انجام شده باشد.
3. برای تنظیم مجدد توالی ویدیو، تصاویر بندانگشتی را بکشید و رها کنید.
نکته: گزینه Crossfade را در پایین زبانه Crop options علامت بزنید تا جلوه ترنزیشن یکپارچه را به ویدیوهای خود بیفزایید.
4. میتوانید فرمت نهایی ویدئو را انتخاب و همچنین صدا را از این صفحه اضافه کنید. اگر تمایل دارید یک فایل صوتی را به عنوان موسیقی پسزمینه بیفزایید، قبل از شروع ویرایش مطمئن شوید که آن را دانلود کردهاید، زیرا Clideo هیچگونه موسیقی رایگانی در اختیار شما نمیگذارد. همچنین در Clideo ابزاری دریافت میکنید که اندازه ویدیو را برای پلتفرمهای مختلف نظیر پستهای اینستاگرامی، استوریهای اینستاگرامی، ویدیوهای یوتیوب و همچنین ویدیوهای فیسبوک تغییر میدهد.
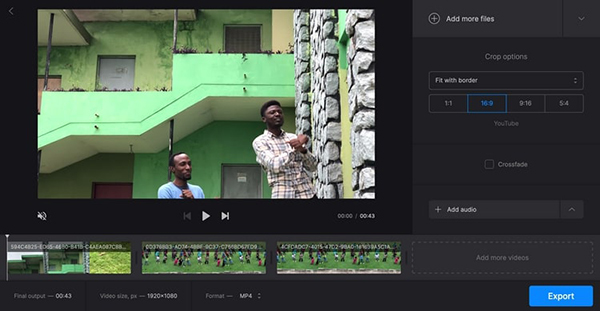
5. پس از اتمام ویرایش، روی گزینه Export در پایین سمت راست کلیک کنید.
6. در نهایت، روی Download بزنید تا پروژه شما ذخیره شود. اگر میخواهید تغییرات لحظه آخری ایجاد شود، روی ویرایش کلیک کنید و در نتیجه به ویرایشگر Merge بازگردانده خواهید شد .
نکته: ویدیوی خروجی، دارای واترمارک Clideo خواهد بود. اگر یک ویرایشگر ویدیوی آنلاین بدون واترمارک را ترجیح می دهید، وبسایت Kapwing (+) را بررسی کنید. اگر در Kapwing یک حساب کاربری رایگان ایجاد کنید، این امکان را دارید که ویدیوهای بدون واترمارک را دانلود کنید و ضمنا Kapwing ویژگیهای ویرایش متنوعتری نسبت به Clideo ارائه میدهد.
نحوه ترکیب ویدیوها در گوشیهای آیفون و اندروید
برنامه InShot به عنوان بهترین برنامه ویرایش ویدیو برای اندروید و آیفون توصیه میشود. به این دلیل که استفاده از آن آسان است و دارای ویژگیهای بسیار زیادی است.
نسخه رایگان این برنامه محدودیتهایی دارد، اما در هر حال کار راهانداز است.

برای چسباندن چند فیلم به هم در برنامه InShot مراحل پایین را دنبال کنید:
1. برنامه را اجرا کرده و گزینه Video را برگزینید. فایلهای ویدیویی که میخواهید ترکیب شوند را از کتابخانه انتخاب کنید.
2. حالا باید صفحه ویرایشگر را ببینید، جایی که در آن میتوانید با نگه داشتن انگشت خود روی صفحه به انتخاب ویدیو، موسیقی، برچسبها، متن، فیلترها، تقسیمها، افکتهای انتقال و غیره، مشغول شوید. InShot سرشار از ویژگیهای گوناگون و در عین حال کاملا رایگان است، بنابراین قادر خواهید بود با بهره بردن از این اپلیکیشن کارهای خلاقانه زیادی را انجام دهید. همچنین میتوانید با نگه داشتن انگشت و کشیدن انتهای هر کلیپ ویدیویی، آنها را برش داده و یا کوتاه کنید.
3. وقتی از نتایج راضی بودید، روی نماد Save در گوشه سمت راست بالای صفحه بزنید. وضوح، نرخ فریم و فرمت خروجی دلخواه خود را انتخاب کنید و روی Save بزنید تا فایل مورد نظر به کتابخانه درون گوشی شما صادر شود.
به خاطر داشته باشید که InShot یک واترمارک به ویدیوی نهایی شما اضافه میکند. اما خبر خوب اینکه برای حذف آن لازم نیست حتما اشتراک پریمیوم تهیه کنید و با مشاهده یک تبلیغ ویدیویی کوتاه نیز قادر به انجام همین کار خواهید بود.
چسباندن چند فیلم به هم در دستگاههای مختلف
صرف نظر از هرگونه دستگاهی که استفاده میکنید، برای ترکیب فیلمها لزوماً به مهارتهای حرفهای ویرایش ویدیو نیاز ندارید. همه ابزارهای این مقاله راههای آسانی را برای چسباندن چند فیلم به هم در پلتفرمهای مختلف ارائه میدهند.











سلام چرا واسه من تو قسمت فتو Video projects این رونداره
دم شما گرم. عالی بود.