چرا صدای لپ تاپم قطع شده؟ – راهنمای تصویری رفع مشکل


برخی اوقات با موقعیتهایی مواجه میشویم که صدای لپتاپ قطع شده است. این مشکل میتواند در زمان اتصال دستگاههای پخش جانبی رخ بدهد و یا این که صدای اسپیکرهای خود لپتاپ قطع شده باشد. این مشکلات میتوانند ناشی از مسائل سختافزاری یا نرمافزاری باشند. برای نمونه ممکن است اسپیکرهای لپتاپ یا هدفون از کار افتاده باشد یا یک آپدیت جدید در سیستم عامل انجام شده باشد که با درایورهای قدیمی کارت صوتی تعارض دارد. اگر به دنبال پاسخ این سؤال هستید که چرا صدای لپ تاپم قطع شده با ما همراه باشید چرا که میخواهیم در ادامه این مطلب به راهحل های احتمالی این مشکل اشاره کنیم.

حل مشکل قطع شدن صدا در ویندوز 10
علت قطع شدن صدای لپتاپهای ویندوزی، هر چه که باشد، در این بخش میخواهیم راهکارهای احتمالی حل این مشکل را بررسی کنیم.
بررسی حجم صدا
ممکن است شما به حسب تصادف صدای لپتاپ را یا از طریق کلیک روی دکمه Mute یا کاهش اسلایدر حجم صدا قطع کرده باشید.
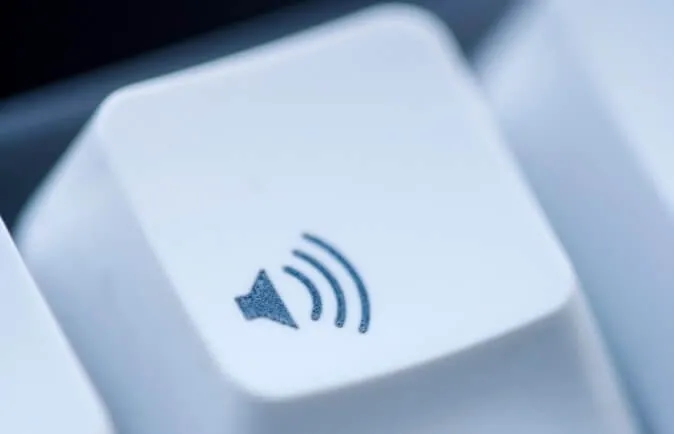
برای بررسی حجم صدا، روی دکمه Mute یا دکمه Add Volume روی کیبورد لپتاپ بزنید و یا این که میتوانید روی آیکون اسپیکر در گوشه راست-پایین تسکبار کلیک کرده و صدا را از حالت قطع دربیاورید.

اگر اسپیکرهای جانبی را به لپتاپ وصل کردهاید، باید دکمه حجم صدای آنها را بچرخانید تا از بسته نبودن صدا مطمئن شوید. اگر یک صدای دینگ میشنوید، اما همچنین صدای خروجی به گوش نمیرسد، باید آن اپلیکیشنی که میخواهید استفاده کنید را بررسی کرده و از قطع نبودن صدای آن اپلیکیشن خاص مطمئن شوید.
از هدفون استفاده کنید
اگر اسپیکرهای داخلی لپتاپ شما کار نمیکنند، تلاش کنید هدفون را به آن وصل کنید و یا از اسپیکرهای اکسترنال بهره بگیرید. اگر از طریق این ابزارهای جانبی صدا را دریافت میکنید، مشکل در اسپیکرهای لپتاپ شما است.

همچنین اگر یک هدست یا هدفون USB دارید، میتوانید آن را به لپتاپ وصل کنید تا ببینید آیا صدایی به گوش میرسد یا نه. این ابزارهای جانبی درایور صوتی پیشفرض را دور میزنند و میتوانند سرنخی در مورد محل بروز مشکل به شما بدهند.
تغییر دستگاههای صوتی
اگر یک دستگاه صوتی USB را به لپتاپ وصل کردهاید و یا از یک نمایشگر اکسترنال HDMI اتصال یافته استفاده میکنید که صدا ندارد، ممکن است ویندوز صدا را به دستگاه خروجی نادرستی هدایت میکند و همین امر موجب شده که فکر کنید صدای لپتاپ قطع شده است.
برای حل این مشکل، به تسکبار ویندوز بروید و روی آیکون اسپیکر راست-کلیک کرده و گزینه Open Sound Settings را انتخاب کرده و به بخش audio preferences بروید. در بخش Output روی Manage Sound Devices کلیک کنید.
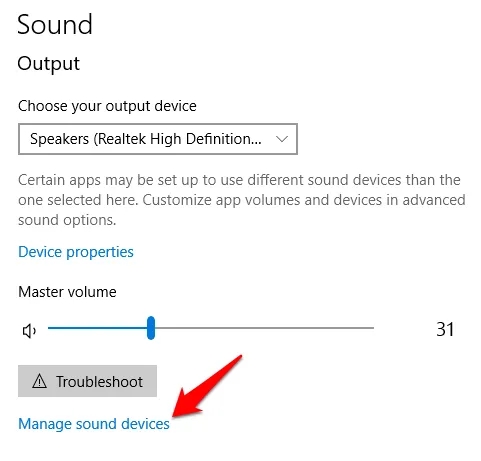
دستگاه خروجی که میخواهید را انتخاب کرده و روی دکمه Test بزنید. به ترتیب دستگاههای صوتی را بررسی کنید تا این که بتوانید صدایی بشنوید.
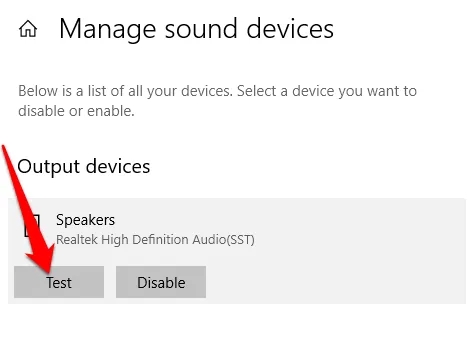
بررسی اتصالات

دلیل دیگری که ممکن است موجب قطع شدن صدای لپتاپ شده باشد، عدم اتصال صحیح سوکتها و پلاگها است. بنابراین اتصالهایی مانند هدفون، اسپیکر، جکها و پلاگها را بررسی کنید تا مطمئن شوید که همه سیمها و کابلها به طور محکم در جای خود قرار دارند. اگر همزمان هدفون و اسپیکر را به لپتاپ وصل کردهاید، یکی از آنها را جدا کنید تا شاید به این ترتیب به حل مشکل کمک کرده باشید.
اجرای عیبیاب صوتی
ویندوز یک ابزار «عیبیابی صوتی» (Audio Troubleshooter) دارد که تلاش میکند به طور خودکار مشکلات صوتی لپتاپ را حل کند. به این منظور باید به منوی Start > Settings > System > Sound رفته و گزینه Troubleshoot را انتخاب کنید.
به طور جایگزین، میتوانید عبارت audio troubleshooter را در کادر جستجوی تسکبار وارد کرده و روی Fix and find problems with playing sound و سپس Next کلیک کنید.
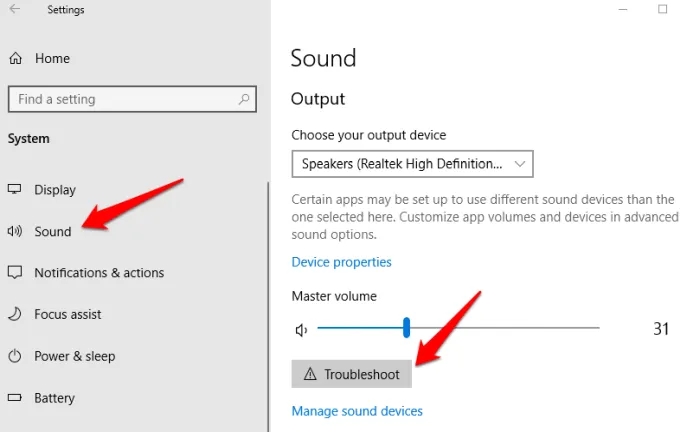
در این مرحله آن دستگاهی که میخواهید عیبیابی کنید را انتخاب کرده و از دستورالعملهای نمایش یافته پیروی کنید تا مشکل حل شود.
بررسی بهروزرسانیهای ویندوز
به مسیر Start > Settings > Update & Security بروید.
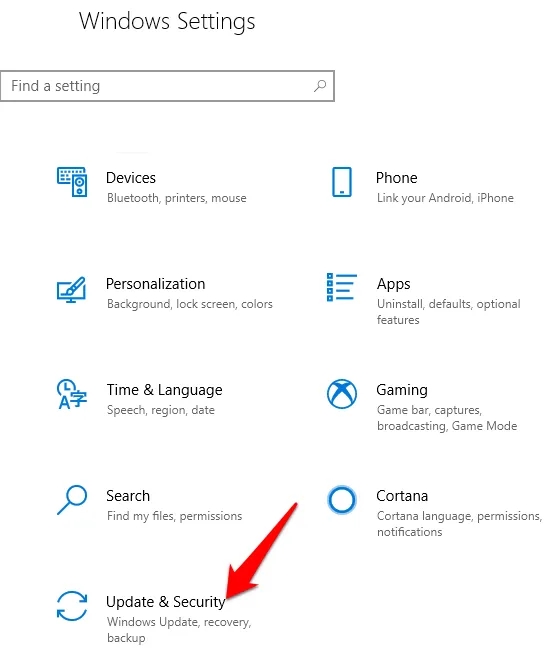
روی گزینه Windows Update > Check for Updates کلیک کنید.
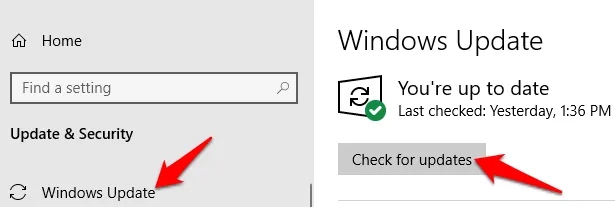
اگر وضعیت به صورت Updates are available مشاهده میشود، روی Install now کلیک کنید تا آپدیتهای ارائه شده برای ویندوز نصب شوند. در ادامه لپتاپ را ریاستارت کرده و وضعیت صدا را بررسی نمایید. اگر وضعیت آپدیتها به صورت You’re up to date مشاهده میشود، راهکار بعدی را بررسی کنید.
بررسی تنظیمات صدا
علاوه بر بررسی این که صدای اسپیکرها قطع نشده و اسلایدر صدا بالا است، میتوانید بررسی کنید آیا دستگاه غیر فعال شده است یا نه. به این منظور به مسیر Start > Settings > System > Sound بروید. دستگاه خود را انتخاب کرده و روی گزینه Device properties برای دستگاه مورد نظر بزنید.
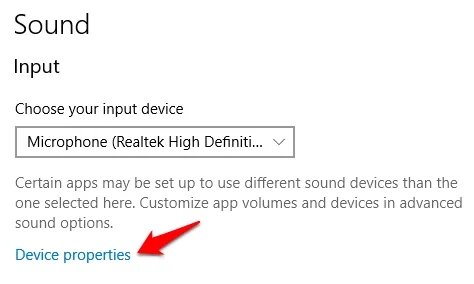
تیک گزینه Disable را برای دستگاههای مورد نیاز بزنید و بررسی کنید آیا مشکل حل شده است یا نه.
آپدیت کردن درایور صوتی
درایورهای قدیمی یا خراب نیز میتوانند موجب بروز مشکلاتی برای سختافزار صوتی شوند. بررسی کنید آیا درایور صوتی آپدیت است یا نه و اگر چنین نیست آن را آپدیت کنید. همچنین میتوانید درایور صوتی را آنینستال کنید تا به طور خودکار دوباره روی سیستم نصب شود و یا از درایور صوتی ژنریک ویندوز بهره بگیرید و درایور کارت صوتی را roll back کنید.
برای بهروزرسانی درایور کارت صوتی روی گزینه roll back راست-کلیک کنید.
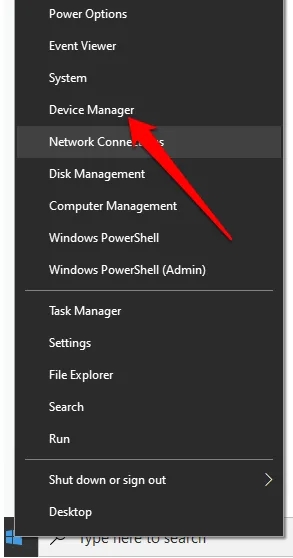
دستهبندی Sound, video and game controllers را باز کنید.
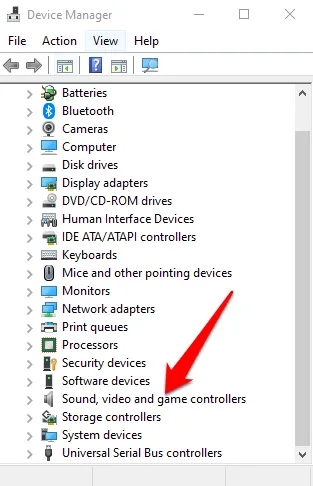
روی کارت صوتی یا دستگاه صوتی مورد نظر خود راست کلیک کرده و گزینه Update Driver را انتخاب کنید.
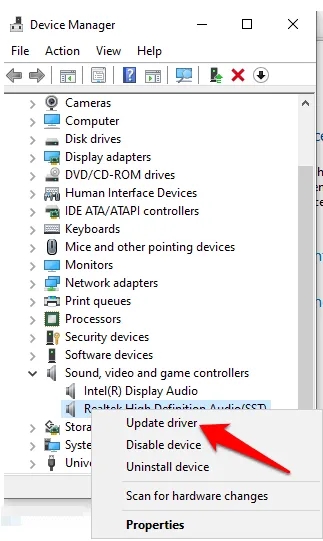
روی گزینه Search automatically for updated driver software کلیک کنید.
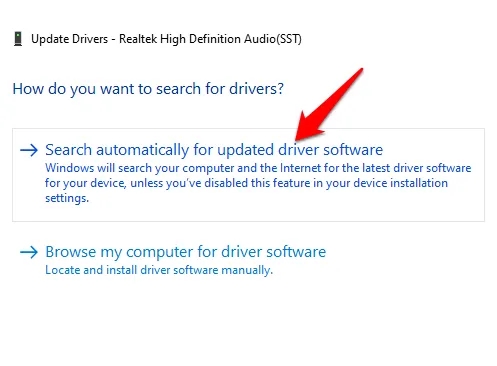
به این ترتیب ویندوز به دنبال درایور جدید میگردد. اگر ویندوز آن را پیدا نکرد، باید به وبسایت سازنده دستگاه مراجعه کنید و درایور بهروز کارت صوتی را دانلود نمایید.
اگر آپدیت کردن درایور صوتی کمکی به شما نکرد، میتوانید آن را لغو نصب کرده و رایانه را ریاستارت کنید تا درایور از نو نصب شود. به این منظور به مسیر Device Manager > Sound, video and game controllers رفته و روی کارت صوتی یا دستگاه صوتی مورد نظر خود راست-کلیک و گزینه Uninstall device را انتخاب کنید.
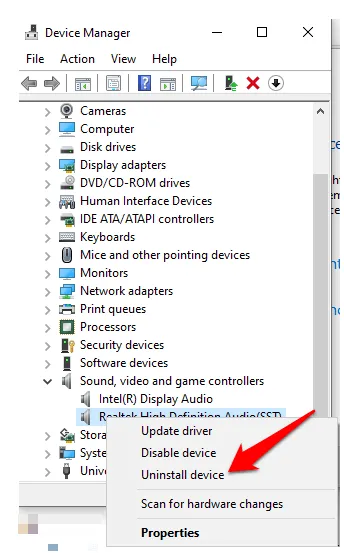
در ادامه تیک گزینه Delete the driver software for this device را زده و دکمه Uninstall را بزنید و سپس لپتاپ را ریاستارت کنید.
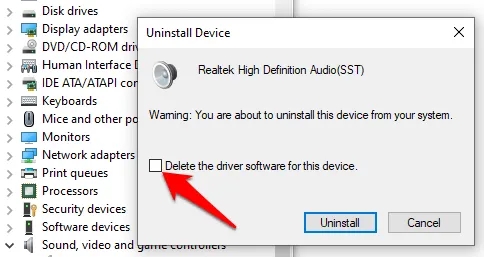
نکته: اگر یک علامت تعجب زرد رنگ در کنار آیکون کارت صوتی یا دستگاه صوتی خود میبینید، به این معنی است که باید درایور صوتی را از وبسایت سازنده مربوطه دانلود و نصب کنید.
استفاده از درایور صوتی ژنریک ویندوز
ویندوز یک درایور صوتی ژنریک (عمومی) دارد که اگر دو راهحل قبلی به شما کمک نکرد، میتوانید از آن برای حل مشکل قطع شدن صدای لپتاپ بهره بگیرید.
برای استفاده از درایور ژنریک روی Start > Device Manager راست-کلیک کرده و دستهبندی Sound, video and game controllers را انتخاب و باز کنید. روی کارت صوتی یا دستگاه صوتی موجود نظر خود راست-کلیک کرده و گزینه Update driver > Browse my computer for driver software > Let me pick from a list of device drivers on my computer را انتخاب کنید.
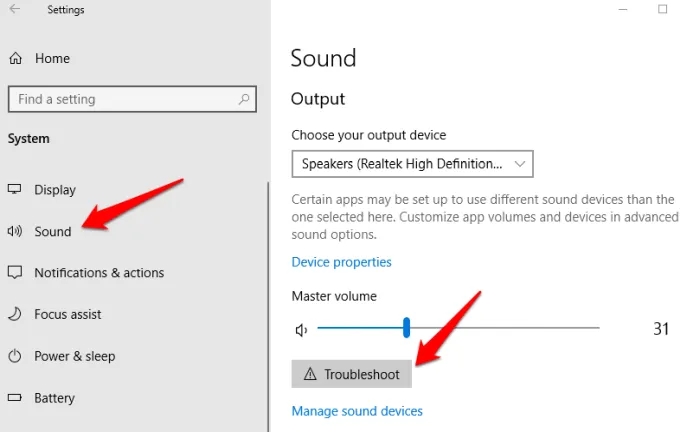
روی دستگاه صوتی کلیک کرده و Next را بزنید. در ادامه باید با پیروی از دستورالعملهای نمایش یافته روی صفحه، درایور صوتی ژنریک ویندوز را نصب کنید.
Roll Back کردن درایور صوتی
اگر با امتحان کردن همه راهحلهای پیشگفته همچنان مشکل قطع شدن صدای رایانه شما حل نشده است، میتوانید اقدام به Roll Back کردن درایور صوتی خود بکنید. به این منظور روی گزینه Start > Device Manager > Sound, video and game controllers راست-کلیک کرده و سپس کارت صوتی یا دستگاه صدای مورد نظر خود را انتخاب کرده و روی آن راست-کلیک کرده و گزینه Properties را انتخاب نمایید.
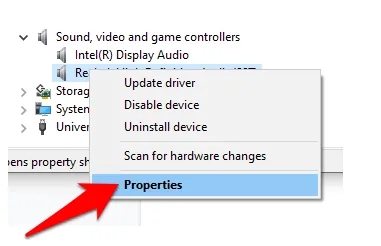
زبانه Driver را انتخاب کرده و سپس روی دکمه Roll back driver بزنید.
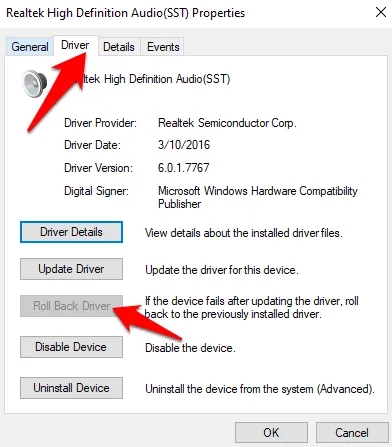
دستورالعملهای نمایش یافته روی صفحه را دنبال کنید و روی Yes بزنید تا درایور صوتی رولبک شود.
بازیابی سیستم
زمانی که مایکروسافت اقدام به نصب آپدیتها روی سیستم عامل شما بکند، یک نقطه بازیابی سیستم نیز ایجاد خواهد کرد.
بدین ترتیب در صورتی که با آپدیت شدن ویندوز با مشکل قطعی صدا مواجه شدید، میتوانید با بازیابی سیستم به نقطه قبل از آپدیت، این مشکل را حل کنید. به این منظور به کنترل پنل بروید و عبارت Recovery را در کادر جستجو وارد نمایید.
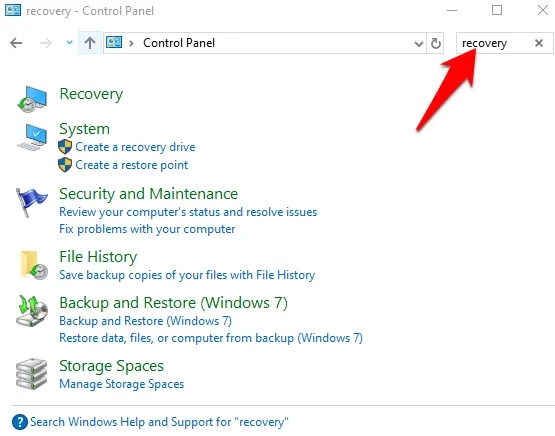
در ادامه گزینه Recovery را انتخاب کنید.

سپس گزینه را Open System Restore بزنید.

در کادر Restore system files and settings روی Next کلیک کنید.
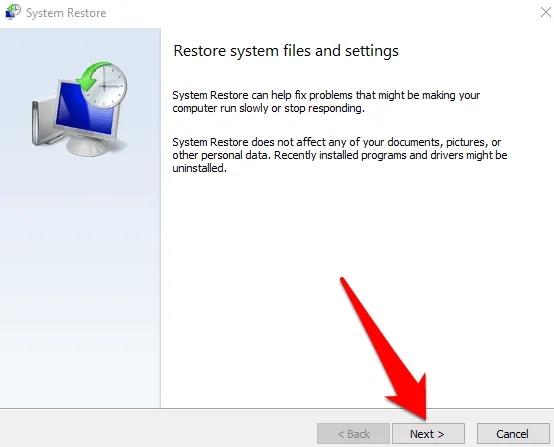
آن نقطه بازیابی که میخواهید استفاده کنید را انتخاب کرده و روی Scan for affected programs کلیک نمایید تا متوجه شوید آیا درایور صوتی شما تحت تأثیر این آپدیت قرار گرفته است یا نه. اگر نتیجه None Detected مشاهده شد، به این معنی است که مشکل قطعی صدا از آپدیت ویندوز نیست و باید راهکار بعدی را امتحان کنید.
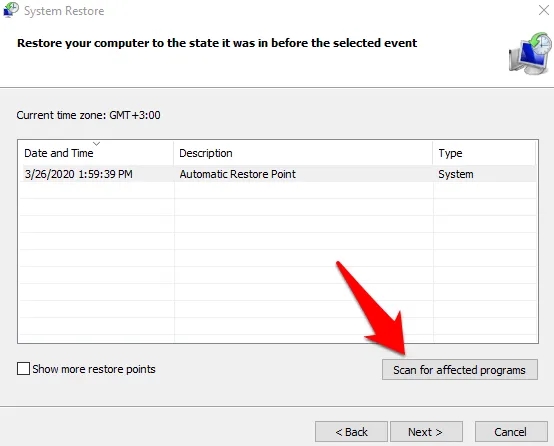
تنظیم دستگاه صوتی پیشفرض
اگر از یک دستگاه صوتی اتصال یافته از طریق USB یا HDMI استفاده میکنید، با رفتن به مسیر Control Panel > Hardware and Sound > Sound آن را به صورت دستگاه صوتی پیشفرض تنظیم کنید.
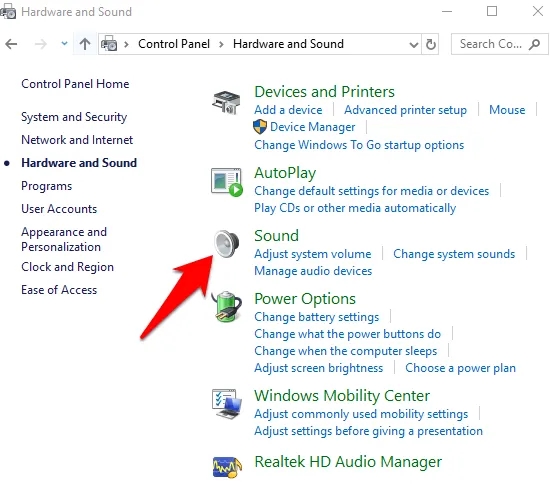
روی زبانه Playback کلیک کرده و با راست-کلیک کردن روی دستگاه صوتی مورد نظر، گزینه Set as Default را انتخاب کرده و OK را بزنید.
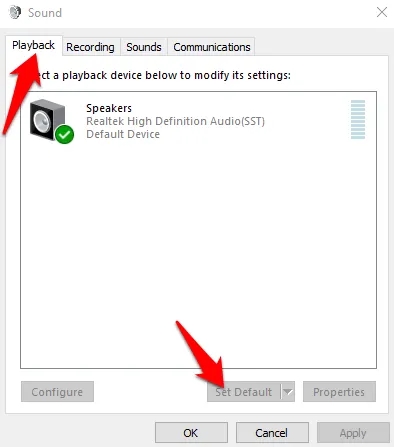
ریاستارت کردن سرویسهای صوتی
برای ریاستارت کردن سرویس صوتی ویندوز، عبارت Services را در کادر جستجو وارد کرده و گزینه Services را از میان نتایج جستجو انتخاب کنید.
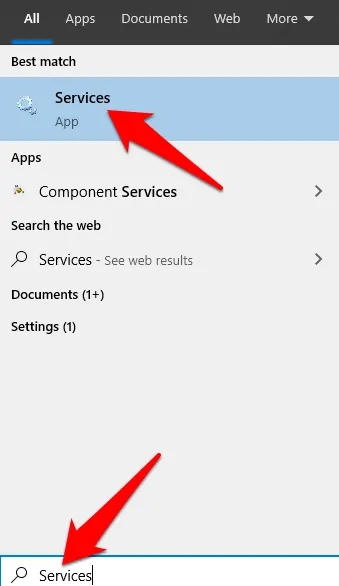
روی گزینه Windows Audio, Windows Audio Endpoint Builder and Remote Procedure Call (RPC) راست-کلیک کرده و سپس Restart را انتخاب کنید.
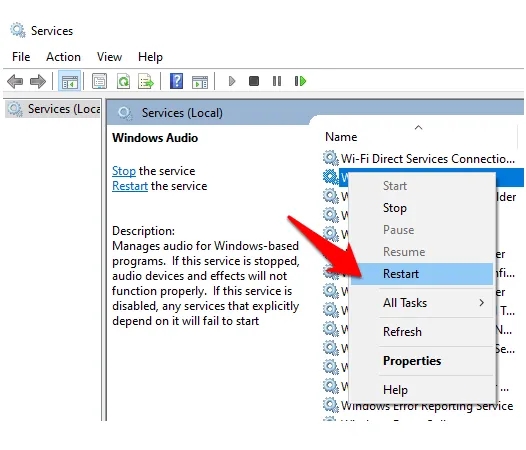
بررسی فرمتهای صوتی متفاوت
برای این که فرمتهای صوتی متفاوت را بررسی کنید، باید ابتدا به مسیر Control Panel > Hardware and Sound > Sound بروید.
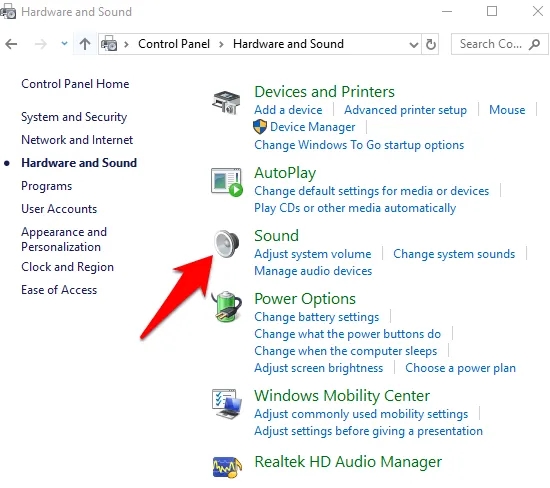
روی زبانه Playback کلیک کرده و Default Device > Properties را راست-کلیک کنید.
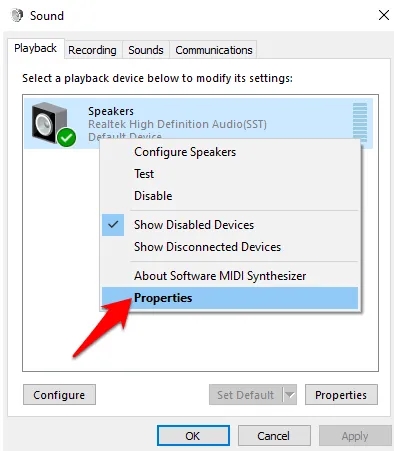
در زبانه Advanced روی Default Format کلیک کرده و تنظیمات را تغییر داده و OK را بزنید.
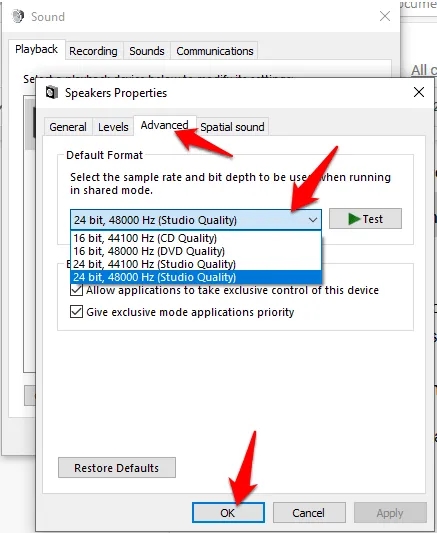
در این مرحله باید بررسی کنید آیا دستگاه صوتی، صدایی پخش میکند یا نه. اگر چنین نیست، تلاش کنید تا تنظیمات را تغییر دهید تا این که صدایی دریافت کنید.
بررسی کدک صوتی سیستم
برخی مشکلات صوتی سیستم ممکن است ناشی از IDT High Definition Audio CODEC در سیستم صوتی باشند. برای رفع این مشکل با استفاده از یک آپدیت دستی درایور، ابتدا باید آن درایور صوتی را که میخواهید انتخاب کنید. البته توجه کنید که همه سیستمهای صوتی این قابلیت را ندارند. اگر این قابلیت را روی لپتاپ خود مشاهده میکنید، روی آن راست-کلیک کرده و گزینه Update Driver را انتخاب کنید و سپس به مسیر Browse my computer for driver software > Let me pick from a list of device drivers on my computer بروید.
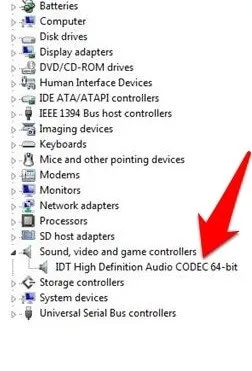
اگر فهرستی از درایورهای از پیش نصب شده را میبینید، روی High Definition Audio Device > Next کلیک کرده و اجازه بدهید، نصب شود.
پیکربندی تنظیمات حریم خصوصی میکروفن
اگر مشکل صوتی سیستم به میکروفن مربوط میشود، باید تنظیمات حریم خصوصی آن را با مراجعه به مسیر Start > Settings > Privacy و انتخاب گزینه Microphone پیکربندی کنید.
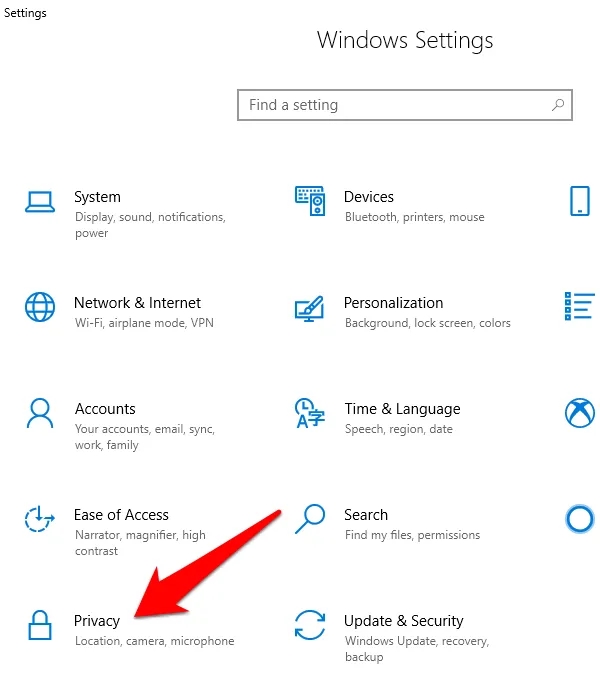
روی گزینه Change در بخش Allow access to the microphone on this device کلیک کرده و سویچ مربوط را نیز در وضعیت On قرار دهید.
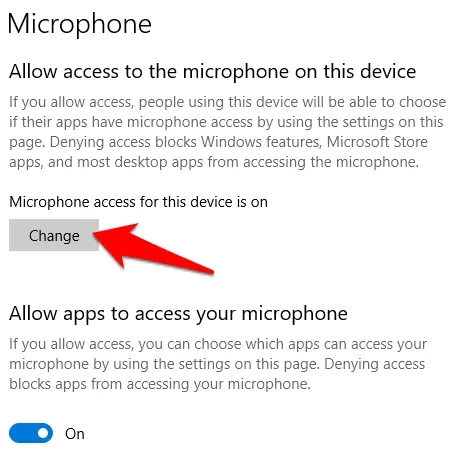
به مسیر Choose which Microsoft Store apps can access your microphone بروید و سوئیچ اپلیکیشنی که استفاده میکنید را در وضعیت On قرار دهید.
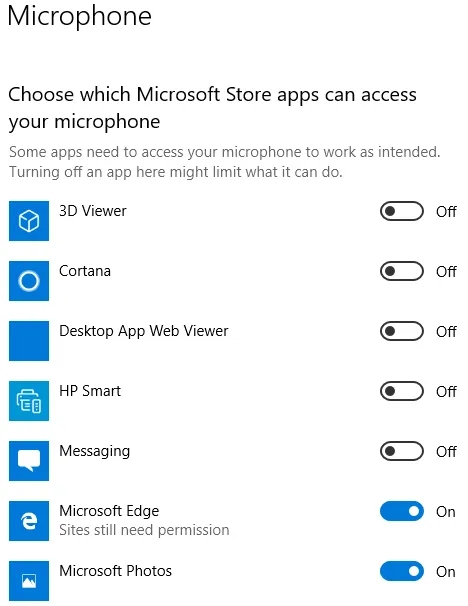
بهینهسازی صوتی را غیر فعال کنید
بهینهسازیهای صوتی ممکن است موجب بروز مشکلات صوتی روی لپتاپ شوند. با این که همه دستگاهها مجهز به قابلیت بهینهسازی صوتی نیستند، اما اگر چنین قابلیتی وجود دارد، غیرفعال ساختن آنها ممکن است موجب رفع مشکل شود.
برای غیر فعال ساختن بهینهسازیهایی که فعال شدهاند، به مسیر Control Panel > Hardware and Sound رفته و گزینه Sound را انتخاب کنید.
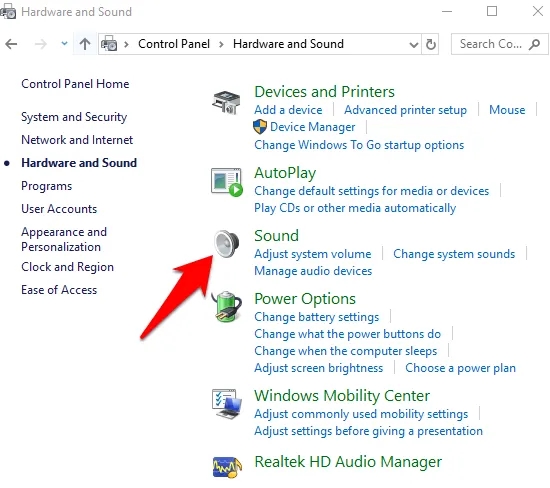
زبانه Playback را بزنید و روی دستگاه صوتی مورد نظر خود راست-کلیک کرده و Properties را انتخاب کنید.
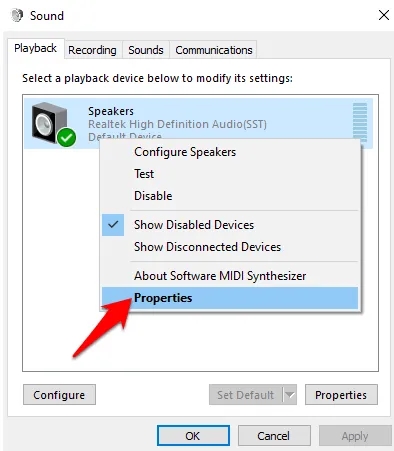
بسته به گزینههایی که میبینید، میتوانید کادر Disable all enhancements یا کادر Disable all sound effects را در زبانه Enhancements انتخاب کنید.
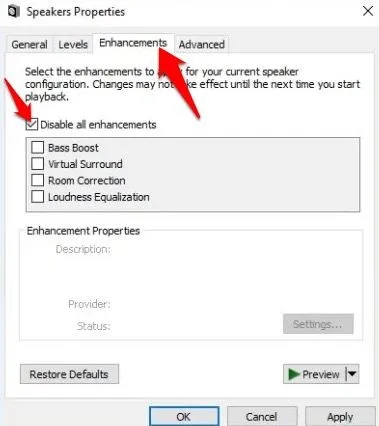
روی OK کلیک کرده و وجود صدا را بررسی کنید. شما میتوانید این مراحل را برای همه دستگاههای صوتی دیگر نیز اجرا کنید. کافی است مطمئن شوید که فرمتهای صحیح پشتیبانی شده را انتخاب کردهاید و این که Exclusive Mode انتخاب نشده است. همچنین میتوانید Spatial Sound enhancements را غیر فعال کرده و از وصل شدن صدا مطمئن شوید.
آپدیت بایوس
در شرایط بسیار خاصی یک آپدیت نرمافزاری، ناسازگاری سختافزاری یا نصب مجدد ویندوز میتواند منجر به بروز مشکل قطع شدن صدای لپتاپ شود. در چنین مواردی ممکن است لازم باشد برخی تنظیمات بایوس را تغییر دهید.
بایوس همه چیز را در رایانه کنترل میکند و روی مادربرد مستقر شده است. اگر یک لپتاپ قدیمی دارید یا مراحل بوت شدن لپتاپتان به کندی انجام مییابد، میتوانید با زدن کلیدهای F1 یا F2 در زمان روشن شدن لپتاپ وارد محیط بایوس شوید. اگر لپتاپ نسبتاً جدیدی دارید، باید مراحل زیر را طی کنید. به مسیر Start > Settings > Update & Security بروید.
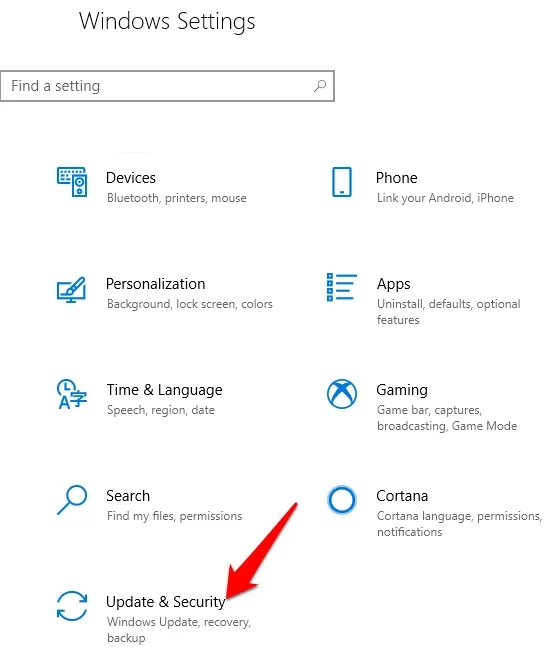
روی گزینه Recovery کلیک کرده و دکمه Restart Now را زیر عنوان Advanced Startup بزنید.
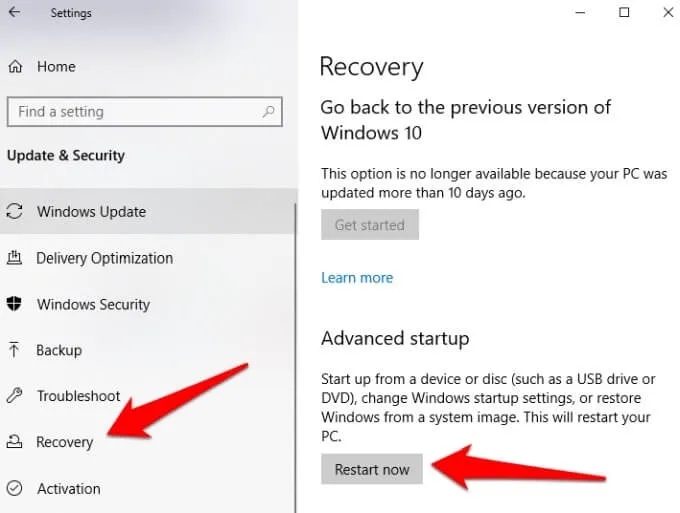
سپس روی Troubleshoot کلیک کنید.
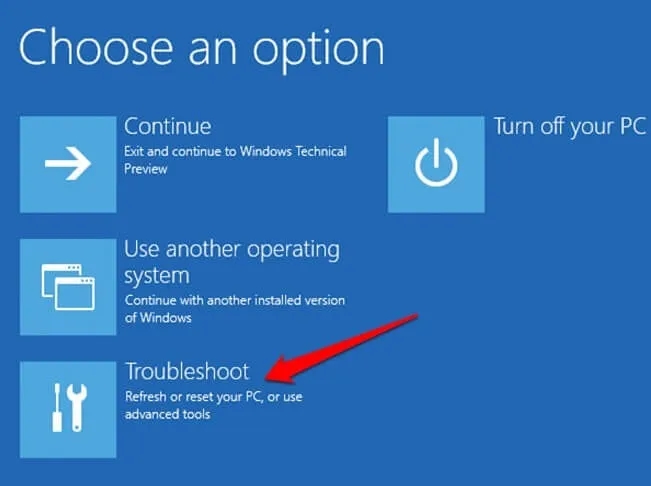
در ادامه روی Advanced Options کلیک کنید.
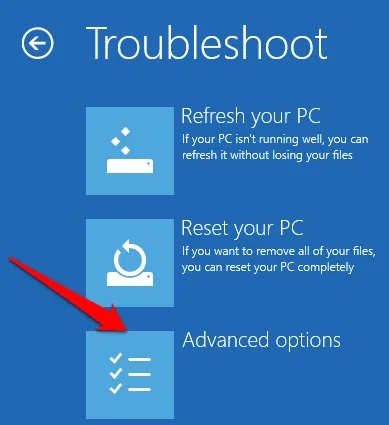
در ادامه UEFI Firmware settings را انتخاب نمایید. در صورتی که این آیکون ارائه نشده باشد، Startup Settings را کلیک کنید.
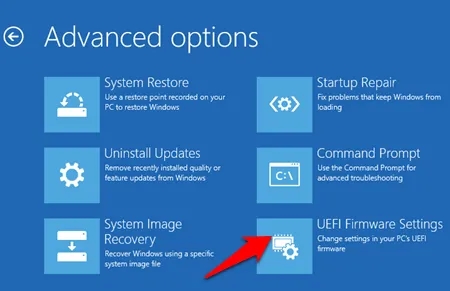
زمانی که لپتاپ ریاستارت میشود، یکی از کلیدهای F1 یا F2 را بزنید و به بایوس بروید و روی Restart کلیک کنید. به این ترتیب سیستم ریاستارت میشود و شما وارد محیط بایوس میشوید. در بایوس، فعال بودن کارت صوتی را بررسی کرده و همچنین استفاده از جدیدترین نسخه BIOS/UEFI از سوی لپتاپ را بررسی کنید. برای مطمئن شدن از این موضوع، نسخه بایوس را با آخرین نسخه موجود روی وبسایت سازنده مادربرد مقایسه کرده و در صورت نیاز آن را بهروزرسانی کنید.
نکته: در زمان بهروزرسانی بایوس دقت زیادی به کار بگیرید، زیرا در صورتی که دستورالعملها را به درستی انجام ندهید، ممکن است موجب از کار افتادن رایانه خود شوید.
تعمیر اسپیکرهای لپتاپ

اگر هیچ کدام از راهکارهایی که تا اینجا معرفی کردیم، به شما کمکی نکرده است و همچنان با مشکل قطع بودن صدای لپتاپ مواجه هستید، باید اقدام به تعمیر کردن اسپیکرهای لپتاپ خود بکنید. در صورتی که هنوز از تاریخ گارانتی لپتاپ باقی مانده است، آن را به نمایندگی مربوطه بفرستید تا تعمیر کنند.
رفع مشکل قطع شدن صدای لپتاپهای مک

نخستین گام برای بررسی مشکل قطعی صدا روی مک نیز بررسی حجم صدا و عدم کلیک روی آیکون صدای سیستم است. اگر با بررسی این موارد مقدماتی همچنان با مشکل قطع بودن صدا مواجه هستید، میتوانید از راهکارهای زیر بهره بگیرید.
بررسی تنظیمات دستگاههای صوتی ورودی/خروجی
این احتمال وجود دارد که مک شما دستگاه صوتی خروجی نادرستی را انتخاب کرده باشد که منجر به بروز تعارض، ناسازگاری درایور، پیکربندی ناصحیح و یا مشکلات دیگر میشود. برای حل این مشکل، به مسیر Apple Menu > System Preferences > Sound بروید.

روی زبانه Input کلیک کنید.

تنظیمات دستگاه صوتی را بررسی کنید. دستگاه صوتی ورودی صحیح را برای صدا انتخاب کرده و همین کار را برای تنظیمات صدای خروجی نیز انجام دهید.
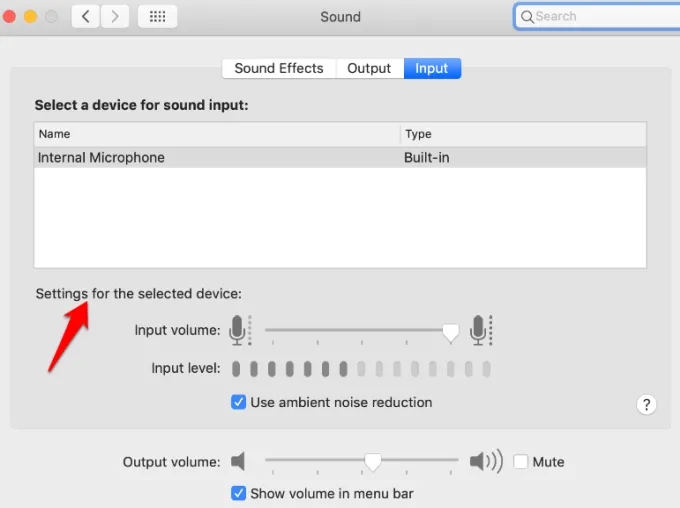
نکته: اگر یک دستگاه با قابلیت بلوتوث دارید، آن را خاموش کنید، چون ممکن است صدا به جای دستگاه مورد نظر روی این دستگاه پخش میشود. همچنین میتوانید دستگاههای صوتی را جدا کرده و از یک خروجی به خروجی دیگر سوئیچ کنید.
ریست کردن Core Audio
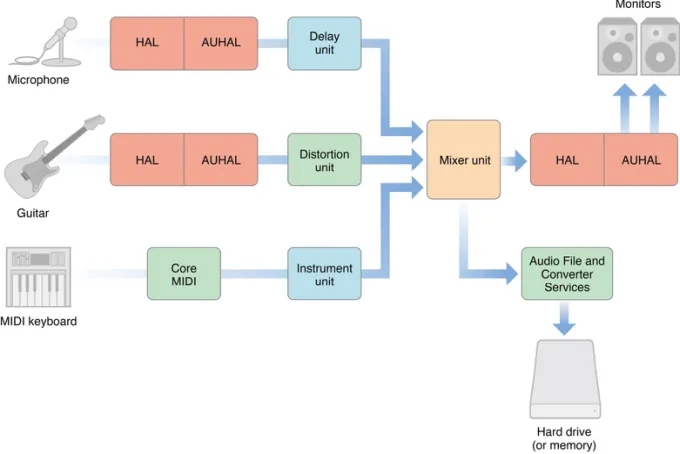
Core Audio مسئول رفع نیازهای صوتی اپلیکیشنهای پخش صدا روی مک از قبیل بازپخش، ادیت کردن، ضبط کردن، فشردهسازی و نافشردهسازی، پردازش سیگنال و موارد دیگر است. در مک این بخش به وسیله سرویس coreaudiod تأمین میشود، از این رو در صورتی که صدا قطع شده باشد، میتوانید پردازش coreaudiod را ریاستارت کنید تا مشکل قطع شدن صدا حل شود. برای خروج از پردازش coreaudiod میتوانید Activity Monitor را باز کرده و عبارت coreaudiod را در کادر جستجو وارد کرده و سپس روی Force Quit کلیک کنید.
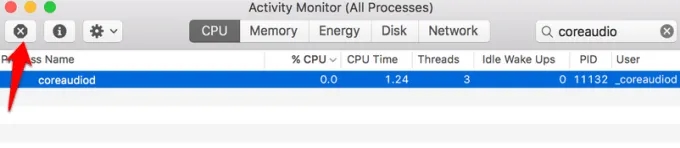
به طور مشابه میتوانید اپلیکیشن Terminal مک را باز کرده و دستور sudo killall coreaudiod را وارد نمایید. در ادامه با زدن کلید Return و وارد کردن رمز عبور میتوانید از صحت عملکرد صدا مطمئن شوید. در این حالت، باید مک را خاموش و ریاستارت کنید.
نکته: اگر امکان ریاستارت کردن وجود ندارد، از دستور ترمینال زیر استفاده کنید:
sudo launchctl start com.apple.audio.coreaudiod
دستور فوق یک daemon راهاندازی کرده و پردازش coreaudiod را مقداردهی میکند.
مشکلات پلاگینهای جانبی یا اپلیکیشنها

پلاگینها یا اپلیکیشنهای شخص ثالثی که روی مک نصب کردهاید، ممکن است منجر به بروز مشکلاتی در زمینه ناسازگاری نرمافزاری و سختافزاری به خصوص در زمان عرضه نسخههای جدید سیستم عامل مکاواس شوند. برای نمونه در نسخه macOS Catalina هر پلاگین امضا نشده روی سیستم عامل اجرا نخواهد شد، زیرا سیستم عامل اپل همه پلاگینهای واحد صوتی که امضا نشده باشند را غیر فعال میکند.
برای مدیریت از کار افتادن صدای برخی اپلیکیشنهای خاص روی مک باید مراحل زیر را طی کنید:
در صورت مشاهده هر نوع خطا، پروفایل اپلیکیشن را در Audio MIDI Setup حذف و اپلیکیشن را ریاستارت کنید.
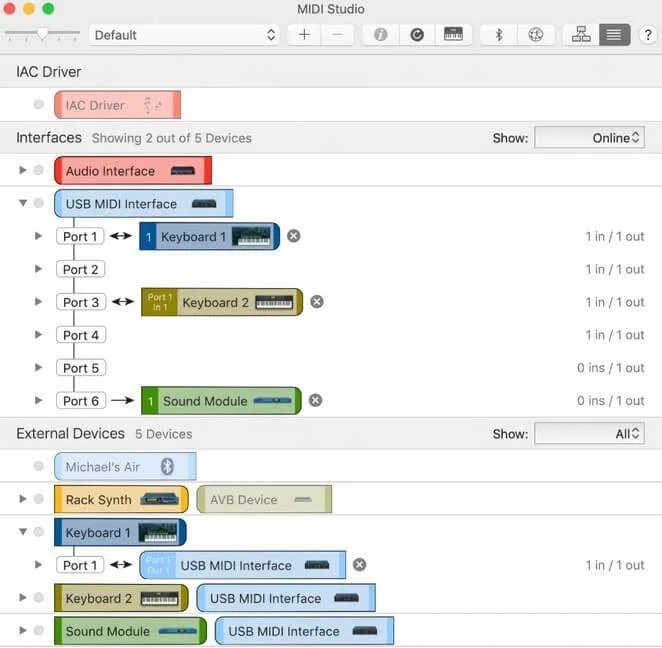
- اپلیکیشن را باز کرده، روی Built-in Output راست-کلیک کنید تا دستگاههای صوتی موجود را ببینید و گزینه خروجی را برای اصلاح هر نوع مشکل پیکربندی فعال کنید.
- با مخلوط کردن چند اینترفیس صوتی یک «دستگاه تجمیعی» (Aggregate Device) ایجاد کنید تا احتمال بروز مشکل در زمان افزایش تعداد دستگاههای ورودی و خروجی کاهش یابد.
آپدیت macOS
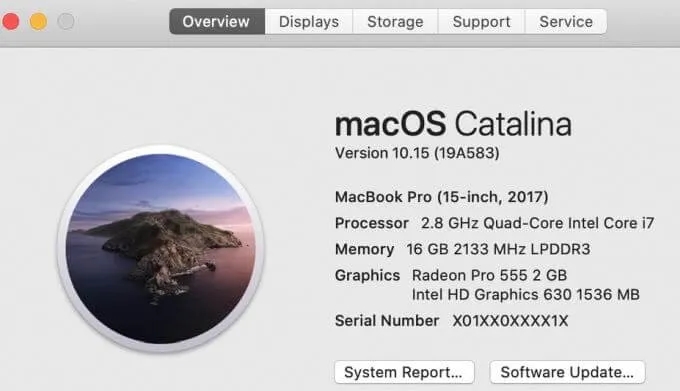
هر بار که نسخه جدیدی از سیستم macOS منتشر میشود، نه تنها بهبودها و قابلیتهای جدید معرفی میشوند، بلکه تغییرهایی در درایورهای صوتی، فریمورکهای کرنل، ابزارهای یونیکس، باگهای جدید نیز معرفی میشوند و گاهی اوقات موجب بروز مشکلاتی میشوند. اپل تأخیر صوتی، پایداری صدای USB و دیگر مشکلات و دغدغههای مرتبط با کاربر را نیز بهبود میدهد.
اگر متوجه شدید که صدای لپتاپ مک شما قطع شده است، تلاش کنید سیستم عامل را به جدیدترین نسخه آپدیت کنید تا مشکلات رفع شوند.
ریست کردن NVRAM
لپتاپهای مک از حافظه دسترسی تصادفی غیر فرّار برای ذخیرهسازی تنظیماتی از قبیل حجم صدا، منطقه زمانی، وضوح نمایش و اطلاعات حساس کرنل استفاده میکنند تا به سرعت به آنها دسترسی داشته باشند.
با ریست کردن این نوع حافظه میتوانید هر نوع مشکلی که وجود داشته باشد را رفع کنید. در این حالت رایانه تنظیمات پیشفرض سختافزاری را بازیابی کرده و هارد درایو داخلی را به عنوان دیسک آغازین تنظیم میکند.
به این منظور باید مک را خاموش کرده و آن را دوباره روشن کنید. سپس بیدرنگ کلیدهای Option, Command, P و R را به مدت حدود 20 ثانیه نگه دارید و زمانی که صدای آغاز به کار را شنیدید، رها کنید.
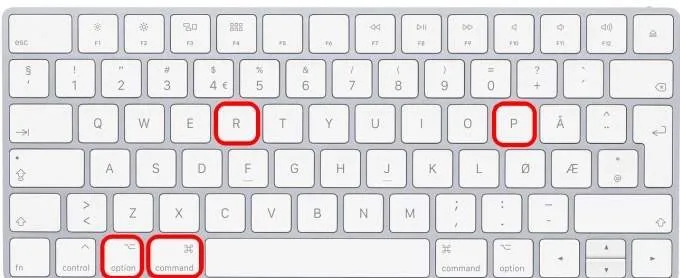
اگر مک شما مجهز به تراشه امنیتی T2 اپل است، پس از آن که لوگوی اپل روی صفحه ظاهر شد و دوباره ناپدید گشت، کلیدهای فوق را رها کنید.
اگر فیرمویر دارای یک رمز عبور است، آن را غیر فعال کنید و سپس زمانی که آغاز به کار مک پایان یافت، System Preferences را باز کنید و تنظیماتی مانند حجم صدا و دیگر موارد که ریست شدهاند را مجدداً تنظیم نمایید.
جمعبندی مطلب چرا صدای لپ تاپم قطع شده
لپتاپهای مک برخلاف مشابههای ویندوزی خود دارای مجموعه ابزار جامعی نیستند که بتوانند به عیبیابی و حل مشکلات صوتی سیستم کمک کند. بنابراین میبایست در طی یک فرایند آزمون و خطا به دنبال یافتن منشأ خطا باشید تا بتواند دلیل قطع شدن صدا را پیدا کرده و آن را رفع نمایید.
امیدواریم راهکارهایی که در این نوشته معرفی شدند، به شما کمک کنند که مشکلات صدای سیستم خود را پیدا و رفع کنید، اما اگر همچنان پس از امتحان کردن همه راهحلهای فوق با مشکل قطعی صدا مواجه بودید، میبایست لپتاپ را به دست تعمیرکاران مجاز بسپارید تا مشکل را حل کنند.













با سلام لپتاپ من hp هست در اون قسمتی که گفتید اگر علامت اخطار زرد کنار آیکون باشه، این علامت زرد وجود داره به سایت hp هم رفتم ولی درایور مناسب ویندوز 10 نداره که نصب کنم باید چکار کرد؟
عالی درست شد. مرسی