هدر و فوتر در پاورپوینت | به زبان ساده
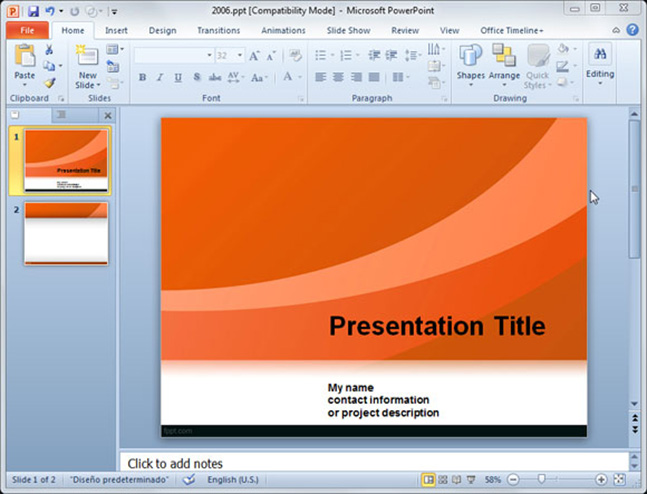
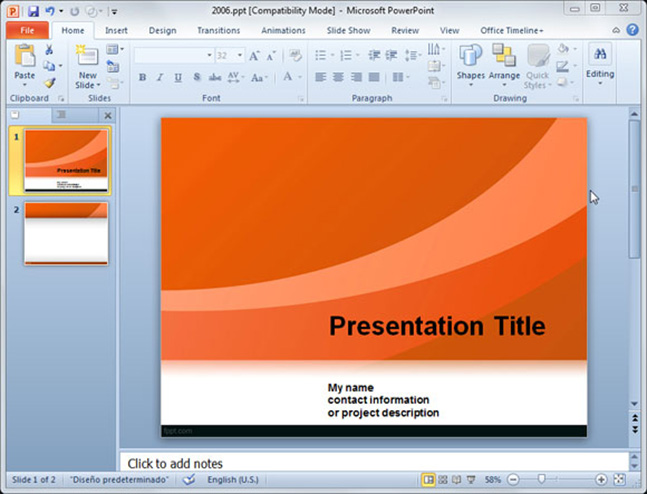
هدرها و فوترهای پاورپوینت محلی مناسب برای نمایش محتوای توصیفی مانند شماره اسلاید، اطلاعات نویسنده، تاریخ، زمان و مواردی از این دست محسوب میشوند. در این راهنما یک روش آسان برای افزودن هدر و فوتر در پاورپوینت معرفی میکنیم.
اضافه کردن هدر و فوتر در پاورپوینت
برای افزودن هدر و فوتر در پاورپوینت کافیست مراحل زیر را دنبال کنید.
برای درج هدر و فوتر در پاورپوینت باید ارائه مورد نظر را باز کرده و روی Insert کلیک کنید.
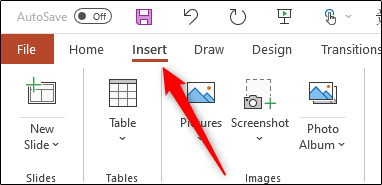
در گروه Text روی گزینه Header and Footer کلیک کنید.
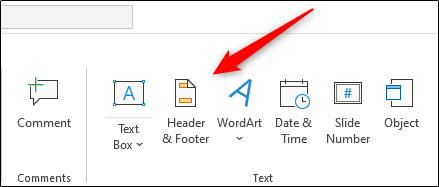
زمانی که این پنجره باز میشود، به صورت پیشفرض در زبانه Slide هستید. برای افزودن هدر و فوتر در پاورپوینت میتوانید از هر یک از گزینههای زیر استفاده کنید:
- Date and time
- Slide number
- Footer
همچنین ممکن است متوجه شوید که گزینهای برای هدر وجود ندارد. دلیل این امر آن است که در واقع امکان درج هدر روی اسلاید پاورپوینت وجود ندارد، اما با استفاده از یک ترفند ساده که در ادامه توضیح میدهیم، میتوانید این کار را انجام دهید و اقدام به اضافه کردن هدر به اسلاید پاورپوینت کنید. پس از این که گزینههای مورد نظر خود را انتخاب کردید، بخش Preview در سمت راست ظاهر میشود.

متنی که میخواهید در فوتر ظاهر شود را در بخش Footer وارد کنید. در صورتی که نمیخواهید پاورپوینت متن را به اسلاید تیتر ارائه اضافه کنید، میتوانید گزینه Don’t Show on Title Slide را انتخاب کنید.
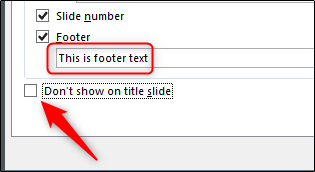
پس از این که همه چیز را مطابق انتظار خود تنظیم کردید، روی Apply کلیک کنید تا به محتوای اسلاید انتخاب شده کنونی اضافه شود. با کلیک کردن روی Apply to All فوتر به همه اسلایدهای ارائه پاورپوینت اضافه میشود.

این محتوا اکنون در انتهای اسلایدهای انتخاب شده ارائه پاورپوینت ظاهر میشود.

همان طور که میبینید دیدن این فوتر دشوار است و از این رو در بخش بعدی آن را ویرایش میکنیم.
ویرایش هدر و فوتر در پاورپوینت
روشهای مختلفی برای ویرایش هدر و فوتر در پاورپوینت وجود دارد. از آنجا که هر اسلاید در ارائه پاورپوینت کمی متفاوت است، احتمالاً تنها باید چیزی را روی اسلاید منفرد ویرایش کنید.
در این صورت کافی است روی محتوا کلیک کرده و آن را طوری ویرایش کنید که گویی میخواهید متنی را در اسلاید وارد کنید.
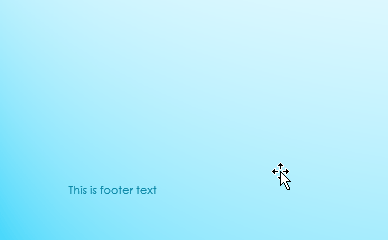
امکان ویرایش قالببندی متن نیز وجود دارد. کافی است کلیک کرده و کرسر ماوس را روی متنی که میخواهید ادیت شود بکشید تا هایلایت شود و سپس از ابزارهای قالببندی در منوی بازشونده مربوطه استفاده کنید.
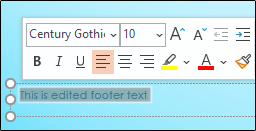
اگر میخواهید فوتر را روی همه اسلایدهای پاورپوینت ویرایش کنید، میتوانید این کار را با مراجعه به منوی Insert > Header and Footer انجام دهید اما گزینههای قالببندی در آنجا در اختیار شما قرار ندارند.
اگر میخواهید اندازه یا رنگ فونت مربوط به متن فوتر را روی همه اسلایدها تغییر دهید، گزینه Slide Maste را در بخش Slide Maste زیر زبانه View انتخاب کنید.
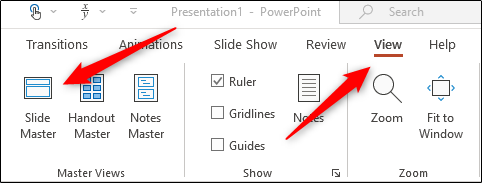
روی اسلاید فوقانی در بخش چپ کلیک کنید.
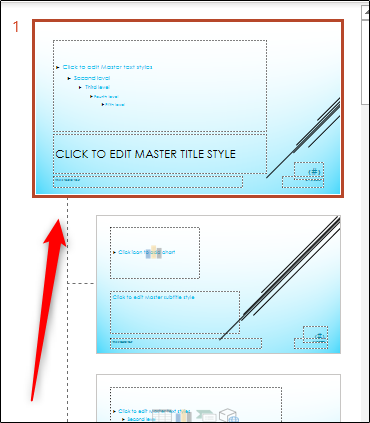
سپس متن فوتر را در این اسلاید هایلایت کرده و ویرایش کنید. ما اندازه فونت خود را به 14 پوینت تغییر میدهیم و رنگ آن را نیز روی قرمز قرار میدهیم.
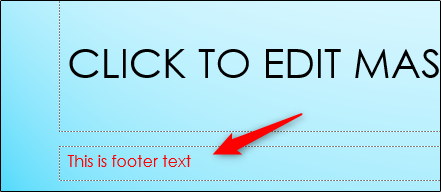
زمانی که به View > Normal بازگردید، میبینید که تغییرها روی همه اسلایدها اعمال شدهاند.
اضافه کردن هدر در پاورپوینت
افزودن هدر به یک اسلاید پاورپوینت کار چندان دشواری نیست، زیرا صرفاً باید یک کادر متنی را به بخش فوقانی اسلاید اضافه کنید. این کار در Slide Master ممکن است و به این ترتیب این کادر متنی در همه اسلایدهای ارائه ظاهر میشود.
به این منظور به منوی View > Slide Master بروید تا اسلاید مستر باز شود. و اسلاید فوقانی را انتخاب کنید و به گروه Text در زبانه Insert بروید و روی Text Box کلیک کنید.
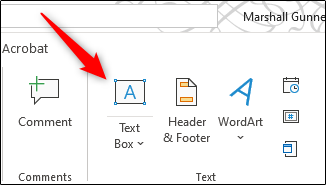
با کلیک کردن و کشیدن اشارهگر ماوس روی اسلاید یک کادر متنی به عنوان هدر ظاهر میشود و میتوانید متن مورد نظر خود را در آن وارد کنید.
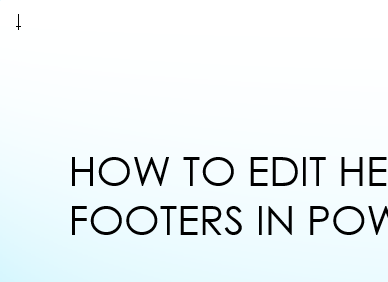
زمانی که به نمای View > Normal بازگردید، میبینید که کادر هدر جدیدتان در ابتدای هر اسلاید نمایش یافته است.











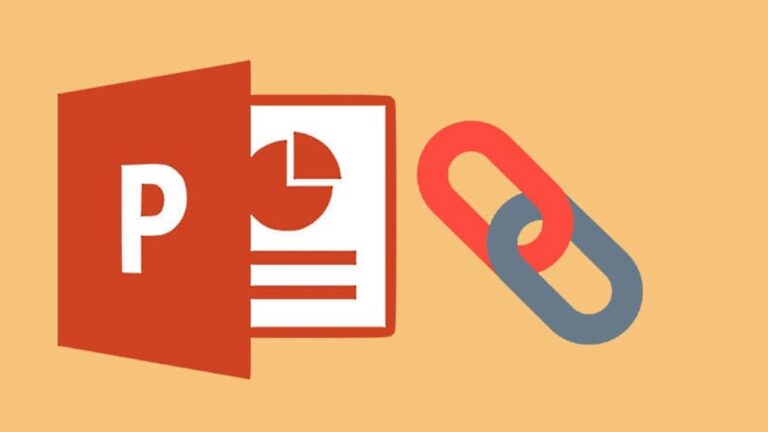

عالی بود ممنون