آموزش نصب VMware Tools در لینوکس | راهنمای گام به گام
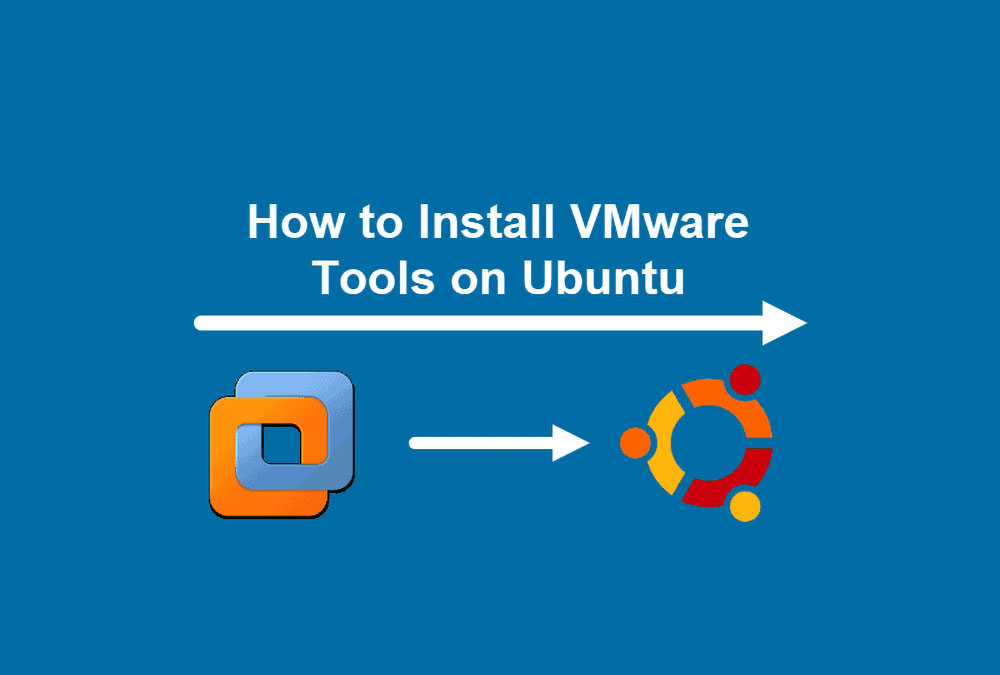
یک سیستم عامل مجازی نسبت به سیستمهای فیزیکی کارکردهای بسیار محدودتری دارد. VMware Tools مجموعهای از قابلیتها معرفی کرده است که عملکرد سیستمهای عامل میهمان که روی ماشینهای مجازی اجرا میشوند را گسترش میدهد. در این مقاله با روش نصب VMware Tools در لینوکس آشنا خواهیم شد.
نصب VMware Tools در لینوکس
VMware Tools امکان بهبود وضوح ویدئو و حرکت ماوس را فراهم ساخته و قابلیت اشتراک فایلها بین سیستمهای میزبان و میهمان را فراهم میسازد. در ادامه این نوشته با روش نصب VMware Tools روی اوبونتو 18.04 آشنا میشویم.
پیشنیازها
- دسترسی به یک ترمینال
- ابزار مدیریت پکیج apt
- کاربری با دسترسیهای sudo
3 گزینه مختلف برای نصب VMware Tools روی اوبونتو
سادهترین روش برای نصب VMware Tools در لینوکس استفاده از پکیج open-vm-tools از ریپازیتوریهای رسمی اوبونتو است. گزینه دیگر بازیابی و نصب پکیج نرمافزاری از هاست open-vm-tools است. در ادامه فرایند نصب را میتوان از طریق رابط گرافیکی دسکتاپ اوبونتو یا با نصب مستقیم از ترمینال فرامین تکمیل کرد.
نصب پکیج open-vm-tools
امکان تکمیل نصب VMware Tools با وارد کردن یک دستور منفرد در پنجره ترمینال به صورت زیر وجود دارد:
sudo apt-get install open-vm-tools open-vm-tools-desktop
این دستور ساده یک پیادهسازی متن-باز از VMware Tools را روی سیستم نصب میکند. این پکیج نرمافزاری در ریپازیتوری رسمی اوبونتو وجود دارد. نصب آن سریع است، از منابع کمی استفاده میکند و خاص توزیع لینوکسی است که مورد استفاده قرار میدهید.
استفاده از GUI برای نصب VMware Tools در اوبونتو
رابط کاربری گرافیکی اوبونتو (GUI) یک محیط کاربر-پسند برای نصب VMware Tools ارائه میکند. به این منظور ماشین مجازی اوبونتو را اجرا کرده و مراحلی که در ادامه توضیح میدهیم را پیگیری کنید. منوی بازشدنی ماشین مجازی را باز کرده و گزینه Install VMware Tools را انتخاب نمایید.
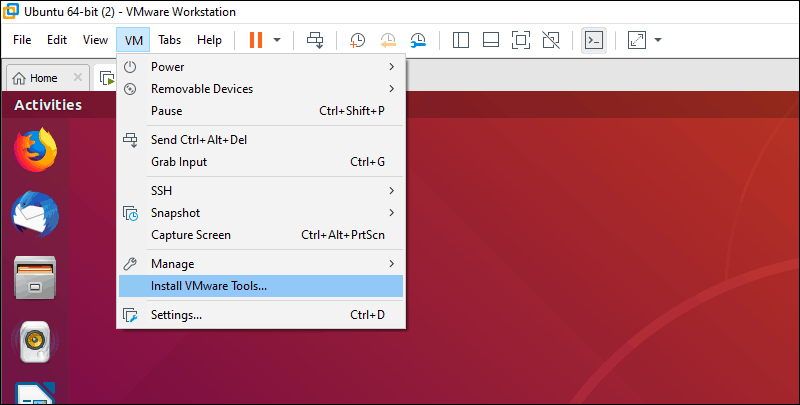
یک دیسک مجازی شامل فایل نصب VMware Tools روی دسکتاپ وجود دارد.
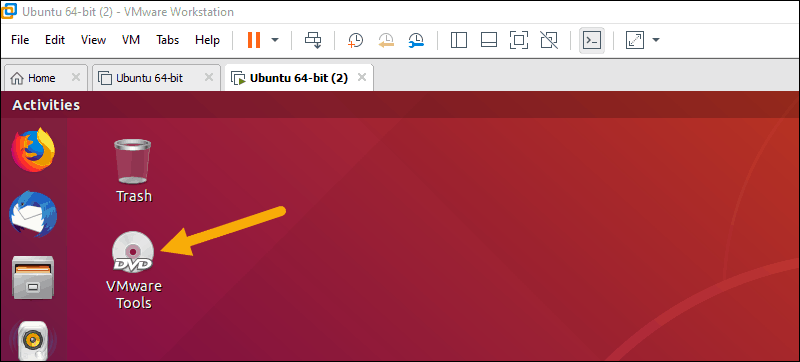
با دابل-کلیک روی آیکون چنان که در تصویر فوق میبینید، محتوای دیسک را بررسی کنید.
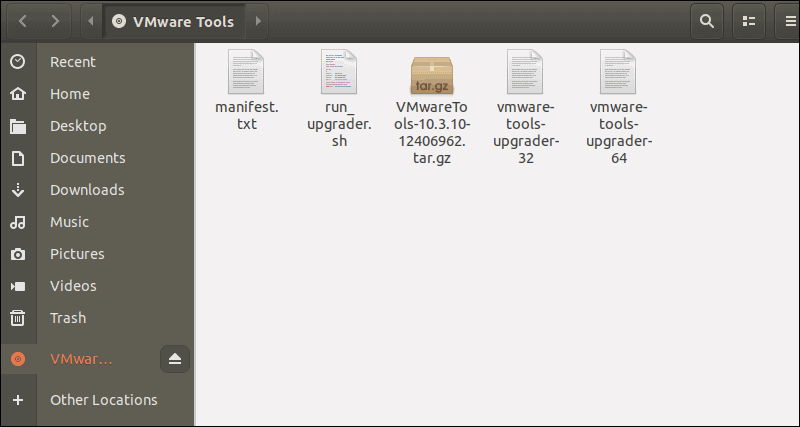
روی فایل فشرده tar.gz راست-کلیک کرده و محلی که میخواهید فایلها استخراج شوند را معین نمایید. در این مثال، فایلها را روی دسکتاپ استخراج میکنیم. مهم نیست که فایلها را کجا قرار میدهید، اما باید این محل را به خاطر بسپارید، چون در آینده لازم خواهد بود.
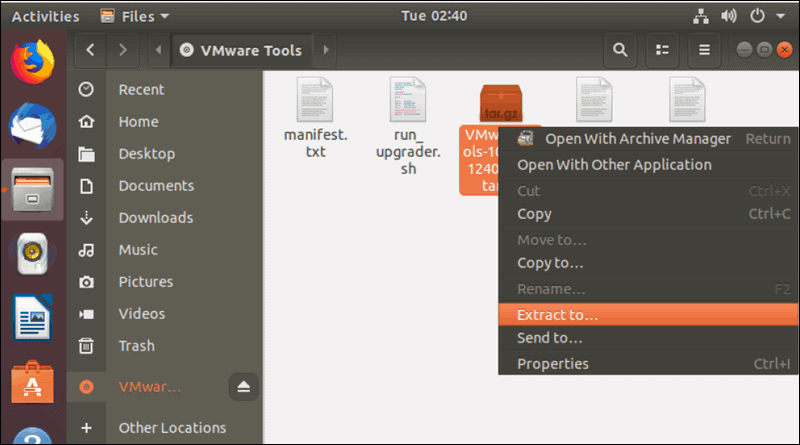
یک پنجره ترمینال باز کنید. اگر پوشه را روی دسکتاپ ذخیره کردهاید، دستور زیر را برای دسترسی به پوشه vmware-tools-distrib وارد نمایید:
cd Desktop/vmware-tools-distrib
فرایند نصب را با وارد کردن دستور زیر آغاز کنید:
sudo./vmware-install.pl –f

در فرایند نصب سیستم چند سؤال از شما میپرسد. هدف از این سؤالات تعیین محلی برای نصب است. برای اعمال تنظیمات متفاوت باید هر مورد را با زدن کلید اینتر تأیید کنید.
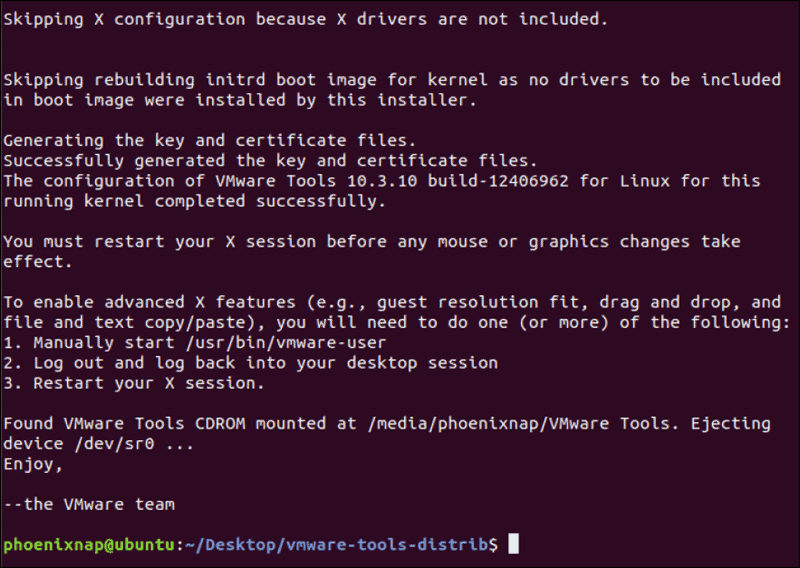
دستور زیر را وارد کنید تا از نسخه و همچنین نصب موفق VMware Tools مطمئن شوید:
vmware-toolbox-cmd --version

استفاده از ترمینال برای نصب VMware Tools
اگر سیستم اوبونتوی شما یک رابط گرافیکی ندارد، امکان نصب VMware Tools در لینوکس به صورت مستقیم از ترمینال فرامین وجود دارد. به این منظور باید مراحل زیر را طی کنید.
ترمینال را باز کرده و یک دایرکتوری برای مانت کردن دیسک نصب ایجاد نمایید:
sudo mkdir /mnt/cdrom
دیسک vmware-tools را روی دایرکتوری جدیداً ایجاد شده مانت کنید:
sudo mount dev/cdrom /mnt/cdrom
نام آرشیو نرمافزار فشردهشده را تعیین کنید:
ls /mnt/cdrom
با استفاده از اطلاعاتی که به رنگ قرمز مشخص شده است، محتوا را از آرشیو در یک دایرکتوری موقت استخراج کنید:
tar xvzf /mnt/cdrom/VmwareTools-10.3.10-12406962.tar.gz
به پوشه توزیع بروید:
cd /tmp/vmware-tools-distrib/
با دستور زیر VMware Tools را نصب کنید:
sudo./vmware-install.pl –f
همانند فرایند نصب در رابط کاربری گرافیکی، در این روش نیز در محیط ترمینال باید به برخی سؤالات پاسخ دهید. این سؤالات شامل محل قرارگیری فایلهای مختلف است. در نهایت اینتر را بزنید تا تنظیمات انتخابی اعمال شوند.
علاوه بر روش دانلود و نصب فایل باینری VMware Tools امکان کامپایل کردن این نرمافزار از سورس کد ارائه شده نیز وجود دارد. در بخش بعدی روش انجام این کار را توضیح میدهیم.
کامپایل کردن VMware Tools روی سیستم لینوکس
در این بخش از مقاله نصب vmware Tools در لینوکس با روش کامپایل کردن VMware Tools روی سیستمهای لینوکسی مبتنی بر RPM آشنا خواهیم شد. توجه کنید که اگر لینوکس شما مبتنی بر RPM نیست، کرنل متفاوتی دارد و یا از سوی VMware Tools پشتیبانی نمیشود، این روش برای شما کار نخواهد کرد. برای نصب VMware Tools روی یک سیستم لینوکسی با استفاده از کامپایلر باید مراحل زیر را طی کنید.
مطمئن شوید که ماشین مجازی لینوکس روشن شده است. اگر از یک رابط گرافیکی استفاده میکنید، پوسته فرمان را باز کنید. توجه کنید که باید به عنوان کاربر root وارد شده باشید و یا از دستور sudo برای اجرای دستورها بهره بگیرید.
روی گزینه VM در منوی ماشین مجازی راست-کلیک کرده و به مسیر Guest > Install/Upgrade VMware Tools بروید و در نهایت روی OK کلیک کنید. توجه کنید که در برخی موارد باید با مراجعه به گزینه Edit Settings درون ماشین مجازی مطمئن شوید که دستگاه CD-ROM وصل شده است.
سپس برای ایجاد یک نقطه مانت دستور زیر را اجرا کنید:
mkdir /mnt/cdrom
برای مانت کردن سیدیرام دستور زیر را اجرا کنید:
mount /dev/cdrom /mnt/cdrom
برای کپی کردن فایل gzip tar کامپایلر به یک دایرکتوری لوکال موقت دستور زیر را اجرا کنید:
cp /mnt/cdrom/VMwareTools-version.tar.gz /tmp/
در دستور زیر version نسخه پکیج VMware Tools است. اگر عدد نسخه را نمیدانید، برای تعیین نسخه باید دستور زیر را اجرا کنید:
ls /mnt/cdrom
خروجی این دستور چیزی مانند زیر است:
# VMwareTools-5.0.0-12124.tar.gz
برای تغییر دادن دایرکتوری tmp و استخراج محتوای فایل tar در یک دایرکتوری جدید به نام vmware-tools-distrib باید دستور زیر را اجرا کنید:
cd /tmp
tar -zxvf VMwareTools-version.tar.gz
برای تغییر دایرکتوری vmware-tools-distrib و اجرای اسکریپت پرل به نام vmware-install.pl جهت نصب VMware Tools باید دستور زیر را اجرا کنید:
cd vmware-tools-distrib
./vmware-install.pl
نکات کامپایل VMware Tools
- اعلانهایی که روی صفحه برای نصب VMware Tools ظاهر میشود را پاسخ دهید. گزینههای درون براکت، گزینههای پیشفرض هستند میتوان با زدن اینتر آنها را انتخاب کرد.
- برای کامپایل موفق VMware Tools باید gcc Compiler و همچنین سورسهای کرنل لینوکس ارائه شده از سوی توزیع لینوکس را داشته باشید.
- ممکن است در فرایند کامپایل برای مدتی صفحه کنسول تیره شود و این موضوع جای نگرانی ندارد، زیرا اندازه نمایشگر تغییر مییابد.
- نمایش برخی هشدارها و خطاها از قبیل عدم وجود برخی فایلها نیز در طی فرایند نصب مشکلی ندارد.
- بسته به توزیع لینوکسی که استفاده میکنید، سرویس شبکه ممکن است پس از نصب ریاستارت شود. از این رو توصیه میکند که این دستور را از کنسول لوکال و نه از محیط ریموت اجرا نمایید.
اگر از یک رابط کاربری گرافیکی استفاده میکنید، نشست ویندوز را ریاستارت کنید تا هر نوع تغییر ماوس یا گرافیک اعمال شود.
برای آغاز در پسزمینه در طی نشست ویندوز از نشست ترمینال برای اجرای دستور زیر استفاده کنید:
/usr/bin/vmware-toolbox &
بسته به محیطی که استفاده میکنید، ممکن است لازم باشد سیدیرام را از مانت خارج کنید. به این منظور از دستور زیر بهره بگیرید:
umount /mnt/cdrom
بسته به محیط ممکن است لازم باشد نصب VMware Tools را به طور دستی خاتمه ببخشید. به این منظور روی VM در منوی ماشین مجازی کلیک کرده و سپس به مسیر Guest > End VMware Tools Install بروید.
برای حذف پکیجهای نصب VMware Tools دستورهای زیر را اجرا کنید:
cd
rm /tmp/VMwareTools-version.tar.gz
rm -rf /tmp/vmware-tools-distrib
سخن پایانی
VMware Tools یک مجموعه از دستگاهها و ماژولها است که قابلیتهای مختلفی را در محصولهای VMware به منظور مدیریت بهتر سیستمهای عامل میهمان فراهم میسازد. مدیریت چرخه عمر VMware Tools رویکرد ساده و مقیاسپذیری برای نصب و ارتقای آن تدارک دیده است. در این نوشته با روشهای مختلف نصب VMware Tools در لینوکس آشنا شدیم.













