آموزش نصب ویندوز ۱۱ روی سیستم قدیمی و ضعیف – تصویری و رایگان


سیستم عامل ویندوز 11 شرکت مایکروسافت پیشنیازهای سختافزاری سختگیرانهای دارد و در واقع هرکسی قادر به نصب آن روی کامپیوتر یا لپتاپ خود نیست. اما خوشبختانه راههایی برای دور زدن محدودیتها نیز وجود دارد. برای مثال این سیستم عامل به حداقل پردازنده نسل هشتم اینتل یا AMD Zen 2 یا سری ۷ و ۸ پردازندههای کوالکام نیاز دارد، اما میتوان آن را روی کامپیوترهای شخصی مجهز به پردازندههای قدیمیتر هم نصب کرد. اگر شما هم از کاربرانی هستید که به سیستمی سازگار با مشخصات مورد نیاز سیستم عامل جدید مایکروسافت دسترسی ندارید، در این مقاله از این میگوییم که چطور قادر به نصب ویندوز 11 روی سیستم قدیمی و ضعیف خواهید بود. به مطالعه ادامه دهید.
آیا نصب ویندوز 11 روی سیستم قدیمی انتخابی درست است؟
بگذارید یک چیز را از همین ابتدای مقاله روشن کنیم: اگر نسبت به نصب ویندوز 11 روی سیستم قدیمی خود تردید دارید، به هیچ وجه چنین کاری را پیشنهاد نمیکنیم. ویندوز 10 قرار است تا ماه اکتبر سال ۲۰۲۵ میلادی مورد پشتیبانی رسمی مایکروسافت قرار بگیرد و بنابراین به این زودیها سیستم عامل کنونی شما منسوخ نمیشود. از سوی دیگر، ویندوز 11 هنوز قابلیتهایی آنقدرها بازیعوضکن و انقلابی ندارد که آن را به گزینهای ضروری برای کاربران تبدیل کند.
مایکروسافت هم هشدار داده که با نصب ویندوز 11 روی سیستم قدیمی ممکن است شاهد بروز باگهای مختلف باشید. در واقع اگر بخواهیم دقیقتر باشیم، مایکروسافت عملا هشدار داده که شاید در نهایت از ارائه آپدیتهای امنیتی برای کامپیوترهای ضعیفتری که ویندوز 11 را به اجرا در میآورند دست بکشد.
اما اگر میخواهید هرطور که شده ویندوز 11 را روی سختافزاری پشتیبانینشده به اجرا درآورید، مشکلی نیست و در این مقاله شما را راهنمایی خواهیم کرد.

اما پیش از اینکه به سراغ پروسه نصب برویم، قویا پیشنهاد میکنیم که قبل از هر کاری دیگری، از اطلاعات ضروری خود درون کامپیوتر یا لپتاپ بکاپ بگیرید. بکاپگیری همیشه ضرورت دارد، خصوصا زمانی که تصمیم به ارتقای کامپیوتر خود به سیستم عاملی جدید گرفتهاید. وقتی هم که آن سیستم عامل جدید به صورت رسمی روی سختافزار شما پشتیبانی نمیشود، تمام ماجرا شکلی کاملا حیاتی به خود میگیرد.
یافتن دلیل عدم پشتیبانی ویندوز 11 از کامپیوتر شما
با دانلود و نصب اپلیکیشن PC Health Check که به صورت رسمی از سوی مایکروسافت منتشر شده و در استور این شرکت یافت میشود (+)، قادر به بررسی این خواهید بود که آیا کامپیوتر شما با ویندوز 11 سازگاری دارد یا خیر.
اگر از کامپیوتر شخصی شما به صورت رسمی پشتیبانی میشود، نصب ویندوز 11 با سادگی هرچه تمامتر امکانپذیر خواهد بود و میتوانید با تنها چند کلیک، سیستم عامل جدید را روی دستگاه به اجرا درآورید.
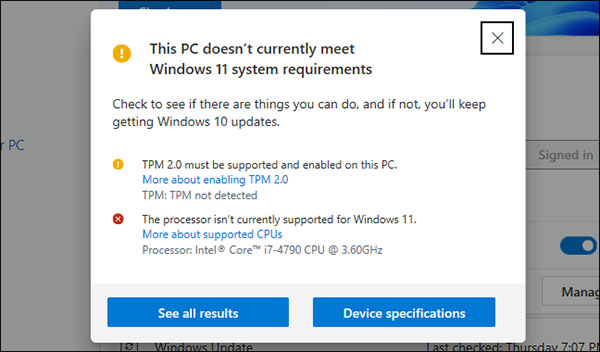
اما اگر ویندوز 11 رسما از کامپیوتر شخصی شما پشتیبانی نکند، اپلیکیشن PC Health Check میگوید دستگاه «در حال حاضر با پیشنیازهای سیستمی ویندوز 11 سازگاری ندارد» و دلیل آن را نیز به اطلاع شما میرساند. اگر این ابزار گزارش کند که دستگاه شما تحت پشتیبانی قرار نمیگیرد، پروسهای که باید دنبال کنید بستگی به مشکل گزارش شده دارد. گاهی از اوقات تنها لازم است تغییراتی کوچک در فرمور UEFI کامپیوتر (که جایگزینی مدرن برای BIOS است) به وجود آورید و گاهی هم باید آستین را بالا زده و گامهایی طولانیتر و پیچیدهتر را طی کنید.
چطور TPM 2.0 را فعال کنیم؟
ویندوز 11 مایکروسافت برخلاف نسخههای پیشین این سیستم عامل نیاز به TPM 2.0 دارد. اگر ابزار PC Health Check گزارش کرد که کامپیوتر شما TPM ندارد، همچنان باید این احتمال را در نظر داشت که کامپیوتر شما در واقع به TPM مجهز است و صرفا به صورت پیشفرض در حالت غیر فعال قرار گرفته.
قابلیت TPM (مخفف Trusted Platform Module) به امنیت کمک کرده و با بهرهگیری از چیپی مخصوص درون کامپیوتر شما، به رمزنگاری دادهها میپردازد. اکثر مادربردهایی که در سال ۲۰۱۶ به بعد تولید و عرضه شدهاند چیپ TPM 2.0 که برای نصب ویندوز 11 به آن نیاز دارید را در خود جای دادهاند.
برای بررسی وجود یا عدم وجود چیپ TPM در مادربرد خود میتوانید از دکمههای میانبر Windows + R روی کیبورد خود استفاده کنید. در پنجرهای که باز میشود، دستور tpm.msc را وارد کنید و دکمه Enter را بزنید. بعد از این کنسول مدیریت TPM باز میشود و اطلاعات مربوط به ماژول TPM در کامپیوتر شما نمایش داده میشود. از سوی دیگر ممکن است در این بخش بخوانید که دستگاه از چیپ TPM برخوردار نیست یا اینکه TPM روی آن فعال نشده است.
برای فعالسازی TPM درون UEFI دستگاه، نخست لازم است کامپیوتر خود را خاموش کنید. وقتی دستگاه را مجددا روشن کردید، لازم است دکمهای مخصوص را روی در زمان درست بفشارید تا وارد تنظیمات UEFI کامپیوتر شوید.
دکمه دقیقی که باید بفشارید بستگی به تولیدکننده مادربرد یا لپتاپ دارد و بنابراین باید با جستجو در اینترنت و وارد کردن مدل مادربرد یا نام لپتاپ در کنار یکی از عبارتهای «Bios Key» یا «UEFI Key»، دکمه مورد نظر را پیدا کنید. برخی مادربردها (خصوصا در کامپیوترهایی که توسط خود کاربران اسمبل شدهاند) پیامی کوچک را در صفحه بوت به نمایش درمیآورند که به شما میگوید برای ورود به تنظیمات BIOS باید چه دکمهای را فشار دهید.
به عنوان مثال روی لپتاپ Acer Spin، برای دسترسی به تنظیمات UEFI باید دستگاه را روشن کرده و هنگام تماشای صفحه بوت ایسر که پاشیدن آب را به نمایش در میآورد، دکمه F2 را روی کیبورد بفشارید. بعد از ورود به صفحه UEFI نیز مسیری که برای فعالسازی Secure Boot و TPM طی میشود در هر سختافزار متفاوت خواهد بود. اما به صورت کلی باید به دنبال گزینههای Security یا Boot بگردید.
در مثال پیش رو که ظاهری به احتمال زیاد متفاوت از BIOS کامپیوتر شما دارد، گزینههای TPM را در تب Security یافتهایم. سپس باید به دنبال عبارت TPM بگردید و از فعال بودن آن اطمینان حاصل کنید. اگر نه، لازم است تنظیمات را تغییر دهید تا فعال شود.
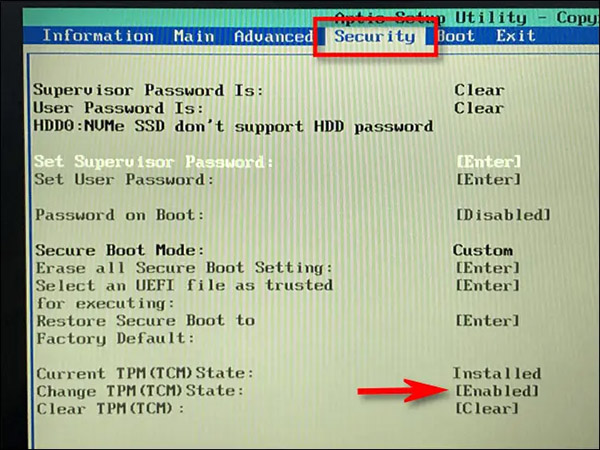
از سوی دیگر احتمالا لازم باشد که یک بهروزرسانی UEFI را برای کامپیوتر یا مادربرد خود دریافت کنید. تولیدکنندگان قطعات سختافزاری طی چند وقت اخیر مشغول به ارائه بهروزرسانیهایی بودهاند که یا TMP 2.0 را به صورت پیشفرض فعال میکنند یا پشتیبانی از آن را با خود به ارمغان میآورند. حتی روی برخی کامپیوترها میتوان TPM 1.2 را صرفا به کمک یک بهروزرسانی فرمور به TMP 2.0 ارتقا داد. در نهایت اما همهچیز به سختافزار شما و تولیدکننده سیستم بستگی دارد. برای دریافت اطلاعات بیشتر راجع به بهروزرسانیهای مرتبط با ویندوز 11 لازم است به سراغ وبسایت رسمی تولیدکننده کامپیوتر یا مادربرد خود بروید.
بعد از فعالسازی TPM، بار دیگر اپلیکیشن PC Health Check را به اجرا درآورید. اگر TPM تنها عامل بازدارنده نصب ویندوز 11 روی سیستمی قدیمی شما بوده باشد، حالا باید بتوانید بدون هیچ مشکلی وارد پروسه نصب شوید.
- مطالب پیشنهادی برای مطالعه:
چطور Secure Boot را فعال کنیم؟
اگر اپلیکیشن PC Health Check گزارش کرده که کامپیوتر شما از Secure Boot بهرهمند نیست، بار دیگر باید طبق گامهایی که در بخش قبلی شرح دادیم به سراغ تنظیمات فرمور UEFI بروید و ضمن جستجو برای گزینه Secure Boot، در صورت امکان آن را فعال کنید.
ممکن است قبلا Secure Boot را برای نصب لینوکس غیر فعال کرده باشید یا شاید این قابلیت به صورت پیشفرض روی مادربرد شما غیر فعال بوده باشد. توزیعهای مدرن لینوکس مانند اوبونتو و فدرا سازگاری کامل با کامپیوترهایی دارند که Secure Boot روی آنها فعال است، بنابراین برای نصب سیستم عامل لینوکس لزوما مجبور به خاموش کردن این قابلیت امنیتی نخواهید بود.

اگر توانستید Secure Boot را روی کامپیوتر خود فعال کنید، بار دیگر ابزار PC Health Check را به اجرا درآورید. حالا با فرض اینکه Secure Boot تنها مشکل گزارش شده بوده است، میتوانید به شکلی نرمال به نصب ویندوز 11 بپردازید.
چطور مشکل نبود UEFI (یا MBR به جای GPT) را رفع کنیم؟
ویندوز 11 بدون هیچ چون و چرا نیازمند UEFI است. برخی کامپیوترهای قدیمیتر از هر دو حالت پشتیبانی میکنند: هم فرمور UEFI و هم BIOS در شکل سنتیاش. اگر در حال حاضر از سیستم پارتیشنبندی «سنتی» MBR استفاده میکنید اما کامپیوترتان از UEFI هم پشتیبانی میکند، باید از پارتیشنهای GPT دل کنده و به سراغ UEFI بروید.
چند راه برای انجام این کار وجود دارد. به عنوان مثال ابزار MBR2GPT شرکت مایکروسافت (+) میتواند امکان تبدیل یک درایو از فرمت MBR به فرمت GPT را امکانپذیر کند. البته این شرکت هشدار داده باید تنها زمانی دست به چنین کاری بزنید که با قطعیت میدانید کامپیوترتان از UEFI پشتیبانی میکند. علاوه بر این، لازم است تغییراتی در تنظیمات فرمور کامپیوتر خود ایجاد کنید تا در حالت UEFI بوت شود و دیگر خبری از حالت سنتی BIOS نباشد.
اگر این تنها مشکل و مانع شما به هنگام نصب ویندوز 11 روی سیستم قدیمی به حساب میآید، یک راه میتواند اصطلاحا Clean Install سیستم عامل باشد. پیش از هر چیز، از تمام فایلهای خود بکاپ بگیرید. سپس با استفاده از ابزار Media Creation Tool مایکروسافت (+) یک ورژن قابل بوت از ویندوز 11 را روی یک درایو USB یا DVD نصب کنید. دسترسی به فایلهای مورد نیاز برای این کار آنقدرها دشوار نیست و با مقداری جستجوی ساده حتی به زبان فارسی در گوگل هم فایلهای مورد نیاز را پیدا خواهد کرد. حالا از فایل قابل نصب ویندوز 11 استفاده کرده و هنگام پروسه نصب، درایو مقصد خود را نیز به صورت کامل خالی و پاک کنید. گاهی از اوقات ممکن است مجبور باشید ابتدا فرمور کامپیوتر را روی حالت UEFI قرار دهید. ویندوز 11 سیستم ویندوز 10 قبلی شما را پاک کرده و درایو را در حالت GPT قرار میدهد.
نصب ویندوز 11 روی سیستم قدیمی با Secure Boot و هر ورژنی از TPM
اگر سیستم شما با پیشنیازهای مربوط به پردازنده یا TPM سازگاری کامل نداشته باشد، هنگامی که پروسه نصب ویندوز 11 را درون خود ویندوز آغاز میکنید، کار پیش نمیرود و با خطا روبهرو خواهید شد. همین اتفاق، اصلیترین مانع برای کاربرانی است که میخواهند به صورت تفننی به دانلود و نصب ویندوز 11 روی سیستم قدیمی خود بپردازند.
اما مایکروسافت یک روش جایگزین برای آن دسته از افرادی که میخواهند هرطور شده به نصب ویندوز 11 روی سیستمی که حداقل از Secure Boot و یک ورژن از TPM پشتیبانی میکند بپردازند، ارائه کرده. این روش نیازمند یک سفر کوتاه به Registry Editor خواهد بود. بنابراین لازم است مراحل را با ظرافت هرچه تمامتر دنبال کرده و حتما از اطلاعات ضروری خود بکاپ بگیرید.
۱. برای شروع دکمههای Windows و R را به صورت همزمان روی کیبورد فشرده و در باکسی که ظاهر میشود، عبارت regedit را تایپ کنید. سپس دکمه Enter را بزنید تا Registry Editor باز شود.
۲. حالا به آدرس HKEY_LOCAL_MACHINE\SYSTEM\Setup\MoSetup بروید. در نظر داشته باشید که در تستهای ما، فولدر MoSetup تا پیش از اجرای پروسه نصب ویندوز 11 و مواجهه با خطای آن ایجاد نشده بود. بنابراین یا اینستالر را اجرا کنید یا فولدر مورد نظر را به صورت دستی بسازید.
۳. روی فولدر MoSetup راست کلیک و یک DWORD Value جدید به این نام ایجاد کنید:
1AllowUpgradesWithUnsupportedTPMOrCPUنکته: این مورد بسیار مهم است و بنابراین به حروفی که به صورت بزرگ نوشته شدهاند توجه نشان دهید.
۴. روی ورودی جدید که همین حالا ساختید دو بار کلیک کنید و مقدار آن را از ۰ به ۱ تغییر دهید.

ویندوز 11 حالا به صورت نرمال روی کامپیوتر شما نصب خواهد شد، اما پیش از اینکه امکان پیشروی در فرایند نصب باشد، چنین هشداری دریافت میکنید: «اگر صرفا به دنبال نصب تمیز از طریق یک درایو USB قابل بوت هستید، اینستالر ویندوز 11 مادامی که Secure Boot فعال باشد و هر نوع از TPM را داشته باشید روی هر کامپیوتری کار میکند، بدون نیاز به ویرایش رجیستری. این گزینهای مناسب برای زمانی است که ویندوز 11 را صرفا برای آزمون و خطا نصب میکنید یا معمولا برای هر بهروزرسانی بزرگ در سیستم عامل به سراغ نصب تمیز میروید».
نصب ویندوز 11 روی سیستم قدیمی، بدون Secure Boot یا TPM
اگر در سیستم شما خبری از Secure Boot یا هر یک از ورژنهای TPM نیست، ویندوز 11 از نصب شدن سر باز میزند و حتی ویرایش رجیستری هم کمکی به شرایط نخواهد کرد. از سوی دیگر، ترفند بوت کردن سیستم عامل از روی USB هم جواب نمیدهد، حداقل نه با تنظیمات پیشفرض کامپیوتر.

تا جایی که آزمایشها نشان داده، هیچ راهی برای نصب نسخه رسمی ویندوز 11 از درون محیط ویندوز روی این دست از کامپیوترهای قدیمی وجود ندارد. اما اگر از طریق یک درایو USB سیستم عامل را بوت کنید و چند تغییر در رجیستری به وجود آورید، همچنان امکان اجرای ویندوز 11 مهیا خواهد بود:
۱. وقتی ویندوز 11 را بوت کرده و وارد صفحه نصب سیستم عامل شدید، دکمههای Shift و F10 را روی کیبورد بزنید تا پنجره Command Prompt باز شود. سپس عبارت regedit را تایپ کرده و Enter را بزنید تا Registry Editor باز شود.
۲. حالا به آدرس HKEY_LOCAL_MACHINE\SYSTEM\Setup بروید. روی فولدر Setup راست کلیک کنید و یک کلید (Key) جدید به نام LabConfig بسازید. (مثل هر تغییر دیگری که در رجیستری به وجود میآورید، لازم است به صحیح بودن عبارت و حروف بزرگ دقت کنید).
۳. روی فولدر LabConfig راست کلیک کرده و یک DWORD Value جدید به نام BypassTPMCheck و یک مورد دیگر به نام BypassSecureBootCheck سازید. اگر کامپیوتر شما Secure Boot دارد اما خبری از TPM نیست (یا برعکس)، میتوانید کلیدی که به آن نیاز ندارید را بیخیال شوید.
۴. روی هرکدام از ورودیهایی که همین حالا ایجاد کردید دو بار کلیک کرده و مقادیر را از ۰ به ۱ تغییر دهید. حالا میتوانید فرایند نصب را به شکل معمول ادامه دهید.
با استفاده از این متد، توانستهایم ویندوز 11 را تقریبا روی هر کامپیوتر ۶۴ بیتی که پیشتر ویندوز 10 را به اجرا درآورده نصب و اجرا کنیم؛ از جمله کامپیوترهای قدیمیتری مانند HP Pavilion که UEFI ندارند و از پردازنده نسل اولی Intel Core i3 بهره میبرند. البته ما نصب ویندوز 11 روی این دست از کامپیوترها را پیشنهاد نمیکنیم، اما اساسا با دنبال کردن مراحل بالا هیچ مشکلی به هنگام بوت و اجرای سیستم عامل مایکروسافت نخواهید داشت.
این متد روی کامپیوترهای جدیدتر که Secure Boot در آنها به دلایل گوناگون غیر فعال شده هم کار میکند. اما در این موارد، احتمالا مسیر آسانتر این باشد که Secure Boot را فعال کنید، به نصب ویندوز 11 بپردازید و سپس دوباره آن را غیر فعال کنید.
- مطالب پیشنهادی برای مطالعه
نصب ویندوز 11 روی سیستم قدیمی چه ریسکهایی دارد؟

اصلیترین ریسک نصب ویندوز 11 روی سیستم قدیمی همان چیزی است که خود مایکروسافت هم هشدارش را به شما میدهد: این شرکت حق دارد در هر زمانی از ارائه بهروزرسانی برای چنین سیستمهایی دست بکشد و همین موضوع راجع به بهروزرسانیهای امنیتی هم مصداق دارد.
آیا مایکروسافت واقعا دست به چنین کاری خواهد زد؟ حداقل در برهه کنونی خیر. اما به نظر میرسد مایکروسافت علاقهای ندارد که درب پشتی دسترسی به ویندوز 11 روی سیستمهای قدیمیتر را برای همیشه باز نگه دارد. از سوی دیگر، به نظر میرسد که نصب بهروزرسانیهای سالانه و بزرگ ویندوز روی این دست از کامپیوترهای پشتیبانی نشده، به مراتب سختتر از کامپیوترهایی باشد که سختافزار سازگار با سیستم عامل دارند.
یک ریسک دیگر، خصوصا روی کامپیوترهایی که پیش از سال ۲۰۱۵ یا ۲۰۱۶ ساخته شدهاند، بیثباتی و درایورهای ناسازگار خواهد بود. چیپهای نسل نخست AMD Ryzen و پردازندههای نسل ششم و هفتم اینتل در لیست سختافزارهای پشتیبانی شده مایکروسافت به چشم نمیخورند، اما حداقل از درایورهای مدرن «DCH» که مایکروسافت بارها هنگام صحبت راجع به سیستمهای مبتنی بر ویندوز 11 به آن اشاره کرده پشتیبانی میکنند.
در نهایت باید گفت که هرچه سیستم شما قدیمیتر باشد، با ریسکهای بیشتری از نظر سازگاری کارتهای گرافیک، ترکپدها یا درایورهای شبکهسازی روبهرو خواهید شد و تمامی این موارد به خودی خود میتوانند تبدیل به یک سردرد واقعی شوند. از سوی دیگر، تولیدکنندگان قطعات کامپیوتری و چیپها نیز قرار نیست به سراغ محصولات سال ۲۰۱۳ خود بروند و درایورهایی جدید برای آنها عرضه کنند؛ زیرا چنین کاری از نظر مالی به صرفه به حساب نمیآید.













سلام ببخشید آیا میشه با سی پی یو ی celeron هم بصورت قانونی این ویندوز را نصب کرد