نصب ویندوز در VMware – آموزش تصویری و گام به گام نسخه های مختلف


VMware یک نرمافزار مجازیسازی یا اصطلاحاً یک «ماشین مجازی» (virtual machine) است. در دنیای رایانهها، ماشین مجازی به فرایند مجازیسازی/شبیهسازی یک سیستم رایانه گفته میشود. ماشینهای مجازی بر مبنای معماری رایانه ساخته میشوند و کارکرد یک رایانه فیزیکی را عرضه میکنند. پیادهسازی ماشینهای مجازی ممکن است نیاز به سختافزار، نرمافزار و یا ترکیب خاصی از این دو داشته باشد. در ادامه این مطلب با روش نصب ویندوز در vmware که مشهورترین نرمافزار ماشین مجازی است، آشنا خواهیم شد.
کاربردهای ماشین مجازی
ماشینهای مجازی علاوه بر کاربردهای آموزشی و سرگرمکنندهای که دارند، کاربردهای جدی زیاد دیگری نیز ارائه میکنند. با بهرهگیری از یک ماشین مجازی میتوانید یک سیستم عامل دیگر را بدون نیاز به نصب روی سختافزار فیزیکی بررسی کنید. برای نمونه با استفاده از ماشین مجازی میتوانید سیستم عامل لینوکس را بدون ایجاد تغییر در سیستم عامل کنونی خود (ویندوز یا مک) به طور کامل امتحان کنید. هرزمان که احساس کردید دیگر به این ماشین مجازی نیاز ندارید، به سادگی میتوانید آن را حذف کنید.
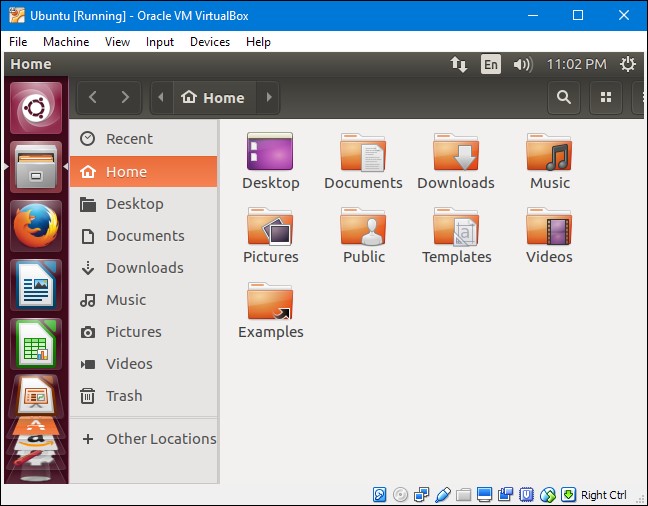
همچنین ماشینهای مجازی روشی برای اجرای نرمافزارهای یک سیستم عامل دیگر فراهم میسازند. برای نمونه اگر یک کاربر لینوکس یا مک هستید، میتوانید ویندوز را در یک ماشین مجازی نصب کنید تا یک نرمافزار خاص که فقط برای ویندوز عرضه شده را داخل ماشین مجازی نصب کرده و مورد استفاده قرار دهید.
کاربرد دیگر ماشین مجازی ایجاد یک محیط ایزوله (Sandbox) مجزا از بقیه سیستم است که داخل آن میتوانید هر نوع تغییر یا دستکاری که دوست دارید را اجرا کنید و نگرانی در خصوص به مخاطره افتادن سیستم اصلی خود نداشته باشید.
پیش از ادامه این مبحث لازم است یادآور شویم که میتوانید VMware را با استفاده از مجموعه آموزش وی ام ور فرادرس یاد بگیرید.
انواع ماشینهای مجازی
چندین برنامه مختلف برای ماشین مجازی ارائه شدهاند که میتوانید از آنها بهره بگیرید.
- ویرچوال باکس (VirtualBox): این برنامه برای ویندوز، لینوکس و مک عرضه شده است ویرچوال باکس به این دلیل محبوب است که اوپن سورس و کاملاً رایگان است. ویرچوال باکس هیچ نسخه پولی ندارد و از این رو لازم نیست درگیر فرایند متداول ارتقا برای دریافت قابلیتهای پیشرفته شوید. عملکرد این برنامه مناسب است و به طور خاص روی ویندوز و لینوکس که رقابت کمتری وجود دارد، گزینه خوبی برای شروع به کار با ماشینهای مجازی محسوب میشود.
- VMware Player: این برنامه برای سیستمهای ویندوز و لینوکس عرضه شده است. شرکت VMware مجموعهای از برنامههای ماشین مجازی مختلف را ارائه کرده است. شما میتوانید از VMware Player روی ویندوز و لینوکس به طور رایگان استفاده کنید که یک ابزار ابتدایی محسوب میشود. برای دریافت قابلیتهای پیشرفتهتر (که بسیاری از آنها در ویرچوال باکس به طور رایگان ارائه شدهاند) باید برنامه VMware Player را به نسخه پولی یعنی VMware Workstation ارتقا بدهید.
- VMware Fusion: این برنامه برای سیستمهای مک ارائه شده است. کاربران مک برای استفاده از محصولات ویامویر چارهای به جز بهرهگیری از این برنامه ندارند. در واقع این برنامه معادل ویامویر پلیر برای سیستمهای مک است، اما ظاهر زیباتری دارد.
- Parallels Desktop: این برنامه برای کار بران مک عرضه شده است. هر دوی برنامه Parallels Desktop و VMware Fusion در اختیار کاربران مک قرار گرفته است و نسبت به برنامههای ماشین مجازی دیگر زیباتر هستند، زیرا برای کاربران عمومی مک ارائه شدهاند که میخواهند نرمافزارهای ویندوزی را داخل آن اجرا کنند.
گزینههای دیگر مجازیسازی
البته گزینههای ماشین مجازی دیگری از قبیل KVM در لینوکس به عنوان یک راهکار یکپارچه مجازیسازی نیز وجود دارد. همچنین نسخههای انترپرایز ویندوز 8 و 10 شامل گزینه Hyper-V هستند که یک راهکاری مجازیسازی دیگر یکپارچه برای محصولات شرکت مایکروسافت محسوب میشود. این راهکارها عملکرد خوبی دارند، اما اینترفیس چنان کاربر-پسندی ندارند.
اگر میخواهید در مورد ماشینهای مجازی اطلاعات بیشتری کسب کنید، پیشنهاد میکنیم این مطلب را مطالعه کنید:
همچنین برای آشنایی با شیوه نصب Vmware و نصب لینوکس روی ماشین مجازی اجرا شده در محیط ویندوز از آموزش زیر استفاده کنید:
اگر صرفاً میخواهید یک محیط ایزوله درون ویندوز خود داشته باشید، پیشنهاد میکنیم مقاله زیر را بخوانید:
اما اکنون به موضوع اصلی این مطلب یعنی آشنایی با شیوه نصب ویندوز در vmware بازمیگردیم. در ادامه این راهنما به ترتیب با شیوه نصب ویندوز 10، ویندوز سرور 2019 و ویندوز 7 روی محیط VMware آشنا خواهید شد.
نصب ویندوز 10 در محیط VMware Workstation
آخرین سیستم عامل شرکت مایکروسافت، ویندوز 10 نام گرفته است که رفته رفته توجه افراد زیادی را به خود جلب میکند. اگر به هر دلیلی میخواهید این سیستم عامل را امتحان کنید، اما قصد ندارید آن را به عنوان سیستم عامل اصلی روی سیستم فیزیکی خود نصب کنید، در این بخش با روش نصب ویندوز در vmware آشنا میشویم.
گام 1: نصب ماشین مجازی ویامویر
کار خود را با باز کردن VMware و انتخاب گزینه Create a New Virtual Machine آغاز میکنیم.

در این آموزش از پیکربندی معمول استفاده میکنیم و از این رو باید گزینه Typical configuration را انتخاب کنیم. اگر حس میکنید که باید برخی پارامترهای نصب را دستکاری کنید، میتوانید از گزینه دوم استفاده کنید.
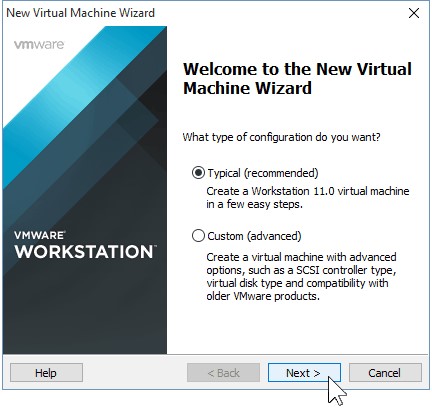
در این مرحله باید مسیر فایل ISO ویندوز 10 را به ویامویر نشان دهید. اگر این فایل ایمیج را ندارید، میتوانید به این نشانی (+) بروید و روی دکمه آبی رنگ Download Now کلیک کنید.
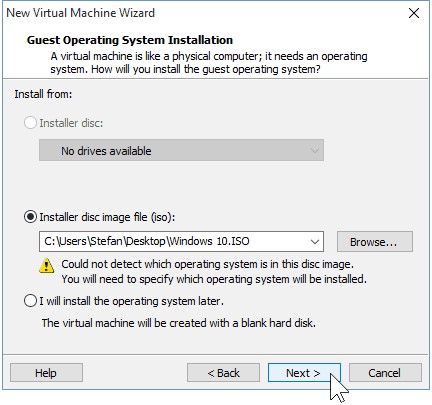
اگر ویامویر به طور خودکار نتوانست سیستم عامل را از روی فایل ایزو تشخیص دهد، باید آن را به طور دستی انتخاب کنید. شما حق انتخاب بین گزینههای 32-بیتی و 64-بیتی سیستم عامل ویندوز را دارید. توجه کنید که اگر رم زیادی ندارید و پردازنده شما نیز چندان قدرتمند نیست، بهتر است نسخه 32-بیتی را انتخاب کنید.
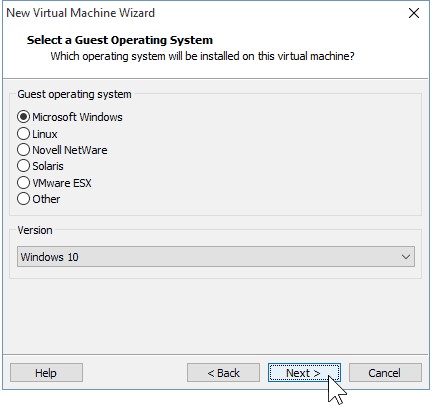
در این مرحله از راهنمای نصب ویندوز در vmware باید یک نام برای ماشین مجازی خود انتخاب کنید و همچنین محل ذخیره شدن فایلهای مرتبط با ماشین مجازی را روی دیسک خود تعیین نمایید. ما از مقادیر پیشفرض بهره میگیریم.
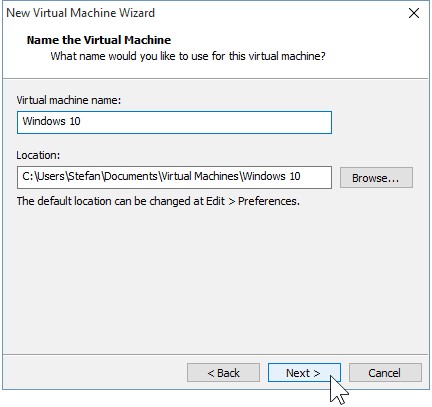
در ادامه یک دیسک مجازی ایجاد میکنیم. بیشینه محدودیت 60 گیگابایت است که مشکلی ندارد. بهتر است گزینه Split virtual disk into multiple files را که به طور پیشفرض انتخاب شده است، غیر فعال نکنید. در غیر این صورت VMware بیدرنگ این فضای دیسک تعیین شده را از هارد دیسک اصلی شما کسر میکند.
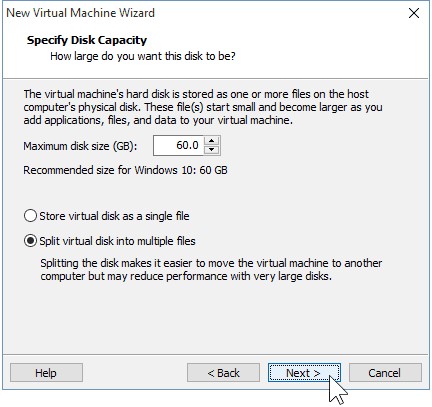
گام 2: سفارشیسازی سختافزار ماشین مجازی (اختیاری)
اگر میخواهید در فرایند ساخت ماشین مجازی دخالت بیشتری داشته باشید، میتوانید سختافزار این ماشین مجازی را سفارشیسازی کنید. در این بخش از نصب ویندوز در vmware برخی گزینهها که میتوانید تغییر دهید را معرفی میکنیم. اما در صورتی که از گزینههای پیشفرض VMware راضی هستید، میتوانید روی Finish کلیک کرده و کار خود را ادامه دهید.
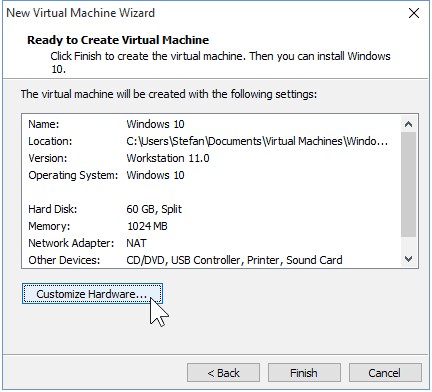
اگر گزینه Memory را انتخاب کنید، میتوانید مقدار رم ماشین مجازی را افزایش یا کاهش دهید. ما از مقدار 2 گیگابایت به جای مقدار پیشفرض 1 گیگابایت استفاده میکنیم.
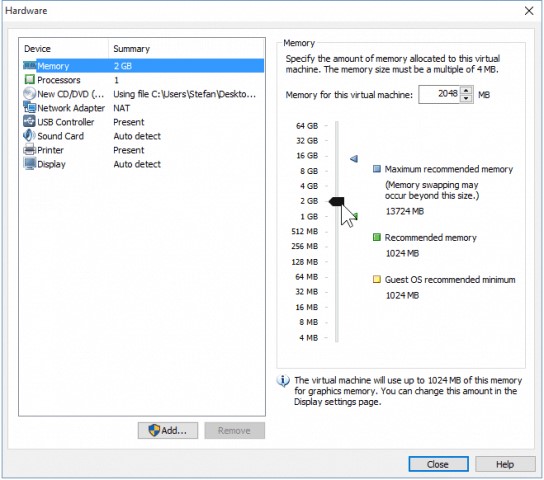
همچنین توصیه میکنیم مقداری توان CPU ماشین مجازی را افزایش دهید و اجازه بدهید به جای یک هسته از دو هسته سیستم استفاده کند.

زمانی که کار تغییر گزینههای سختافزاری ماشین مجازی پایان یافت، میتوانید روی Finish ویزارد ایجاد ماشین مجازی کلیک کرده و خارج شوید.

گام 3: نصب ویندوز در VMware
زمانی که آماده نصب ویندوز در vmware شدید، کافی است روی Power on this virtual machine کلیک کنید. از این جا به بعد نصب ویندوز باید آغاز شود.
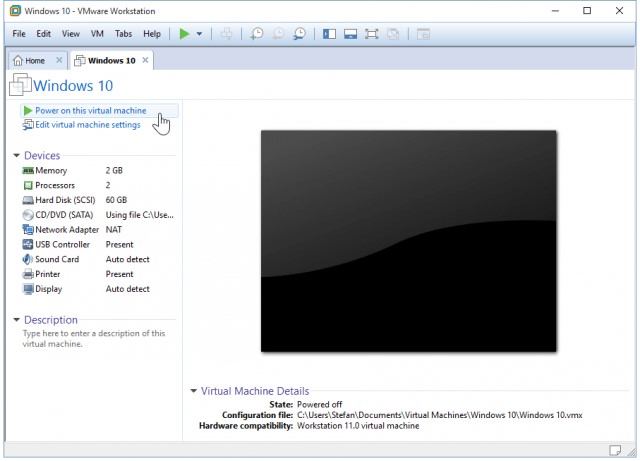
نصب ویندوز در vmware هیچ تفاوتی با نصب آن روی سختافزار فیزیکی ندارد. اگر با مراحل نصب ویندوز 10 آشنا نیستید، پیشنهاد میکنیم از آموزش زیر استفاده کنید:
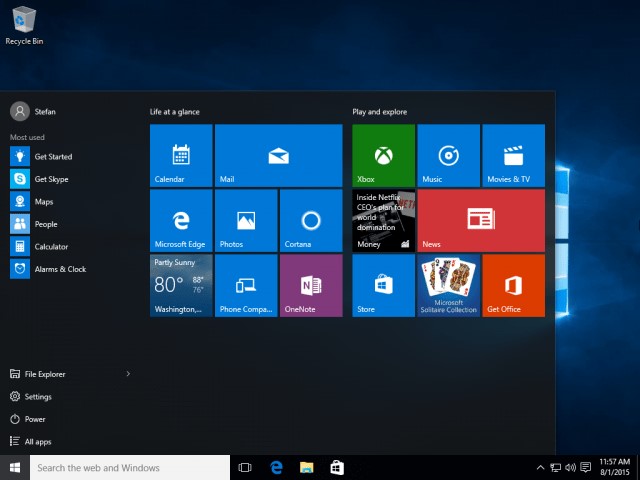
به این ترتیب کار نصب ویندوز در vmware پایان مییابد و میتوانید شروع به استفاده از این ویندوز روی هر محیط دیگری که VMware را نصب کردهاید بکنید.
نصب ویندوز سرور 2019 در VMware
شما ممکن است به دلایل مختلف نیاز داشته باشید که ویندوز سرور را مورد استفاده قرار دهید. برای نمونه نصب و استفاده عملی از ویندوز سرور یکی از بهترین روشها برای یادگیری کار SysAdmin با سرورهای ویندوزی است، اما کار روی یک سرور پروداکشن خطرناک و پرهزینه است و ساخت یک آزمایشگاه خانگی و نصب و راهاندازی سرور فیزیکی نیز کاری بسیار فراتر از سطح مبتدی است.
در این بخش از راهنمای نصب ویندوز در vmware با شیوه نصب ویندوز سرور 2019 در VMware و ایجاد یک محیط امن برای تست این نسخه از ویندوز و هر گونه آزمون و خطا بدون داشتن نگرانی و دغدغه از خراب شدن چیزهای مختلف آشنا میشویم.
پس از این که ماشین مجازی را نصب کردید، میتوانید از سرور مجازی خود به آسانی استفاده کنید، طوری که گویی روی یک رک در دیتاسنتر نصب شده است. همچنین روی کل شبکه، نصب اسنپشاتها و موارد دیگر بدون نیاز به منابع و توان بالا و هزینه سربار نگهداری، احاطه خواهید داشت.
قبل از شروع: دانلود یک hypervisor
در ابتدا به نوعی نرمافزار مجازیسازی نیاز داریم. در این راهنما از VMware Workstation Pro استفاده میکنیم که یک گزینه پولی است، اما شما میتوانید از نسخه رایگان آن یعنی VMware Player نیز بهره بگیرید که برای نیازهای آموزشی و مقدماتی کافی خواهد بود. اگر از نسخه ویندوز 10 پرو استفاده میکنید، گزینه Hyper-V را نیز در اختیار دارید. یک گزینه رایگان دیگر نیز ویرچوال باکس است که در ابتدای این مقاله معرفی کردیم.
با این که همه این بستههای نرمافزاری، عالی هستند، اما اگر به تازگی با ماشینهای مجازی آشنا شدهاید، بهتر است کارتان را با VMware player آغاز کنید تا با اکوسیستم و محیط VMware آشنا شوید، چون این نرمافزار، رایجترین گزینه در این حوزه محسوب میشود. هر پکیجی که انتخاب کنید، فرقی نمیکند، زیرا بقیه گامها تقریباً یکسان هستند و تنها تفاوت در برخی منوها است. ما در این راهنما روی VMware تمرکز داریم.
گام 1: دانلود فایل iso
به طور معمول برای نصب یک سیستم عامل باید یک دیسک یا USB را به سیستم وصل کرده و فایلها را از طریق آن نصب کنید روش کار در ماشینهای مجازی نیز دقیقاً همین است، به جز این که دیسک و درایو هم مجازی هستند.
در ابتدا باید منبع دیسک مجازی را که یک فایل آرشیو با پسوند iso است را آماده کنید. در مورد اغلب سیستمهای عامل لینوکسی این کار کاملاً سرراست است و میتوانید آن را روی وبسایتهای OEM و پروژه پیدا کنید. اما روند کار برای ویندوز سرور چندان سرراست نیست. برای دانلود فایل ایزوی ویندوز سرور باید به مرکز ارزیابی مایکروسافت (+) بروید. مرکز ارزیابی مایکروسافت یک منبع ارزشمند برای کار با ویندوز و دیگر محصولهای مایکروسافت است.
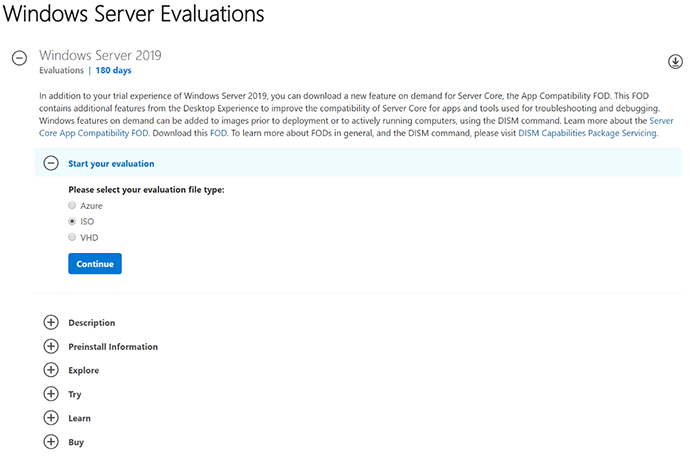
در این صفحه مطمئن شوید که نسخه درستی از ویندوز سرور (در این مورد 2019) را انتخاب کردهاید و نوع فایل را نیز روی ISO قرار دادهاید. از شما خواسته میشود که جزییاتی را پر کنید و سپس باید روی دانلود کلیک کرده و فایل را جایی روی سیستم خود ذخیره کنید.
گام 2: ایجاد ماشین مجازی
در ابتدا باید گزینه ایجاد یک ماشین مجازی را بزنید. در VMWare Player این گزینه به صورت یک دکمه بزرگ مشخص در سمت راست قرار دارد. در VMWare workstation pro میتوانید یکی از گزینههای Create a New VM را از صفحه اصلی و یا از منوی فایل انتخاب کنید.
سپس گزینه Typical را انتخاب کرده و روی Next بزنید. در صفحه بعد، از شما خواسته میشود که مدیای نصب را انتخاب کنید.
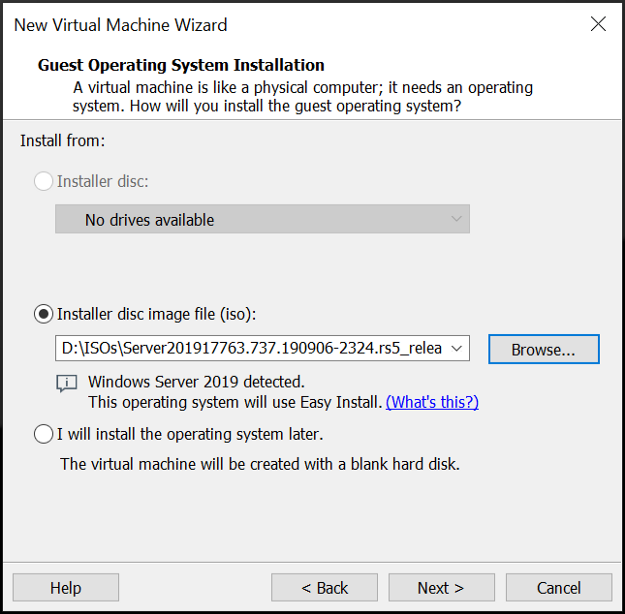
ما در این بخش از راهنمای نصب ویندوز در vmware از گزینه دوم برای یک فایل .iso که به صورت لوکال ذخیره شده استفاده میکنیم، اما شما یک دیسک فیزیکی دارید که روی ماشین میزبان نصب شده است، باید گزینه نخست را انتخاب کنید.
برای نصب ویندوز در vmware از فایل ایزو باید فایل دانلود و ذخیره شده را جستجو کرده و انتخاب کنید. سپس توجه کنید که آیا VMWare میتواند سیستم عامل فایل ایزو را تشخیص دهد یا نه. اگر این کار صورت بگیرد، یک گزینه Easy Install ظاهر میشود که با کلیک روی آن از گزینههای خودکار برای نصب ویندوز سرور استفاده میشود و ماشین مجازی برای نصب سیستم عامل مورد نظر شما بهینهسازی میشود. به این ترتیب از انجام دستی بسیاری از تنظیمات و پیکربندیها آسوده میشوید. البته همه سیستمهای عامل از این گزینه پشتیبانی نمیکنند، گرچه اغلبشان چنین امکانی دارند.
روی NEXT کلیک کنید. در صفحه بعد میتوانید کادر product key را خالی بگذارید، چون ما یک نسخه ارزیابی از ویندوز سرور 2019 را نصب میکنیم و فعلاً نیازی به آن نداریم. نام و رمز عبور را وارد کنید تا اطلاعت احراز هویت کاربر Admin به طور خودکار ایجاد شود. در منوی بازشدنی Version of Windows گزینه ترجیحی خود را انتخاب کرده و یا اگر معنای آن را نمیدانید، از مقدار پیشفرض یعنی datacenter استفاده کنید، چون این گزینه قابلیتهای بیشتر و محدودیت کمتری دارد.
کادر بازشدنی که اعلام میکند شما product key ندارید را نادیده گرفته و روی Yes کلیک کنید.
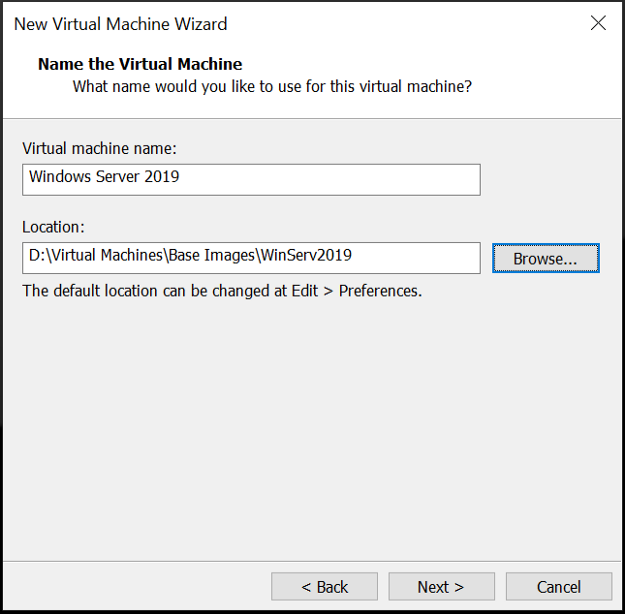
زمانی که در مورد محل نصب سؤال میشود، آن را هر جایی که دوست داشتید تعیین کنید. اگر از VMWare Workstation Pro استفاده میکنید، پیشنهاد میکنیم یک فایل Base Image بسازید یا یک مکان برای ذخیره ماشینهای جدیداً نصب شده تعیین کنید تا بتوانید در صورت نیاز به یک ماشین جدید، به سرعت ماشینهای موجود را کلون کنید، چون فرایند نصب ماشین مجازی هر بار از صفر، فرایندی زمانگیر است.
در مورد اندازه HDD به جز در مواردی که فکر میکنید بیدرنگ به هارد زیادی نیاز خواهید داشت، مقدار پیشفرض 60 گیگابایت را تغییر ندهید. خوشبختانه VMWare هوشمند است و از این رو عملاً از 60 گیگابایت از هارد شما استفاده نمیکند؛ بلکه حداکثر ظرفیت این مقدار خواهد بود. شما همواره میتوانید در ادامه بر اندازه این دیسک مجازی اضافه کنید. گزینه پیشفرض multiple files را نیز حفظ کنید.
در مورد سفارشیسازی سختافزار فعلاً از مقادیر پیشفرض بهره میگیریم. از آنجا که میخواهیم از این ماشین به عنوان ایمیج مبنا استفاده کنیم، هر زمان که کلون جدیدی ایجاد بکنیم، مشخصات را برای آن مورد خاص تغییر خواهیم داد، یعنی مقدار رم و یا پردازنده را بسته به نیازهای خود تنظیم میکنیم.
گام 3: نصب سیستم عامل
چیزی که در این بخش از نصب ویندوز در vmware اتفاق میافتد کمی عجیب است، اگر ماشین مجازی را روشن کرده و شروع به نصب کنید، در نهایت با خطایی مواجه میشوید که اعلام میکند ویندوز نمیتوانید شرایط لایسنس را پیدا کند. ممکن است این خطا زمان زیادی از شما بگیرد تا جستجو کنید و منشأ آن را بیابید. مشکل اینجا است که وقتی نخستین ماشین مجازی را ایجاد میکنید، VMWare یک درایو فلاپی نیز در ماشین ایجاد میکند که در ادامه ویندوز فرض میکند فایل فعالسازی محصول در این درایو قرار دارد، که ندارد! بدین جهت فرایند نصب در این مرحله گیر میکند.
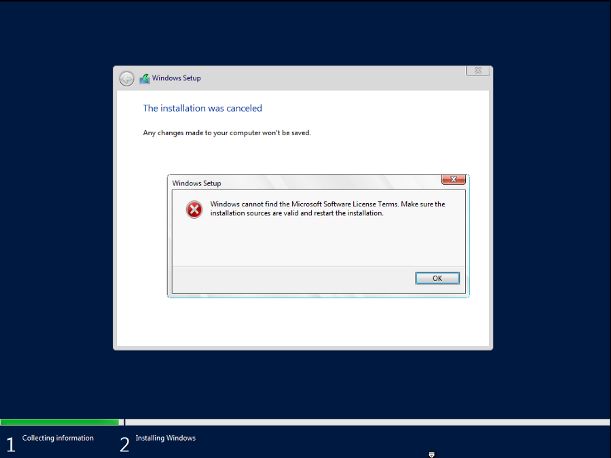
برای حل این مشکل، باید ابتدا ماشین مجازی را روشن کرده و صبر کنید تا ویندوز بارگذاری شود، سپس ماشین مجازی را خاموش کنید و تنظیمات ماشین مجازی را انتخاب کرده و درایو فلاپی را حذف کنید. به این منظور کافی است روی درایو فلاپی کلیک کرده و در سمت چپ گزینه Remove را بزنید.
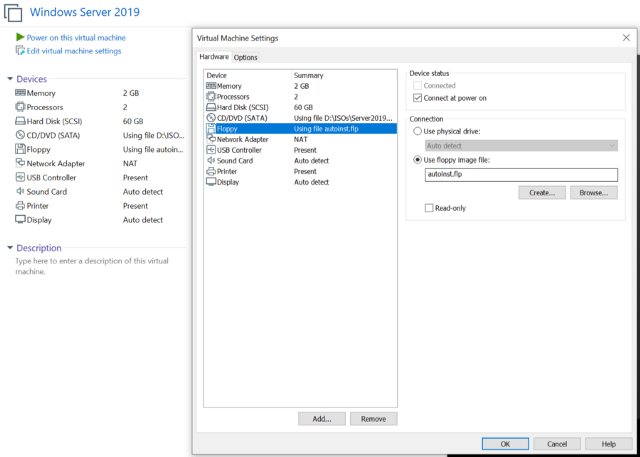
اکنون که این مشکل را حل کردیم، میتوانیم ویندوز سرور 2019 را به آسانی و دقیقاً مانند یک سیستم واقعی روی ماشین مجازی نصب کنیم. ماشین مجازی را روشن کنید و در صورتی که از شما خواسته شد، کلیدی را بزنید، این کار را انجام دهید. در ادامه زبان و منطقه جغرافیایی خود را انتخاب کرده و روی Install Now بزنید. سپس در صفحهای از شما خواسته میشود که نسخه سروری که میخواهید نصب شود را انتخاب کنید. اگر در این مورد مطمئن نیستید، گزینه Datacenter را انتخاب کنید. مطمئن شوید که گزینه Desktop Experience نیز انتخاب شده است. اگر گزینه Desktop Experience را انتخاب نکنید، فقط Server Core نصب میشود که فاقد رابط گرافیکی است و کاربرد آسانی ندارد.
فرایند کار نصب ویندوز در vmware را به دقت ادامه داده و پس از مطالعه شرایط لایسنس روی Agree و Next کلیک کنید. در مورد نوع نصب ما از گزینه سفارشی استفاده میکنیم. نصاب این روش را روش پیشرفته مینامد و شما در اغلب موارد متوجه میشوید که ویندوز سرور را به این روش نصب میکنید. درایو 0 را انتخاب کرده و Next را بزنید. صبر کنید تا کار نصب پایان یابد.
پس از آن که نصاب ویندوز کار خود را تمام کرد، ماشین مجازی به طور خودکار ریبوت میشود. هنگامی که ماشین مجازی دوباره روشن شود، از شما میخواهد که رمز عبور مدیریتی را وارد کنید. اگر این کار را انجام دهید به صفحه Lock میروید. به طور معمول در ویندوز ب زدن کلیدهای ترکیبی Ctrl+Alt+Del میتوانید لاگین کنید، اما این گزینه در ماشین مجازی کار نمیکند. به جای آن میتوانید از ترکیب Ctrl+Alt+Insert استفاده کنید، هر چند میتوانید گزینه send Ctrl+Alt+Del را نیز از منوی ماشین مجازی در VMWare ارسال کنید.
اکنون که فرایند نصب ویندوز در vmware پایان یافته است میتوانید مانند هر نسخه دیگر از ویندوز سرور از این ویندوز استفاده کنید.
گام 4: نصب VMWare Tools
این گام ضروری نیست، اما انجام دادن این کار باعث میشود که کارهای خود را با سهولت و سرعت بیشتری انجام دهید. ابزارهای ویامویر (VMWare Tools) یک پکیج است که به ماشین مجازی امکان میدهد تا به سادگی از امکان اشتراک فایل بین ماشین میزبان و ماشین مجازی از طریق کشیدن و رها کردن بهره بگیرد. برای نصب VMWare Tools یا باید نوار بازشدنی فوقانی را کلیک کرده و یا این گزینه را در منوی VM در نوار منو پیدا کنید.
در ادامه در ماشین مجازی This PC را باز کرده و روی VMWare Tools DVD دابل-کلیک کنید که زیر عنوان Devices and Drives قرار دارد. این پکیج مانند هر نرمافزار دیگری نصب میشود و در ادامه باید ماشین مجازی را ریاستارت کنید.
اگر از VMWare player استفاده میکنید، این گزینه آخر است و کار نصب ویندوز سرور 2019 با موفقیت پایان یافته است. اما اگر از VMWare Workstation Pro استفاده میکنید میتوانید گام بعدی را هم اجرا کنید که مزیتهای زیادی دارد، هر چند اختیاری است.
گام 5: ایجاد اسنپشات (اختیاری)
از آنجا که ما از نسخه ارزیابی ویندوز استفاده میکنیم، تنها به مدت 180 روز اعتبار دارد. این بدان معنی است که هر 18 روز یک بار باید این کار را مجدداً انجام دهید که کاری دشوار است. به خصوص اگر یک آزمایشگاه را اداره میکنید که باید این کار را روی ماشینهای مختلف انجام دهید، اهمیت تهیه اسنپشات دو چندان خواهد بود.
با ایجاد یک اسنپشات همواره یک نسخه از ویندوز دارید که میتوانید در زمان پایان یافتن مهلت قانونی 180 روزه نسخه ارزیابی، به آن rollback کنید.
نصب ویندوز 7 روی VMware Workstation
با این که ویندوز 7 یک نسخه قدیمی از ویندوز است و مدتها است که دیگر از سوی مایکروسافت پشتیبانی نمیشود، اما به دلایل مختلف از جمله نیاز به نصب یک نرمافزار قدیمی که تنها روی این نسخه از ویندوز کار میکند، لازم باشد که آن را مورد استفاده قرار دهید. در این بخش از راهنمای نصب ویندوز در vmware با روش نصب ویندوز 7 در محیط ویامویر آشنا میشویم.
گام یکم: ایجاد ماشین مجازی
در نخستین گام باید یک ماشین مجازی جدید ایجاد کنیم. بنابراین در VMware Workstation روی گزینه Create a New Virtual Machine کلیک کنید.
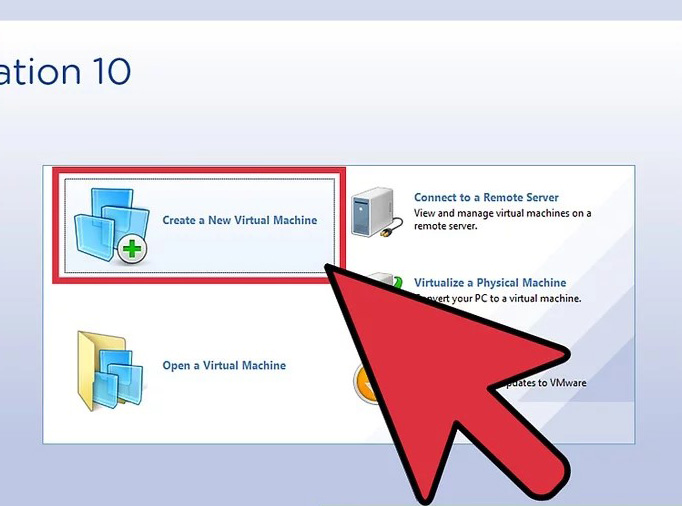
در ادامه نوع پیکربندی را انتخاب میکنیم. به این منظور در کادر محاورهای ویزارد ایجاد ماشین مجازی جدید دو گزینه میبینید که گزینه اول Typical و گزینه دوم Custom است. ما از گزینه پیشفرض یعنی Typical استفاده و روی Next کلیک میکنیم.
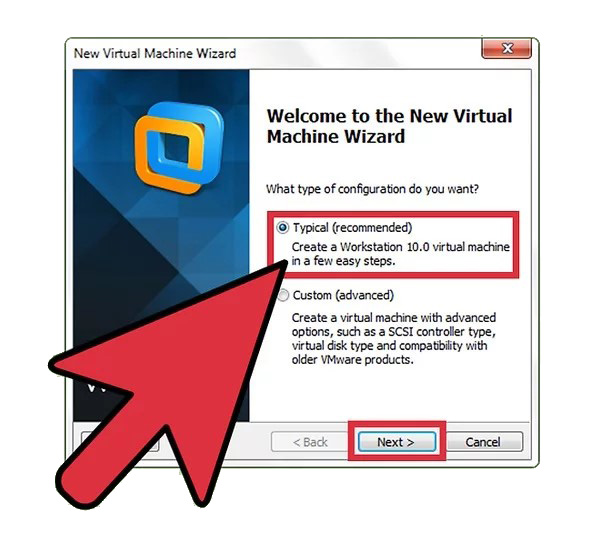
در ادامه باید فایل ایمیج دیسک نصاب را انتخاب کنیم. این فایل معمولاً به صورت یک فایل ایزو است که روی سیستم میزبان دانلود و ذخیره کردهاید. روی Browse کلیک کرده و فایل ایزوی Windows 7 را پیدا کرده و انتخاب کنید. سپس روی Next کلیک کنید.
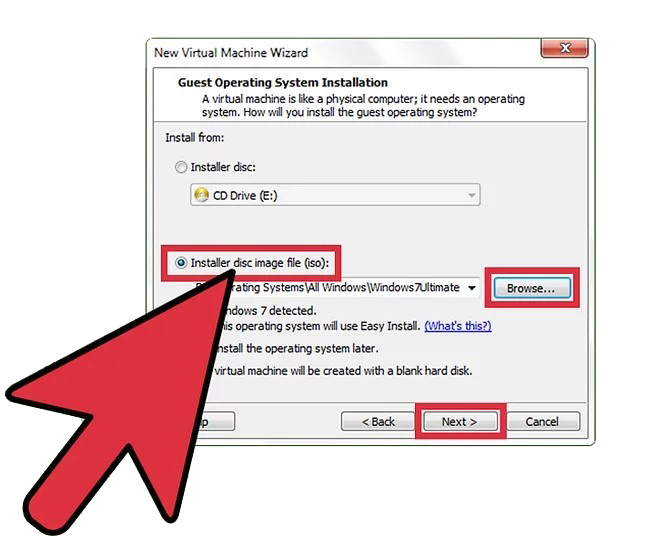
در این مرحله از نصب ویندوز در vmware باید نسخه ویندوزی که نصب میشود را انتخاب کنید. نسخه ویندوز به فایل ایزویی که دانلود کردهاید وابسته است. موارد product key و گزینههای سفارشیسازی ویندوز را در ادامه میتوانید وارد کنید. فعلاً روی Next بزنید تا کار ادامه یابد.

صبر کنید تا یک دیالوگ باز شود. اگر product key ویندوز را در اختیار ندارید، روی Yes بزنید تا کار ادامه یابد.
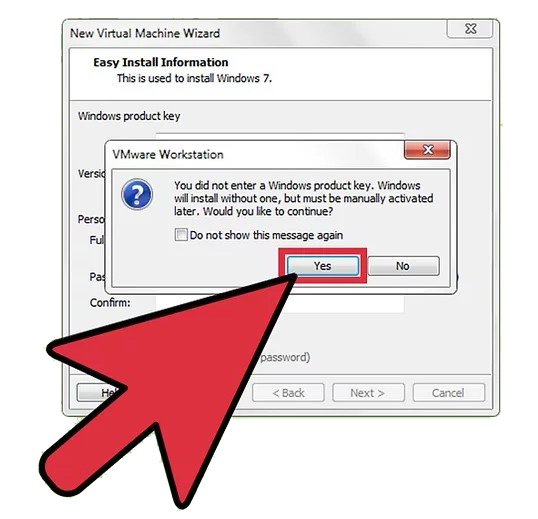
در این مرحله یک نام برای ماشین مجازی خود انتخاب کنید. بسته به نیاز نام و محل ذخیره ماشین مجازی را تغییر دهید. روی Browse بزنید تا مسیر آن را تغییر دهید و سپس روی Yes کلیک کنید.
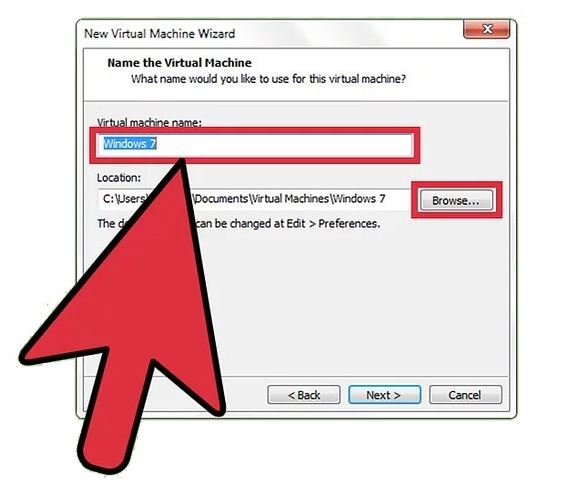
گام دوم: تعیین ظرفیت هارد دیسک
در این مرحله از فرایند نصب ویندوز در vmware باید ظرفیت دیسک ماشین مجازی را تعیین کنید. روی دکمه فلش کلیک کنید تا اندازه بیشینه دیسک ماشین مجازی را تغییر دهید. همچنین میتوانید تعیین کنید که این دیسک مجازی به صورت یک فایل یکپارچه یا چند فایل مختلف ذخیره شود. سپس روی Next بزنید تا کار تداوم یابد.
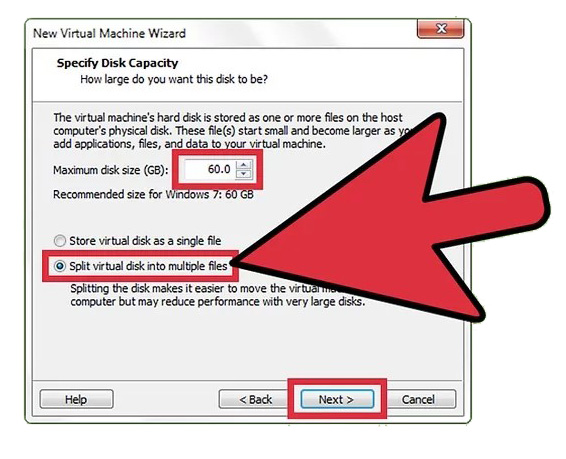
تنظیمات را تأیید کنید. در این مرحله تنظیماتی که در ماشین مجازی ایجاد خواهد شد، فهرست میشوند. روی دکمه Customize Hardware بزنید تا هر کدام از مواردی که صلاح میدانید را تغییر دهید.
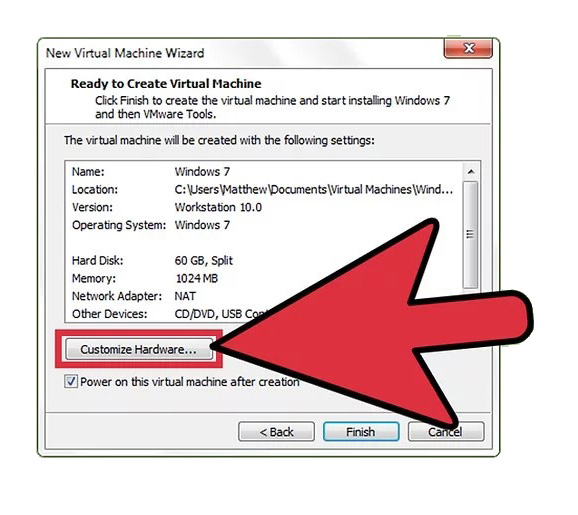
در این مرحله میتوانید هر گونه تغییری که لازم باشد را در حافظه بدهید. اگر میخواهید میزان رم ماشین مجازی را تغییر دهید، دکمه فلش کنار این دکمه را که به صورت اسلایدر است جابجا کنید. با کلیک روی Close میتوانید به آخرین کادر محاورهای بازگردید.
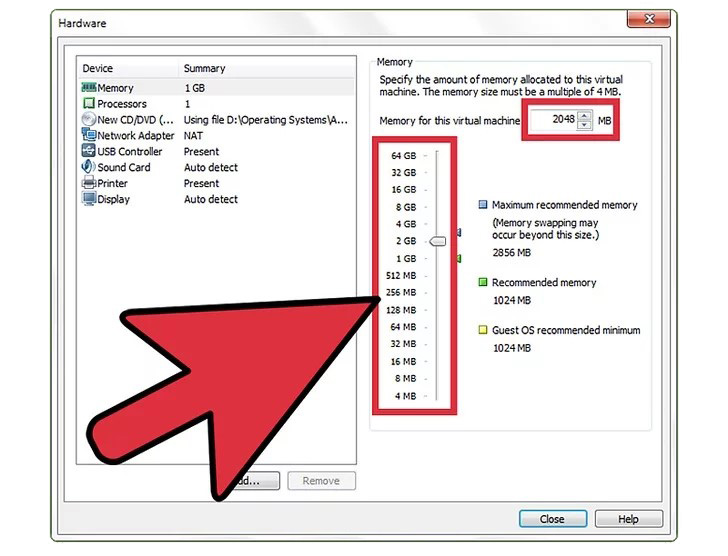
پس از آن که همه تنظیمات را بررسی و تأیید کردید، با کلیک روی دکمه Finish میتوانید فرایند ساخت ماشین مجازی را آغاز کنید.
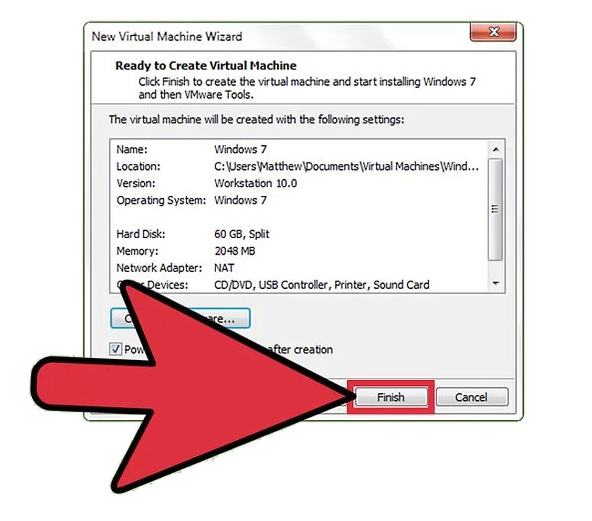
سخن پایانی
مفهوم ماشین مجازی چندین دهه است که در فضای ماشینهای محاسباتی وارد شده است و موجب تسهیل و تسریع بسیاری از کارها شده است. شما به دلایل مختلف ممکن است نیاز به ساخت و استفاده از یک ماشین مجازی داشته باشید. ما در این راهنمای نصب ویندوز در VMware به معرفی امکانات، کاربردها و انواع نرمافزارهای موجود برای ساخت ماشین مجازی پرداختیم. همچنین در ادامه راهنما با روش نصب نسخههای مختلف ویندوز روی ماشین مجازی VMware آشنا شدیم.













سلام فایل isoدانلود نمیشه یعنی سایتی که گذاشتید مشکل داره از کجای دیگه میشه دانلودش کرد؟
با سلام و احترام؛
با توجه به اینکه در حال حاضر، امکان دریافت این فایل از سایت مایکروسافت وجود ندارد، میتوانید با کمی جست و جو، آن را از سایر وبسایتهای معتبر دانلود کنید.
از همراهی شما با مجله فرادرس سپاسگزاریم.
سلام خواهش میکنم کمک کنید
من وقتی فایل iso ویندوز۷ رو بهش میدم ویندوز ۱۰ تشخیص میده
سلام
ماشین مجازی دارم که دو پارتیشن دارد. میخوام نسخه جدید ویندوز سرور 2022 فقط روی درایو c بزنم و محتویات درایو D دست نخورده باقی بمونه
راهکارش چیه؟
سلام و وقت بخیر
ویندوز رو میشه در VM اکتیو کرد؟
چرا همیشه ویندوز رو وقتی رو VM نصب میکنیم از ما اکتیو کردن نمیخواد؟
به خاطر مجازی بودن است یا دلیل دیگه ای داره؟؟
با تشکر
سلام در آخر کار هنگامی که روی power on this virtual machine می زنم این ارور رو میده همچی هم آپدیت از قبیل بایوس و اینا ولی بازم این ارور رو میده میشه راهنمایی کنید.
This host supports Intel VT-x, but Intel VT-x is disabled.
Intel VT-x might be disabled if it has been disabled in the BIOS/firmware settings or the host has not been power-cycled since changing this setting.
(1) Verify that the BIOS/firmware settings enable Intel VT-x and disable ‘trusted execution.’
(2) Power-cycle the host if either of these BIOS/firmware settings have been changed.
(3) Power-cycle the host if you have not done so since installing VMware Workstation.
(4) Update the host’s BIOS/firmware to the latest version.
This host does not support “Intel EPT” hardware assisted MMU virtualization.
VMware Workstation does not support the user level monitor on this host.
Module ‘MonitorMode’ power on failed.
Failed to start the virtual machine.
شما باید intel virtualization technology رو از بخش حرفه ای بایوس فعال کنید.
آموزش خوبی بود برای من و مفید بود . فقط من درست متوجه نشدم حتما باید ویندوز نصب کنم ؟ می توانم اتوکد هم نصب کنم یا نرم افزار دیگری ؟
کمال
اسفند 1400
سلام من این نرم افزار رو نصب کردم هنگاک باز کردن نرم افزار ازمن license key می خواد .میشه بگید از کجا باید پیداش کنم
سلام نرم افزار رو از سایت سافت ۹۸ دانلود کن کلید برنامه را دارد وروش نصب را توضیح داده