ساخت ایزو از دی وی دی و سی دی – آموزش تصویری کامل


ساخت ایزو از دی وی دی یا سی دی با کمک ابزار درست، کاری ساده و روشی عالی برای تهیه نسخه پشتیبان از محتوای دیسک است. تهیه پشتیبان ایزو از فایلهای نصبی نرمافزار یا سیستم عامل، کار هوشمندانهای محسوب میشود که در ادامه روش انجام آن را بررسی میکنیم.
تصاویر ایزو از این لحاظ عالی هستند که به طور مستقل کار میکنند و تمام دادههای روی یک دیسک را در خود جای میدهند. همچنین از آنجایی که هر ایزو یک فایل مجزا است، ذخیره و مدیریت تعدادی از آنها نیز بسیار راحتتر از کپی کردن پوشههای و فایلهای پراکنده و مختلف است. اگر اطلاعات کافی درباره فایلهای ISO ندارید میتوانید از مطلب «معرفی فرمتهای فایلهای ایمیج» در این زمینه کمک بگیرید.
چطور در ویندوز از دی وی دی فایل ایزو بسازیم؟
ویندوز هیچ ابزار داخلی برای ساخت ایزو از سی دی یا دی وی دی ندارد و باید از ابزارها و برنامههای شخص ثالث برای این کار استفاده کنید. خوشبختانه چندین ابزار رایگان برای انجام این کار موجود است. ابتدا باید یک نرمافزار مناسب روی ویندوز خود دانلود کنید. در ادامه روند کار ساده است. برنامه را باز و دیسک خود را داخل آن انتخاب میکنید. سپس نامی برای فایل خود مینویسید و صبر میکنید تا روند ساخت فایل ایزو تمام شود.
در ادامه یکی از بهترین نرمافزارهای موجود برای ساخت فایل ایزو در ویندوز را معرفی کردهایم. روش دانلود و کار با با این برنامه را بعدتر میبینید. البته BurnAware ویژگیهای دیگری نیز دارد که ممکن است به کارتان بیایند.
ساخت ایزو از دی وی دی یا سی دی با ابزار رایگان BurnAware
برای ساخت ایزو از سی دی یا دی وی دی، ابتدا برنامه BurnAware را که یک نرمافزار رایگان است، از سایت معتبر آن (+) دانلود کنید. یکی از وظایف این برنامه، کمک به ساخت فایل ایزو از هر رسانهای است.
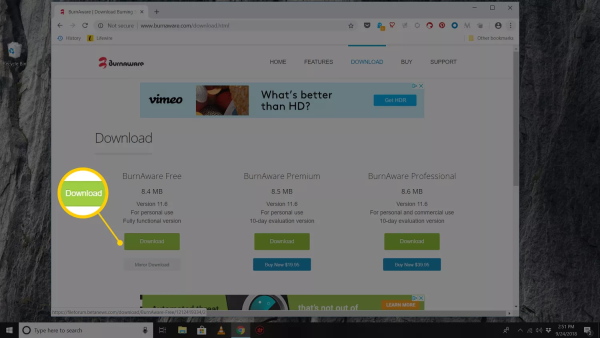
نرمافزار رایگان BurnAware روی ویندوز 11، 10، 8، ۷، ویندوز ویستا و XP کار میکند. هر دو نسخه 32 و 64 بیتی سیسمعاملهای ذکر شده نیز پشتیبانی میشوند. البته نسخه پولی این نرمافزار هم موجود است که امکانات بیشتری دارد. با این حال، نسخه رایگان برای ساخت ایزو کاملا کافی است.
در مرحله بعد با اجرای فایل burnaware_free_[version].exe، نرمافزار BurnAware را روی سیستم خود نصب کنید. ممکن است در حین نصب برنامه، با پیشنهادهایی برای نصب نرمافزارهای اختیاری مواجه شوید که میتوانید آنها را تایید یا رد کنید.
سپس، BurnAware را در آخرین مرحله نصب یا با کلیک روی میانبر آن در دسکتاپ، باز کنید. سپس در ستون Disc Images، گزینه Copy to ISO را بزنید.
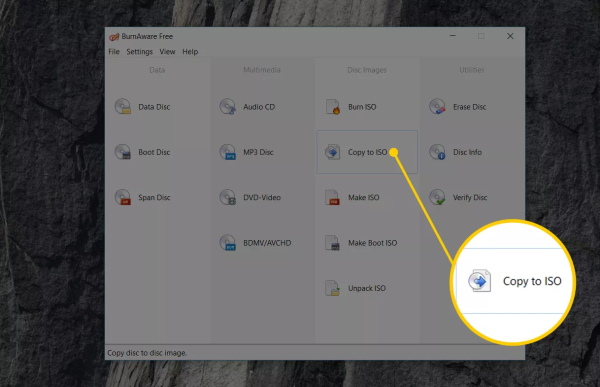
ابزار Copy to Image ظاهر میشود. ممکن است دکمه Make Iso را زیر گزینه Copy to Iso دیده باشید اما برای ساخت ایزو از دی وی دی نباید این دکمه را بزنید. چون ابزار Make ISO برای ایجاد تصویر ایزو از روی مجموعه فایلهایی است که انتخاب میکنید (مانند هارد دیسک) و نه از روی دیسک سی دی یا دی وی دی.
در مرحله بعد، از منوی کشویی بالای صفحه، درایو نوری مورد نظر را انتخاب کنید. اگر فقط یک درایو داشته باشید، تنها آن را در این منو میبینید.

البته توجه داشته باشید که به این روش فقط میتوانید از دیسکهایی ایزو تهیه کنید که درایور دستگاه از آنها پشتیبانی میکند. یعنی اگر فقط سی دی درایور دارید، برای ساخت ایزو از دی وی دی نمیتوانید از آن استفاده کنید.
بعد از انتخاب دیسک، گزینه Browse را بزنید. سپس به مکان مورد نظر برای نوشتن فایل ایزو بروید و در کادر File Name نامی برای فایل خود بنویسید.
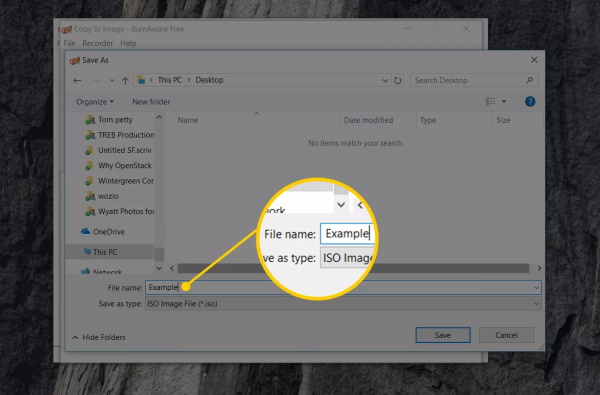
باید دقت کنید درایوی که برای ذخیره فایل ایزو انتخاب کردهاید، فضای کافی داشته باشد. چون دی وی دی ها چندین گیگابایت حافظه دارند و فایل ایزوی آنها نیز میتواند چندین گیگابایت حجم داشته باشد. بهتر است از درایوی که سیستم عامل روی آن نصب شده استفاده کنید، چون معمولا فضای بیشتری دارد.
- مطالب پیشنهادی برای مطالعه:
همچنین باید بدانید اگر به دنبال انتقال فایل ایزو به یک درایو USB هستید تا آن را قابل بوت کنید، نیاز به انجام کارهای دیگری نیز دارید. مثلا برای ساخت فلش بوت ویندوز ۷، ۸ و ۱۰، فقط انتقال فایلهای ایزو به آن، کافی نیست و باید ابزار مناسب برای قابل بوت کردن آن را نیز پیدا کنید.
در قدم بعدی گزینه Save را بزنید. سپس باید دیسک مورد نظر برای ساخت فایل ایزو را در درایوی که در مراحل قبل انتخاب کردید، وارد کنید و بعد از باز شدن، گزینه Copy را بزنید.
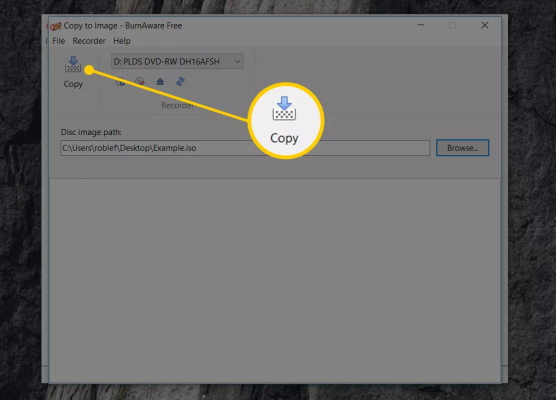
پس از انجام این کارها باید منتظر بمانید تا روند ساخت دیسکایمیج (Disk Image) انجام شود. در قسمت پایین صفجه نیز میتوانید درصد کار انجام شده را ببینید.
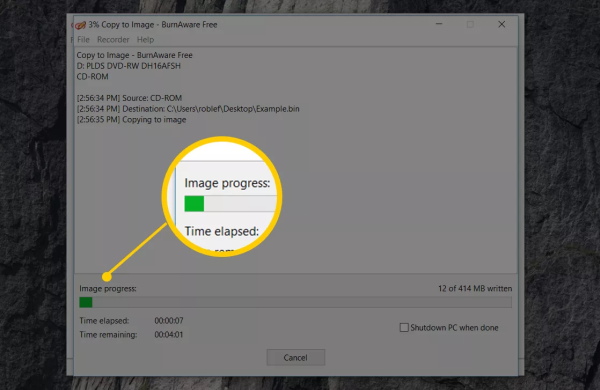
وقتی پیام Copy process completed successfully را دیدید، یعنی روند ساخت فایل ایزو تمام شده و موفقیت آمیز بوده است. پس از آن میتوانید فایل ایزوی خود را در درایوی که انتخاب کردید و با نامی که برای آن گذاشتید، ببینید. در این مرحله میتوانید برنامه BurnAware را ببندید و دیسک خود را بیرون بیاورید.
ساخت فایل ایزو از دی وی دی در سیستم عامل مک چگونه انجام میشود؟
برحلاف ویندوز، در سیستم عامل مک میتوانید به کمک ابزار داخلی، از انواع دیسک سی دی و دی وی دی، فایل ایزو بسازید. این روش شامل نوشتن دستوراتی در پنجره ترمینال است. اگر تا به حال با ترمینال مک کار نکردهاید بهتر است با احتیاط جلو بروید. البته ساخت فایل ایزو در مک کار سختی نیست و میتوانید دستورات را از همین مقاله کپی و در صفحه ترمینال پیست (Paste) کنید. اگر همچنان نتوانستید این کار را انجام دهید، نرمافزارهای مختلف نیز برای ساخت ایزو در مک موجود هستند.
اگر تصمیم به استفاده از ابزار داخلی مک برای ساخت فایل ایزو از دی وی دی گرفتید، مراحل زیر را دنبال کنید:
- ابتدا باید از مسیر Applications > Utilities > Disk Utility، برنامه Disk Utility را باز کنید.
- سپس در منوی File ابتدا گزینه New Image و سپس Image From را بزنید.
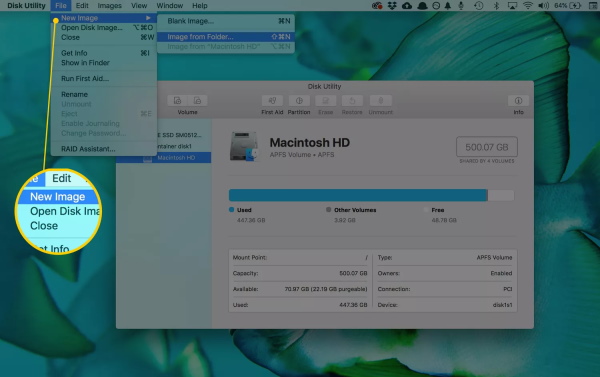
در این مرحله، نامی برای فایل جدید انتخاب کنید و مسیری برای ذخیره آن برگزینید. همچنین گزینههایی برای تغییر قالببندی و تنظیمات رمزگذاری نیز در این قسمت موجود هستند.
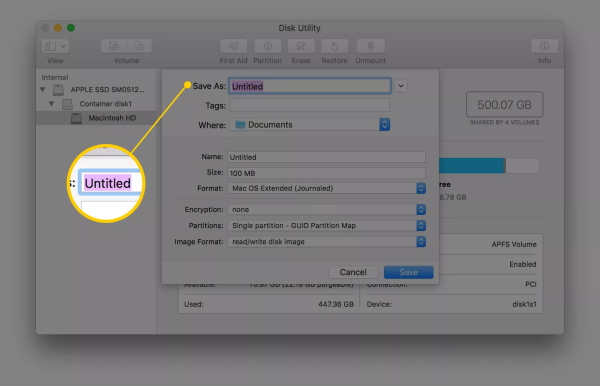
برای ساخت فایل Image گزینه Save را بزنید و پس از اتمام فرایند، روی دکمه Done کلیک کنید.
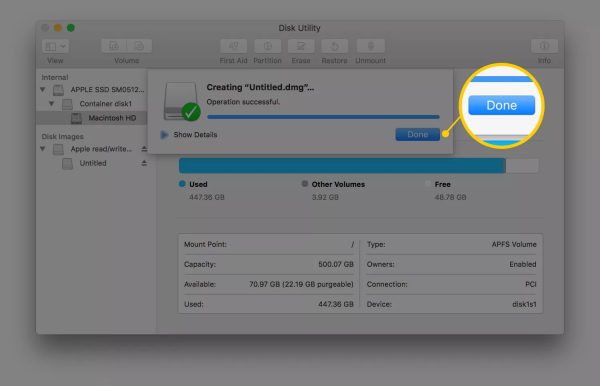
وقتی فایل ایمیج CDR ساخته شد، میتوانید به کمک دستورهای ترمینال سیستم عامل مک (macOS)، آن را به فایل ایزو تبدیل کنید. برای این کار، دستور زیر را مورد استفاده قرار دهید.
سپس برای تبدیل ISO به DMG، از دستور زیر استفاده کنید:
در هر دو مورد باید عبارت /path/originalimage را با مسیر فایل ایزو یا CDR و عبارت /path/convertedimage را با مسیر مورد نظر و نام فایل ISO یا DMG که میخواهید، عوض کنید.
ساخت فایل در سیستم عامل لینوکس
در ادامه روش ساخت ایزو از دی وی دی را در سیستم عامل لینوکس میبینیم. برای انجام این کار ابتدا یک پنجره ترمینال باز کنید و دستور زیر را در آن بنویسید. همچنین در این دستور باید عبارت /dev/dvd را با مسیر دیسک دی وی دی یا سی دی خود و عبارت /path/image را با مسیر و نام فایل ایزویی که در حال ساختش هستید، جابجا کنید:
اگر ترجیح میدهید به جای نوشتن دستورات مختلف، از نرمافزار برای ساخت ایزو از دی وی دی استفاده کنید، برنامه Roxio Toast (+) برای مک و Brasero (+) برای سیستم عامل لینوکس مناسب هستند.
سایر نرمافزارهای مناسب برای ساخت ایزو از سی دی و دی وی دی
اگر دنبال کردن مراحلی که در این مقاله گفتیم برایتان سخت است یا نتواستهاید به راحتی با BurnAware کار کنید، در ادامه چند نرمافزار رایگان و ساده دیگر را نیز برای ساخت ایزو از دی وی دی و سی دی معرفی کردهایم:
همانطور که گفتیم، کار با هریک از این نرمافزارها راحت است. اما شاید نیاز باشد چند مورد از آنها را دانلود و امتحان کنید تا بتوانید روند ساخت فایل ISO را بدون بروز مشکل جلو ببرید.
سخن نهایی
ساخت ایزو از دی وی دی کاربردهای مختلفی دارد. اما ممکن است برای کاربران تازهکار، پروسه سختی به نظر برسد. در این مقاله روشهایی را معرفی کردیم که حتی با دانش اندک کامپیوتر نیز میتوانید آنها را انجام دهید و از دیسک دی وی دی یا سی دی خود، فایل ایزو تهیه کنید.
روشهای این مقاله برای سیستمعاملهای ویندوز، مک و لینوکس هستند. به کمک آنها میتوانید بدون نیاز به ابزار خارجی، این کار را روی سیستم خود انجام دهید. البته چند نرمافزار ساده و رایگان را نیز نام بردیم که به راحتی این کار را به جای شما انجام میدهند. به این ترتیب حتی اگر از کار با ترمینال کامپیوتر میترسید نیز میتوانید از دیسک خود فایل ایزو بسازید.












