روش های قفل کردن ویندوز ۱۱ – راهنمای کاربردی (+ دانلود فیلم آموزش رایگان)

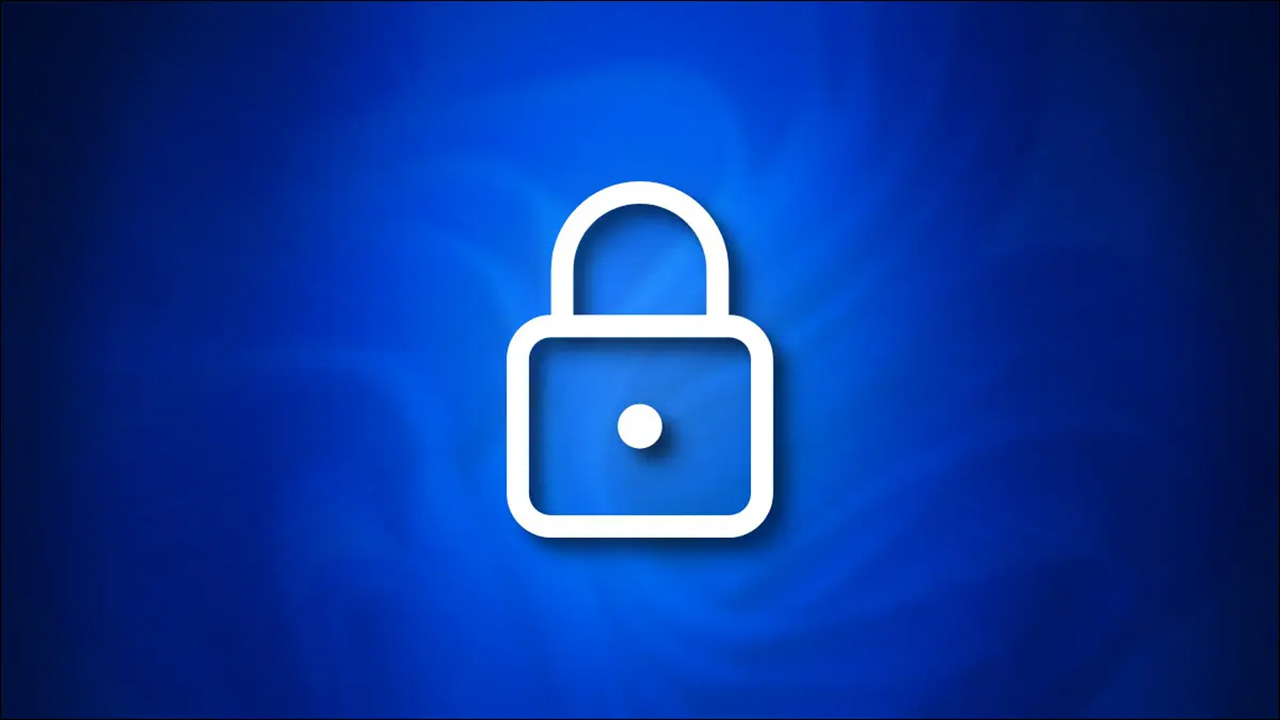
هر زمان که کامپیوتر مبتنی بر ویندوز 11 خود را به حال خود رها میکنید، بهتر است که آن را در حالت قفل شده قرار دهید تا افراد دیگر قادر به استفاده از آن و همینطور مشاهده اطلاعاتی که نباید، نباشند. در این مقاله از تفاوت میان قفل کردن و خروج از حساب کاربری در ویندوز و همینطور روشهای گوناگون قفل کردن ویندوز 11 به شما میگوییم تا از حریم شخصی خود به بهترین شکل ممکن محافظت کنید.
فیلم آموزشی روش های قفل کردن ویندوز 11
قفل کردن ویندوز 11 در قیاس با خروج از حساب کاربری یا خاموش کردن
وقتی راجع به «قفل کردن» کامپیوتر شما صحبت میکنیم، منظورمان یک قفل کتابی فیزیکی (یا حتی قفلهای کلیدی کوچکی که در کامپیوترهای دهه ۱۹۸۰ و ۱۹۹۰ میلادی یافت میشدند) نیست. در عوض داریم راجع به استفاده از نرمافزاری صحبت میکنیم که به صورت پیشفرض درون سیستم عامل ویندوز یافت میشود.
وقتی شما کامپیوتر شخصی خود را قفل میکنید، ویندوز به نمایش یک صفحه لاگین میپردازد، اما تمام فعالیتهایی که پیشتر روی ویندوز انجام میدادید همچنان در پسزمینه فعال باقی میمانند. بنابراین هر زمان که با استفاده از یک رمز عبور، PIN یا هر متد لاگین دیگری وارد حساب کاربری خود میشوید و از صفحه لاگین عبور میکنید، قادر به از سرگیری فعالیتهایی خواهید بود که پیش از قفل کردن دستگاه به انجام میرساندید.
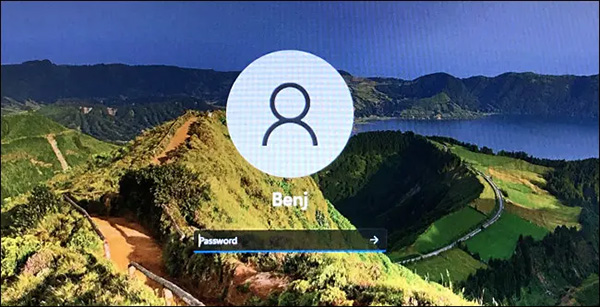
در سوی دیگر ماجرا، خروج از حساب کاربری یا به اصطلاح Signing Out میتواند از دسترسی دیگران به کامپیوتر شخصی شما و محتویات آن جلوگیری کند، اما در عین حال تمام چیزهایی که پیشتر روی آن کار میکردید را نیز میبندد تا منابع سیستمی (مانند حافظه رم و پردازنده مرکزی) را آزاد کند. به صورت مشابه، با خاموش کردن دستگاه نیز تمام برنامهها بسته میشوند.
- مطالب پیشنهادی برای مطالعه:
- نحوه تغییر اندازه فونت ویندوز ۱۱ — راهنمای تصویری
- نحوه کاهش مصرف باتری در ویندوز ۱۱ — آموزش تصویری
- آموزش روشن کردن بلوتوث در ویندوز 11 — راهنمای تصویری
- آموزش نصب ویندوز ۱۱ روی تمام کامپیوتر ها و VMware — تصویری و گام به گام
- آموزش اجرای بهتر بازی ها در ویندوز 11 — راهنمای کاربردی
- چگونه در ویندوز 11 اسکرین شات بگیریم؟ — راهنمای تصویری و کامل
قفل کردن ویندوز 11 با استفاده از میانبر روی کیبورد
سریعترین و بهینهترین راه برای قفل کردن کامپیوتر مبتنی بر ویندوز 11 شما استفاده از یک میانبر روی کیبورد است. در هر زمانی میتوانید دکمههای Windows و L را به صورت همزمان روی کیبورد فشار دهید.
با این کار ویندوز 11 به شکلی آنی قفل شده و صفحه لاگین را به نمایش در میآورد.
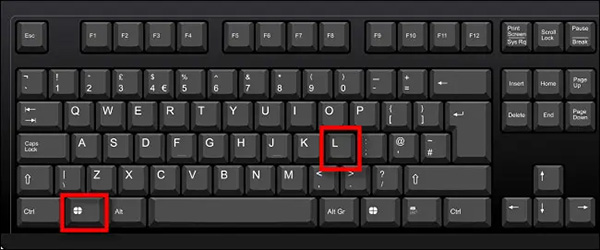
قفل کردن ویندوز 11 با منوی Start
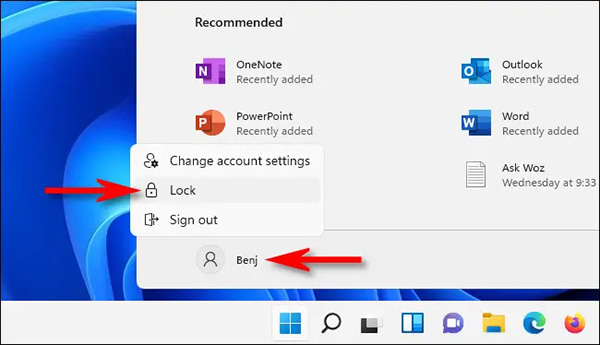
علاوه بر این، با استفاده از منوی Start ویندوز هم میتوانید کامپیوتر خود را به سرعت قفل کنید. برای این کار، روی دکمه Start بزنید، سپس نام حساب کاربری خود را در گوشه پایین سمت چپ منویی که به نمایش درمیآید انتخاب کنید. حالا شاهد نمایش منویی دیگر خواهید بود که در آن باید به سراغ گزینه Lock بروید. کامپیوتر شما به شکلی آنی قفل شده و برای استفاده مجدد از آن باید دوباره رمز عبور خود را وارد کنید.
قفل کردن با صفحه Ctrl+Alt+Delete

یک راه سریع دیگر برای قفل کردن کامپیوتر شما، استفاده از صفحه Ctrl+Alt+Delete است. برای دسترسی به این صفحه، سه دکمه Ctrl و Alt و Delete را روی کیبورد خود بفشارید و سپس شاهد یک صفحه مشکیرنگ به خصوص خواهید بود که منویی در میانه آن قرار گرفته. حالا روی گزینه Lock کلیک کنید و کامپیوتر به صورت فوری قفل میشود.
قفل کردن خودکار با استفاده از Dynamic Lock
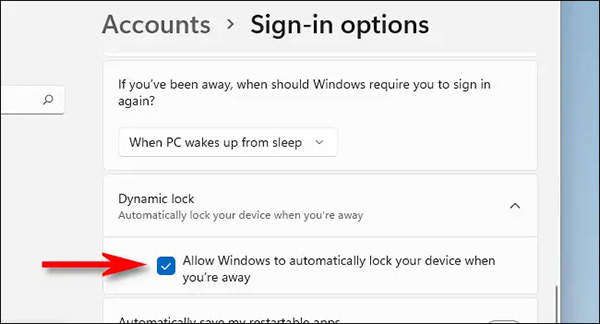
افزون بر سه روشی که بالاتر توضیح دادیم، میتوانید به استفاده از قابلیتی جالب به نام Dynamic Lock نیز بپردازید که کامپیوتر شما را به صورت خودکار و زمانی که از آن فاصله میگیرید قفل میکند. پیش از هر چیز لازم است موبایل هوشمند خود را از طریق بلوتوث با کامپیوتر شخصی جفت (یا Pair) کنید. بعد از این، تنظیمات سیستم عامل را (با فشردن دکمههای Windows و I روی کیبورد) باز کنید و به بخش Accounts و سپس Sign-In Options بروید. حالا به پایین اسکرول کنید تا به گزینه Dynamic Lock برسید و سپس تیک باکسی که کنار جمله «Allow Windows to automatically lock your device when you’re away» قرار گرفته را بزنید. حالا میتوانید تنظیمات را ببندید و به همین سادگی، دفعه بعدی که از کامپیوتر شخصی خود فاصله میگیرید، ویندوز قادر به تشخیص جابهجایی شما و قفل کردن خودکار دستگاه خواهد بود.
- مطلب پیشنهادی برای مطالعه: آموزش نصب ویندوز 11 روی سیستم قدیمی و ضعیف — تصویری و رایگان
قفل کردن خودکار هنگامی که فعالیت نمیکنید
اگر زیاد پیش میآید که در محیطی مشترک با افراد دیگر از کامپیوتر خود فاصله بگیرید، میتوانید ویندوز 11 را به گونهای تنظیم کنید که با گذشت مدتزمانی مشخص، به صورت خودکار قفل شود.
برای این کار، منوی Start را باز کنید، به جستجو برای عبارت Screen Saver بپردازید و سپس در میان نتایجی که به نمایش در میآید، به سراغ گزینه Turn Screen Saver On or Off در تنظیمات بروید.
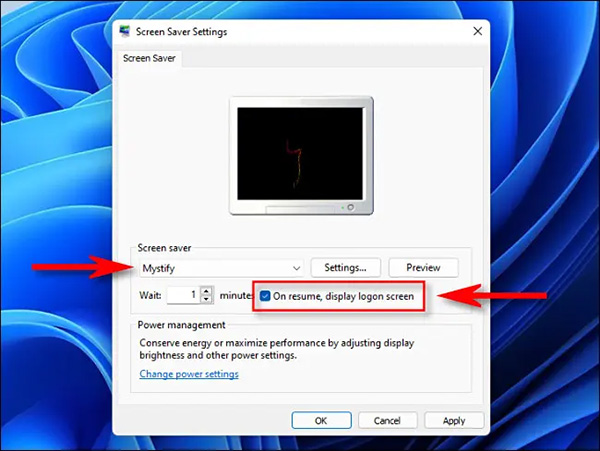
زمانی که پنجره مربوط به «Screen Saver Settings» باز شد، از منوی کشویی به انتخاب یک اسکرین سیور بپردازید و سپس از باکسی که Wait نام گرفته، به انتخاب مدت زمانی بپردازید که دستگاه پیش از قفل شدن فعال باقی میماند. در نهایت لازم است تیک متعلق به گزینه «On Resume, Display Login Screen» را بزنید و بعد هم روی OK کلیک کنید. با تمام این کارها، هنگامی که هیچ کاری در محیط ویندوز انجام نمیشود، این سیستم عامل برای مدتی مشخص منتظر باقی مانده و سپس وارد حالت قفل شده میشود.
ناگفته نماند که اگر به هر دلیلی از شمایل کلی صفحه قفل ویندوز خوشتان نمیآید، میتوانید سری به تنظیمات یا Settings زده و در Personalization و سپس Lock Screen به شخصیسازی آن مطابق با سلیقه خود بپردازید.













سلام برای من بسیار آموزنده بود.