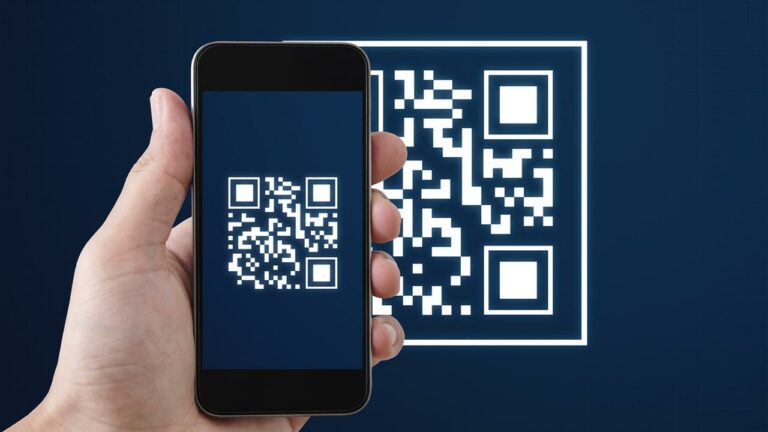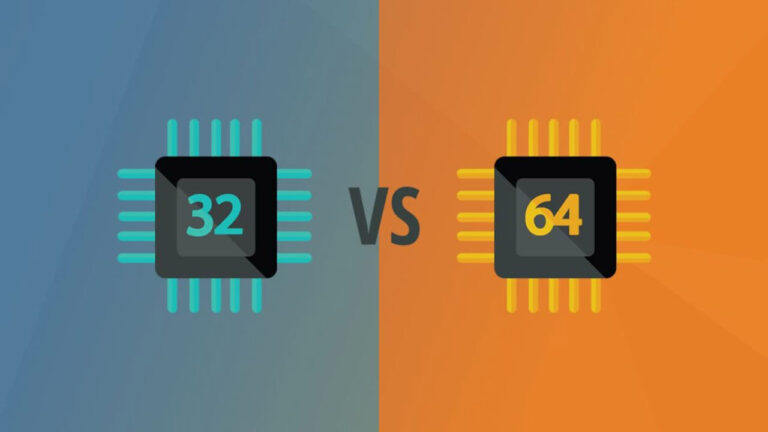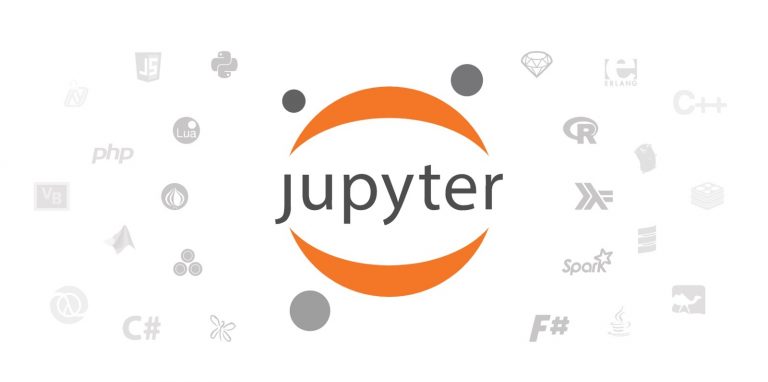خطایابی سخت افزار کامپیوتر در ویندوز – راهنمای کاربردی


اگر تا به حال رایانهی خود را باز کرده باشید، میدانید که سختافزارهای زیادی در داخل آن قرار دارد. تمامی این قطعات سختافزاری میتوانند سر چشمهای برای مشکلات شما باشند و در این بین قطعاتی هستند که احتمال مشکلساز شدنشان از سایر قطعات بیشتر است.
معمولا قطعاتی که گرمای زیادی تولید میکنند یا اجزای محرک دارند، بیشتر دچار این مشکل میشوند. خوشبختانه روشهایی برای آزمایش سخت افزار وجود دارد که به کمک آنها میتوانید سختافزار خود را اسکن کرده و پیش از شدت گرفتن مشکلات، عیبهای آن را شناسایی کنید.
برای سختافزار رایانه چه مشکلاتی ممکن است پیش بیاید؟
بخشهایی که بیشتر از همه دچار مشکل میشوند، فنها، هارد دیسکها، سیپییوها و کارتهای گرافیک هستند. البته رمها (RAM) نیز گاهی دچار مشکل میشوند. رمها دائما در حال خواندن و نوشتن اطلاعات هستند که به این کار فلش شدن میگویند. بهترین راه برای جلوگیری از این مشکلات این است که به طور منظم سختافزار خود را خطایابی و آزمایش کنید. در ادامه این مطلب روشهایی را برای آزمایش سختافزار رایانه در ویندوز 10 آموزش خواهیم داد.
نرمافزارهای خطایابی سختافزار در ویندوز 10
ویندوز 10 در داخل خود دو ابزار خطایابی سختافزار دارد. اولین ابزار عملکرد سیستم شما را میسنجد و ابزار دوم نیز آزمایشهایی را بر روی حافظه رایانهی شما انجام میدهد. این دو ابزار به ترتیب «Performance Monitor» و «Windows Memory Diagnostic» نام دارند.
Performance Monitor
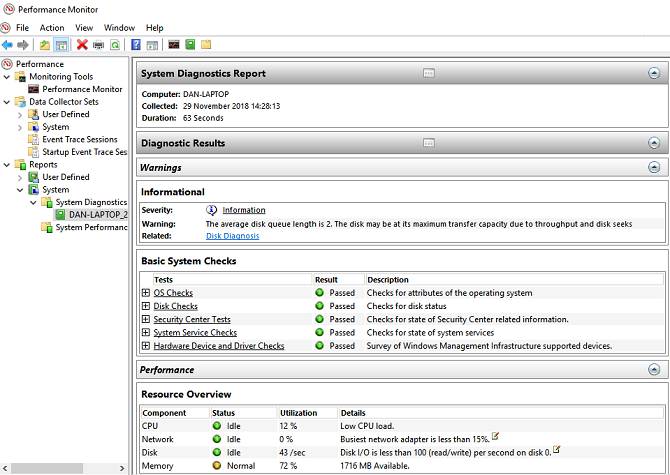
ابزار «Performance Monitor» یک اپلیکیشن دسکتاپ سنتی در ویندوز 10 است. این اپلیکیشن جامعترین ابزار برای خطایابی سختافزار و پیدا کردن مشکلات سیستمی در ویندوز 10 است. برای باز کردن این اپلیکیشن، نام آن را در استارت جستوجو کرده و بر روی گزینه مربوطه کلیک کنید. ممکن است باز شدن این اپلیکیشن به دلیل جمعآوری دادههای اولیه کمی زمان ببرد.
اگر میخواهید یک نگاه کلی به سختافزار رایانهی خود بیندازید، از پنل سمت چپ به بخش «Reports» رفته و از طریق قسمت «System» و سپس «System Diagnostics» بر روی نام رایانه خود کلیک کنید. این بخش بررسیهایی را روی سختافزار، نرمافزار، CPU، شبکه، دیسکها و حافظه انجام داده و نتیجه را در کنار یک لیست کامل و پر از جزئیات از آمار سیستم نمایش میدهد.
اگر از بخش «Monitoring Tools» روی «Performance Monitor» کلیک کنید و دادههای آن را همانطور که میخواهید شخصیسازی نمایید، میتوانید گرافهای عملکردی بیشتری را نیز بیابید.
Windows Memory Diagnostic
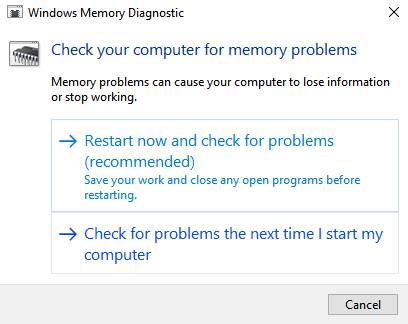
واحد پردازنده مرکزی در کامپیوتر - یا همان CPU - از حافظه RAM برای ذخیره اطلاعات کوتاه مدت خود استفاده میکند. هر چیزی که در RAM قرار داشته باشد، به هنگام خاموش کردن رایانه حذف خواهد شد.
زمانی که رایانه شما به انتهای عمر مفید خود رسیده باشد، علائم هشدار دهندهی زیادی را مشاهده خواهید کرد. از جملهی این علائم میتوان به مشکلات در عملکرد، کرش کردنهای زیاد، مشکلات کارت گرافیک در هنگام لود شدن سیستم، خراب شدن فایلهای دادهای و اطلاعات اشتباه راجع به RAM در اپلیکیشن «Windows System» اشاره کرد.
برای آزمایش حافظه RAM خود میتوانید از ابزار «Windows Memory Diagnostic» استفاده کنید. این ابزار دادههایی را در حافظه RAM کامپیوتر شما نوشته و سپس آنها را مجدداً فراخوانی و بازخوانی میکند. اگر دادهها تفاوتی داشته باشند به معنای مشکل در سختافزار و حافظههای RAM خواهد بود.
برای اجرای ابزار یاد شده، کلیدهای «Windows + R» را فشار دهید تا پنجره «Run» باز شود، سپس عبارت «mdsched.exe» را تایپ کرده و کلید «Enter» را فشار دهید. با این کار ویندوز از شما اجازه میگیرد تا رایانه را ریاستارت کند. تکمیل شدن این آزمایش کمی زمانبر خواهد بود. زمانی که آزمایش تمام شود، رایانه شما مجددا ریاستارت خواهد شد. پس از بازگشت به ویندوز میتوانید نتیجه آزمایش را مشاهده کنید.
اگر ویندوز به طور خودکار نتیجه را نمایش نداد، روی دکمه استارت راست کلیک کرده و «Event Viewer» را باز کنید، سپس از طریق بخش «Windows Logs» وارد «System» شده و به دنبال آخرین گزینهای که با نام «MemoryDiagnostic» ثبت شده است بگردید.
ابزارهای شخص ثالث خطایابی سختافزار
اگر به دنبال یک ابزار به خصوص و قدرتمندتر هستید، باید از نرمافزارهای شخص ثالث استفاده نمایید. گزینههای زیادی وجود دارند که میتوانید مورد استفاده قرار دهید، ولی در ادامه چهار مورد از بهترینها را برای خطایابی رایانه به شما معرفی خواهیم کرد.
1. MemTest86
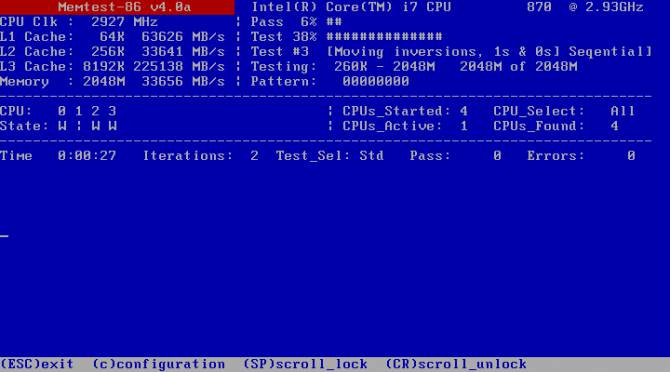
نرمافزار «MemTest86» به عنوان بهترین ابزار برای آزمایش RAM در ویندوز شناخته میشود، چراکه این ابزار حتی قدرتی بیشتر از «Windows Memory Diagnostic» دارد.
این اپیلکیشن از 13 الگوریتم متفاوت برای آزمایش انواع حافظه RAM از جمله «DDR4»، «DDR3» و «DDR2» استفاده میکند. این ابزار را میتوانید با استفاده از یک حافظه USB یا CD به صورت مستقیم بوت کنید، همچنین خوب است بدانید که مایکروسافت نیز کدهای این اپلیکیشن را تائید و پشتیبانی کرده است تا با قابلیت «Secure Boot» سازگاری داشته باشد.
بر خلاف ابزار پیشفرض ارائه شده در ویندوز، «MemTest86» یک رابط کاربری تمام گرافیکی با تمامی ویژگیها دارد. برای دانلود این ابزار میتوانید از این لینک (+) اقدام نمایید.
2. CrystalDiskInfo
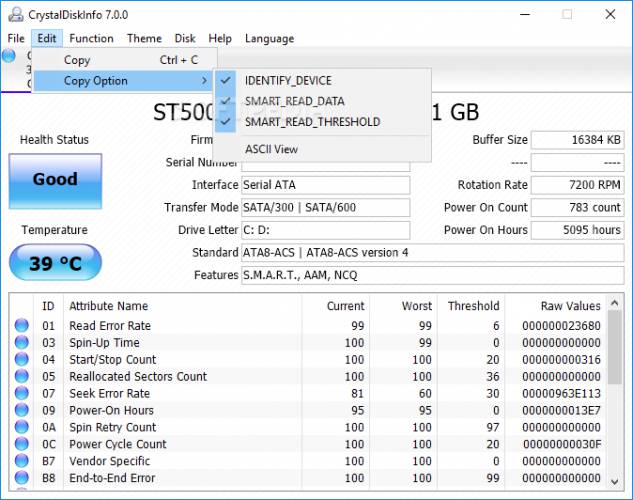
اگر میخواهید بر روی آزمایش سختافزارهای خود تمرکز کنید، باید حتما «CrystalDiskInfo» را نصب کنید.
ویژگی اصلی این ابزار تکنولوژی نظارت، تجزیه و تحلیل و گزارشدهی خودکار آن است که به طور مخفف «SMART» (Self-Monitoring, Analysis, and Reporting Technology) نامیده میشود. این ویژگی اطلاعاتی را راجع به بخشهای مختلفی از درایوهایتان از جمله نسبت خطاها موقع خواندن، تعداد سکتورهای جابهجا شده، مدت زمان دور گرفتن و موارد بسیار دیگری را در اختیارتان قرار میدهد.
همچنین «CrystalDiskInfo» شامل ابزارهای پیشرفتهای برای مدیریت برق و مدیریت صدا نیز میشود. علاوه بر این، اگر نرمافزار را باز بگذارید، میتواند در هنگام فعالیت به شما مواردی نظیر داغ شدن دیسک یا بروز مشکلات را اطلاع رسانی کند.
برای دانلود «CrystalDiskInfo» از این لینک (+) استفاده کنید.
3. HWiNFO
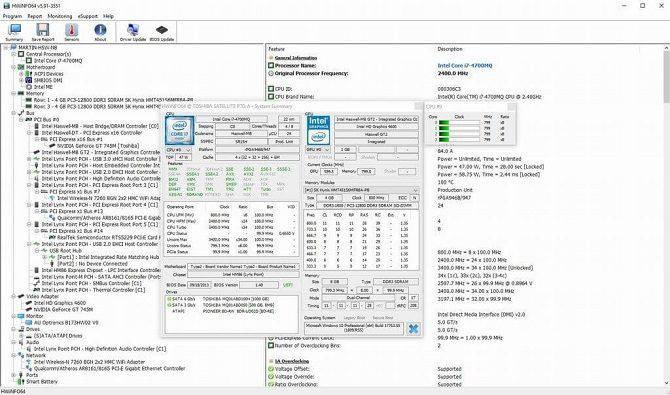
نرمافزار «HWiNFO» بیشترین اطلاعات را در بین سایر نرمافزارهای مشابه در اختیار شما میگذارد. البته اگر در دنیای آزمایش سختافزار تازه کار هستید، توصیه میکنیم از نرمافزارهای سادهتر کار خود را آغاز کنید تا با مفاهیم و اصطلاحات بیشتر آشنا شوید.
اما از نظر آزمایش سختافزاری، بیشتر ویژگیهای نظارت بر سلامت سیستم این اپلیکیشن هستند که نظرها را به سوی خود جلب میکنند. این ویژگیها گزارشهایی کامل و لحظهای را از وضعیت CPU، کارت گرافیک، مادربورد، درایوها و سایر ابزارهای جانبی در قالب گراف در اختیار شما قرار میدهند.
همچنین میتوانید افزونههایی را برای HWiNFO دانلود کنید تا امکانات بیشتری به آن اضافه شوند. میتوان به ابزارهای مدیریت صفحه، ویجتها و گزارشخوانها به عنوان برخی از این افزونهها اشاره کرد.
برای دانلود HWiNFO کافی است روی این لینک (+) کلیک کنید.
4. RWEverything
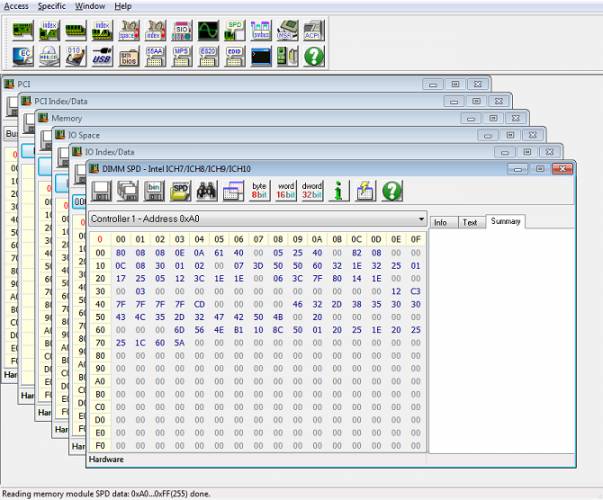
RWEverything تنها به افرادی توصیه میشود که به شدت علاقه به رایانهها و سختافزار آنها دارند، چراکه این ابزار رابط کاربری ناخوشایند و ضعیفی دارد، ولی به شدت قدرتمند است. با استفاده از «RWEverything» تقریبا میتوانید تمامی جنبههای قطعات سختافزاری خود را آزمایش کنید. حتی میتوانید اطلاعات مورد نظر خود را بر روی تمام سختافزارهایتان بنویسید. این بدین معنی است که امکان تغییر دادن هر تنظیماتی را خواهید داشت. البته توجه داشته باشید که اگر اطلاعی در این زمینه ندارید نباید چیزی را در سختافزار خود تغییر دهید، چراکه ممکن است به قطعات خود آسیب برسانید.
برای دانلود RWEverything از این لینک (+) استفاده کنید.
اگر این مطلب برایتان مفید بوده است، آموزشهای زیر نیز به شما پیشنهاد میشوند:
- مجموعه آموزشهای مهارتهای اساسی کار با کامپیوتر
- آموزش ویندوز 1۰ (Windows 10)
- مجموعه آموزشهای برنامههای کاربردی کامپیوتر
- آموزش معماری کامپیوتر با رویکرد حل مسأله – مقدماتی
- رفع مشکل نمایش صفحه آبی مرگ ویندوز با کد خطای «Memory Management»
- استفاده از خطایاب آپدیت ویندوز برای رفع مشکلات بروزرسانی
^^