حل مشکل بلوتوث در ویندوز ۱۱ – ۹ راه حل کاربردی

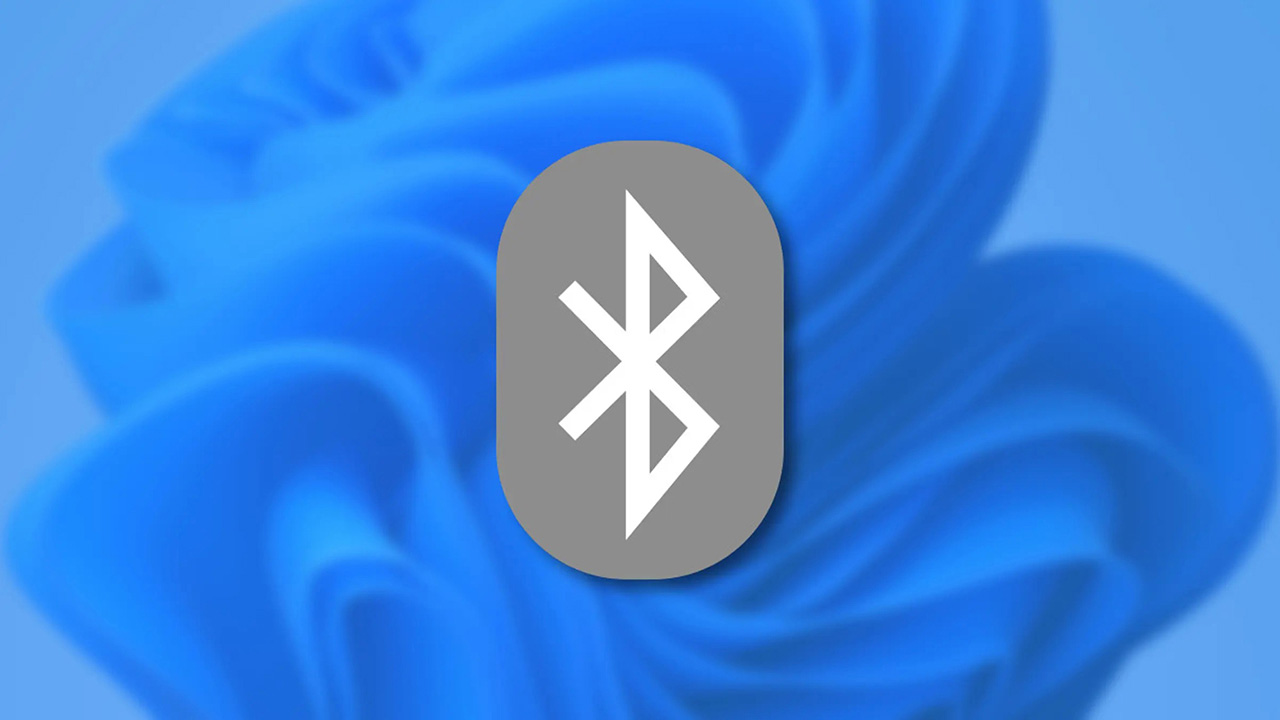
فناوری بلوتوث از زمان معرفی تاکنون کاربردهای بسیاری پیدا کرده، از انتقال فایل بین دو گوشی موبایل تا برقراری ارتباط بین دستگاههای مختلف در یک خانه هوشمند. بلوتوث تقریباً در همه لپتاپها بهصورت پیشفرض وجود دارد. در کامپیوترهای خانگی هم میتوان با استفاده از کارت بلوتوث داخلی یا دانگل، این فناوری را در اختیار داشت. البته بلوتوث کامپیوترهای ویندوزی ممکن است به دلایل مختلف دچار مشکلاتی شود یا از کار بیفتد. به همین خاطر قصد داریم در این مقاله راهکارهای حل مشکل بلوتوث در ویندوز 11 را مورد بررسی قرار دهیم.
1. استفاده از عیبیاب ویندوز برای حل مشکل بلوتوث در ویندوز 11
سیستم عامل ویندوز بهصورت پیشفرض ابزارهایی تحت عنوان عیبیاب یا Troubleshooter در اختیار کاربران قرار میدهد که با چند کلیک ساده، معمولاً مشکل موجود را تشخیص داده و راهحل آن را نیز پیشنهاد میکنند. برای حل مشکل بلوتوث در ویندوز 11 هم میتوان از عیبیاب این سیستم عامل استفاده کرد:
- ابتدا برای باز کردن بخش تنظیمات کلیدهای میانبر Win + I را فشار میدهیم.
- در صفحهای که باز میشود، از بخش System، گزینه Troubleshoot را انتخاب میکنیم.
- در مرحله بعد روی Other troubleshooters کلیک میکنیم.
- حالا با زدن دکمه Run در سمت راست گزینه Bluetooth، سیستم عامل بهصورت خودکار مشکل را پیدا کرده و آن را حل میکند.
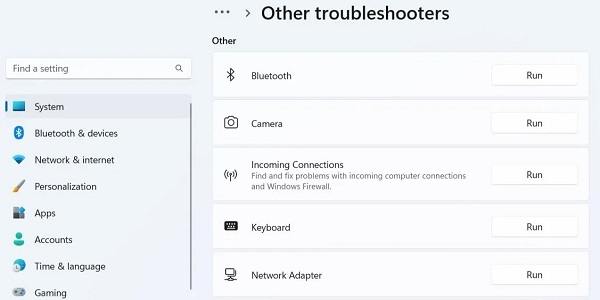
برای حل مشکل بلوتوث در ویندوز 11 به کمک عیبیابها، میتوانید از عیبیاب بخش سختافزارها هم استفاده کنید:
- ابتدا کلیدهای میانبر Win + R را فشار میدهیم.
- سپس در فیلد خالی عبارت msdt.exe -id DeviceDiagnostic را تایپ کرده و دکمه Enter را میزنیم.
- حالا در محیط عیبیاب سختافزاری ویندوز ۱۱ هستیم. با زدن دکمه Next تک تک سختافزارهای متصل بررسی شده و در صورت وجود مشکل، سیستم عامل راهکار حل آن را ارائه خواهد کرد.
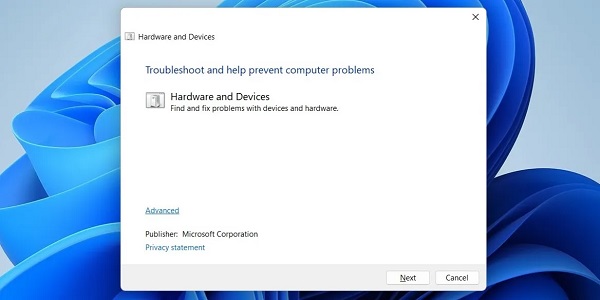
2. بررسی پنل Quick Settings
پنل Quick Setting در ویندوز 11 همانطور که از نامش پیداست، دسترسی فوری به بعضی تنظیمات را برای کاربر فراهم میکند. اگر گزینه بلوتوث در این پنل برای شما قابل رویت نیست، احتمالاً بهاشتباه آن را غیرفعال کردهاید.
برای بازگرداندن گزینه بلوتوث گامهای زیر باید انجام شوند:
- ابتدا پنل Quick Setting را با کلیدهای میانبر Win + A یا کلیک روی آیکون صدا از سمت راست و پایین صفحه باز میکنیم.
- اکنون روی آیکون edit که به شکل یک مداد در پایین و سمت راست پنل قرار دارد، کلیک میکنیم.
- در گام بعد روی گزینه Add کلیک کرده و از لیست موجود، بلوتوث را انتخاب میکنیم.
- در انتها گزینه Done را میزنیم.
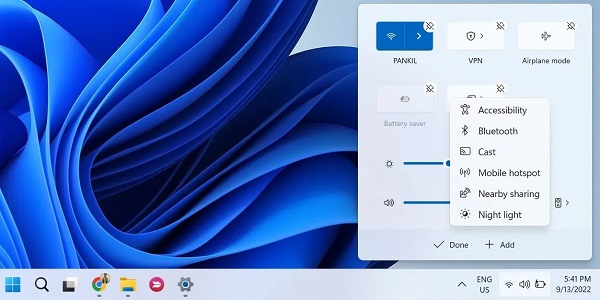
3. بررسی تنظیمات بلوتوث
اگر پیش از این آیکون آبی رنگ بلوتوث را در نوار وظیفه ویندوز (پایین سمت راست صفحه) میدیدید اما حالا این آیکون دیگر قابل مشاهده نیست، احتمالاً به شکل غیرعمدی غیرفعال شده و برای فعالسازی مجدد آن باید اقدامات زیر را انجام دهید:
- منوی تنظیمات را با کلیدهای میانبر Win + I باز میکنیم.
- از سمت چپ صفحه منوی Bluetooth & devices را انتخاب میکنیم.
- در این صفحه روی Devices کلیک کرده و سپس More Bluetooth Settings را میزنیم.
- اکنون در پنجرهای که باز میشود، تیک گزینه Show the Bluetooth icon in the notification area را فعال میکنیم.
- در نهایت روی Apply و سپس OK کلیک میکنیم.
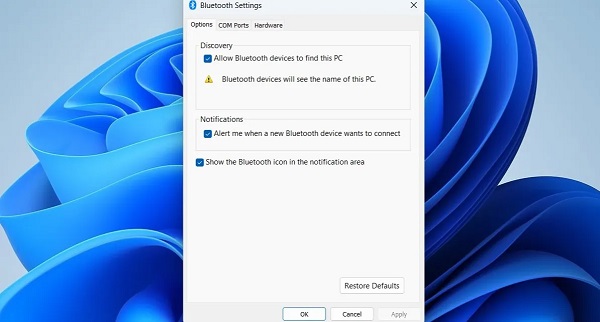
4. خاموش کردن استارتاپ سریع
یکی از قابلیتهای پرطرفدار ویندوز 11 استارتاپ سریع (Fast Startup) است که باعث میشود کامپیوتر در چند ثانیه از حالت خاموش، آماده به کار شود. اما این قابلیت باعث میشود در بعضی مواقع، یک یا چند برنامه یا ویژگی سیستم عامل به خوبی بارگذاری نشوند. اگر پیش از این بلوتوث سیستم شما بدون هیچ مشکلی در دسترس بود و ناگهان ناپدید شده، شاید مقصر اصلی همین استارتاپ سریع باشد.
برای غیرفعال کردن استارتاپ سریع گامهای زیر را دنبال کنید:
- دکمههای ترکیبی Win + S را فشار میدهیم.
- در فیلد جستوجو عبارت Control Panel را سرچ میکنیم و دکمه Enter را میزنیم.
- در صفحه کنترل پنل، گزینه Power Options را انتخاب میکنیم. اگر این گزینه را نمیبینید، باید از بالا سمت راست صفحه، تنظیمات View by را روی حالت Large icons یا Small icons قرار دهید.
- در صفحهای که باز میشود، از فهرست سمت چپ روی گزینه Choose what the power buttons do کلیک میکنیم.
- حالا باید روی نوشته آبی رنگ Change settings that are currently unavailable کلیک کنیم.
- در ادامه تیک گزینه Turn on fast startup (recommended) را غیرفعال میکنیم.
- در قسمت پایین روی Save changes کلیک میکنیم.
- در نهایت کامپیوتر را ریاستارت میکنیم.
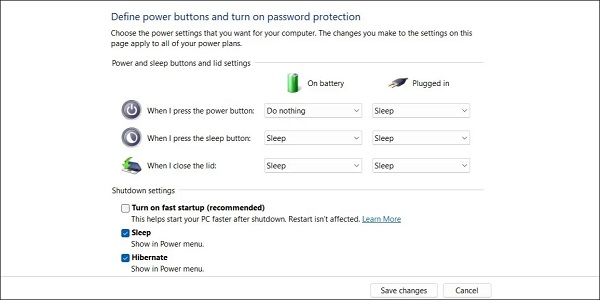
5. پیکربندی بخش Bluetooth Support Service
به منظور فعال بودن بلوتوث در ویندوز، برنامه Bluetooth Support Service باید در پسزمینه اجرا شود. اگر به هر دلیلی این برنامه غیرفعال باشد، بلوتوث دستگاه هم کار نخواهد کرد. برای فعال کردن آن بهصورت خودکار کارهای زیر باید انجام شوند:
- دکمههای ترکیبی Win + R را فشار میدهیم.
- در فضای خالی عبارت services.msc را تایپ کرده و دکمه Enter را میزنیم.
- در فهرستی که نمایش داده میشود، Bluetooth Support Service را پیدا کرده و روی آن دابل کلیک میکنیم.
- در پنجره جدید از زبانه General منوی Startup type را باز کرده و گزینه Automatic را انتخاب میکنیم.
- در نهایت Apply و OK را زده و کامپیوتر را ریاستارت میکنیم.

6. بهروزرسانی یا نصب مجدد درایور بلوتوث
یکی از راههای ریشهای برای حل مشکل بلوتوث در ویندوز 11 بهروزرسانی درایور بلوتوث یا نصب مجدد آن است. درایورها رابطهای نرمافزاری هستند که به منظور ارتباط بین سختافزارهای جانبی با بورد اصلی کامپیوتر مورد استفاده قرار میگیرند.
از آنجایی که ممکن است فایلهای این درایورها بعد از مدتی دچار ایراد یا بخشی از آنها حذف شوند، سختافزار مربوط به آنها هم دچار مشکل شده و بهدرستی کار نخواهد کرد. از این رو بهروزرسانی یا نصب مجدد درایور میتواند در بسیاری از مواقع راه حل مشکل بلوتوث در ویندوز 11 باشد.
ابتدا با بهروزرسانی درایور شروع میکنیم:
- روی آیکون Start کلیک راست کرده و Device Manager را انتخاب میکنیم.
- در فهرست سختافزارها، بلوتوث را پیدا کرده و لیست آن را باز میکنیم.
- در این مرحله ممکن است یک یا چند سختافزار بلوتوث نمایش داده شوند، برای همه آنها مراحل بعدی را انجام میدهیم.
- روی سختافزار (آداپتور) کلیک راست کرده و گزینه Update driver را میزنیم.
- در پنجره جدید Search automatically for drivers را میزنیم تا ویندوز جدیدترین درایور را پیدا و نصب کند. دقت داشته باشید که برای این کار نیازمند اتصال اینترنت هستیم.
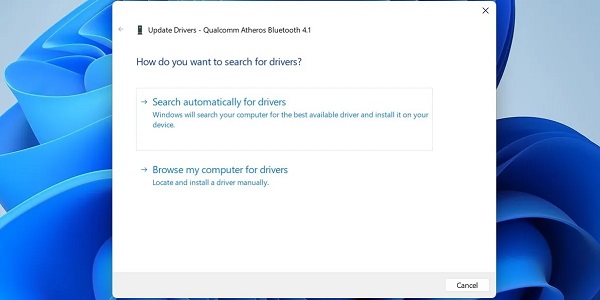
اگر بهروزرسانی درایور مشکل را حل نکرد، بهتر است درایور موجود را حذف کرده و مجدد درایور بلوتوث را نصب کنیم:
- از طریق کلیک راست روی منوی Start بخش Device Manager را باز میکنیم.
- فهرست Bluetooth را باز کرده و روی سختافزار موردنظر کلیک راست میکنیم.
- در انتها گزینه Uninstall device را میزنیم.
- اگر بیش از یک سختافزار در فهرست بلوتوث وجود داشت، همه آنها را با همین روش پاک میکنیم.
- کامپیوتر را ریاستارت میکنیم. در زمان راهاندازی مجدد، سیستم عامل بهصورت خودکار درایورها را نصب خواهد کرد.
7. اجرای اسکن SFC و DISM
در بعضی مواقع مشکل بلوتوث کامپیوتر کمی پیچیدهتر بوده و ممکن است به دلیل پاک شدن فایلهای سیستمی بهوجود بیاید. خوشبختانه ویندوز ۱۱ ابزارهایی برای جایگزینی فایلهای سیستمی آسیب دیده یا پاک شده دارد که میتوانند فایلهای از دست رفته را بازیابی کنند:
- دکمههای ترکیبی Win + X را زده و از فهرست گزینه Windows Terminal (Admin) را انتخاب میکنیم.
- اگر با هشدار User Account Control روبهرو شدید دکمه Yes را بزنید.
- در کنسولی که باز میشود، دستور زیر را وارد میکنیم:
1sfc /scannow- صبر میکنیم تا اسکن به پایان برسد، سپس دستور زیر را وارد میکنیم
1DISM.exe /Online /Cleanup-image /Restorehealth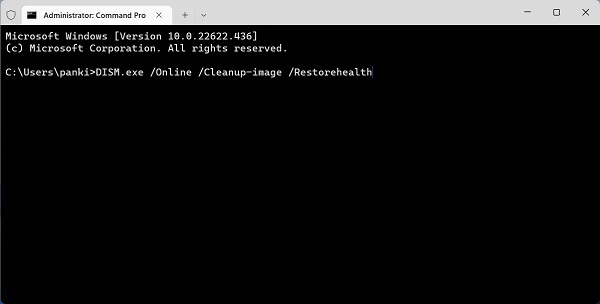
- پس از پایان کار، کامپیوتر را ریاستارت میکنیم.
8. راهاندازی کامپیوتر در حالت Safe Mode
حالت Safe Mode ویندوز، سیستم عامل را بدون درایورها و برنامههای غیرضروری اجرا میکند. با راهاندازی کامپیوتر در حالت Safe Mode میخواهیم ببینیم که آیا درایور یا نرمافزار خاصی موجب بروز مشکل شده یا خیر. اگر در حالت Safe Mode مشکلی برای بلوتوث وجود نداشته باشد، باید برنامهها یا درایورهایی که اخیراً نصب شدهاند حذف کنیم تا مشکل برطرف شود.
ورود به حالت سیف مود در ویندوز ۱۱ تفاوتی با ویندوز ۱۰ ندارد. به همین خاطر اگر نمیدانید چطور باید وارد حالت سیف مود شوید، این مقاله فرادرس را مطالعه بفرمایید.
9. عیبیابی با ابزار Startup Repair
اگر هیچکدام از روشهای بالا نتوانند مشکل بلوتوث را حل کنند، آخرین راه استفاده از ابزار Startup Repair است:
- روی آیکون Start و سپس دکمه Power (پایین سمت راست، دکمهای که برای خاموش کردن کامپیوتر استفاده میشود) کلیک میکنیم.
- کلید Shift کیبورد را نگه داشته و همزمان روی Restart کلیک میکنیم.
- دکمه Shift را تا روشن شدن مجدد کامپیوتر رها نکنید.
- پس از روشن شدن کامپیوتر، روی Troubleshoot و سپس Advanced Options کلیک میکنیم.
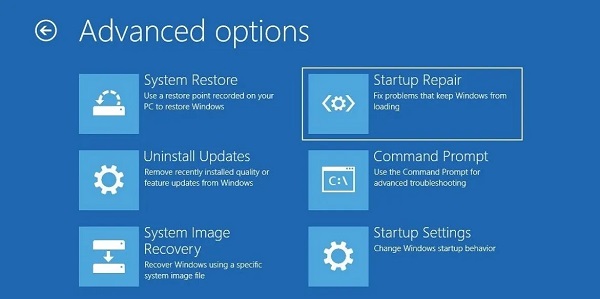
- در صفحه جدید Startup Repair را انتخاب کرده و حساب کاربری اصلی خود را انتخاب میکنیم.
- با کلیک روی گزینه Continue ابزار Startup Repair فعال شده و مشکلات را برطرف خواهد کرد.
اگرچه فناوری بلوتوث برخلاف گذشته کمتر برای انتقال فایل مورد استفاده قرار میگیرد، اما اگر با روشهایی که مورد اشاره قرار گرفتند، موفق به حل مشکل بلوتوث در ویندوز 11 شدهاید، میتوانید از این تکنولوژی برای اتصال انواع لوازم جانبی به کامپیوتر خود بهره ببرید.
سوالات متداول
در ادامه به سوالات متداول پیرامون حل مشکل بلوتوث در ویندوز 11 میپردازیم:
بهترین راهکار حل مشکل بلوتوث در ویندوز 11 چیست؟
بسته به دلیل بروز ایراد، راهکارهای مختلفی برای حل مشکل بلوتوث در ویندوز 11 وجود دارد. اما میتوان گفت بهروزرسانی یا نصب مجدد درایور بلوتوث در اغلب موارد ایراد را برطرف خواهد کرد.
آیا برای حل مشکل بلوتوث در ویندوز 11 باید به اینترنت وصل باشیم؟
بعضی از راهکارهای رفع مشکلات بلوتوث که شامل بهروزرسانیهای نرمافزاری و نصب درایور میشوند، برای انجام نیازمند اتصال اینترنتی هستند.
آیا حل مشکل بلوتوث در ویندوز 11 بدون اتصال اینترنت ممکن است؟
اگر مشکل بلوتوث از درایور یا فایلهای سیستمی نباشد و فقط بهاشتباه آیکون و منوی آن را حذف کرده باشید، بازگردانی آن نیازی به اتصال اینترنتی ندارد.












