جستجوی متن در اکسل – به زبان ساده (+ دانلود فیلم آموزش رایگان)


ابزار یافتن و تعویض متن (Find and Replace)، یکی از ابزارهای قدرتمند اکسل است که در اغلب موارد نادیده گرفته میشود در این مقاله به بررسی روش جستجوی متن در اکسل و تعویض آن میپردازیم و برخی از ویژگیهای پیشرفته در همین رابطه را مورد بحث قرار میدهیم.
فیلم آموزشی جستجوی متن در اکسل
جستجوی متن در اکسل و تعویض آن
زمانی که روی اسپردشیتهای بزرگ کار میکنیم، به طور معمول لازم است که یک مقدار خاص را پیدا کنیم یا در اصل به جستجوی متن در اکسل بپردازیم. خوشبختانه ابزار «یافتن و تعویض» این کار را برای ما آسان ساخته است. ستون یا محدودهای از سلولها که میخواهید بررسی کنید را انتخاب کنید و یا روی یک سلول کلیک کنید تا همه ورکشیت مورد جستجو قرار گیرد. سپس به منوی Home > Find & Select > Find بروید و یا کلیدهای میانبر Ctrl+F را بزنید.

برای جستجوی متن در اکسل، متن یا عددی که میخواهید جستجو کنید را در کادر متنی Find What وارد کنید.

روی Find Next کلیک کنید تا نخستین رخداد مقدار را در ناحیه جستجو نشان دهد. سپس با کلیک مجدد روی Find Next میتوانید رخداد دوم و سوم و همین طور تا آخر را مشاهده کنید. در ادامه گزینه Find All را انتخاب کنید تا فهرستی از همه رخدادهای مقدار شامل اطلاعاتی از قبیل بوک، شیت و سلولی که در آن قرار دارد را ببینید. روی آیتم موجود در لیست کلیک کنید تا به آن سلول بروید.

یافتن یک رخداد خاص یا همه رخدادهای یک مقدار در اسپردشیت بسیار مفید است و میتواند موجب ساعتها صرفهجویی در زمان ما شود. اگر میخواهید رخدادهای یک مقدار را با چیز دیگری عوض کنید، میتوانید روی زبانه Replace کلیک کنید. متن یا عددی که میخواهید به عنوان مقدار جایگزین استفاده شود را در کادر متنی Replace With وارد کنید.
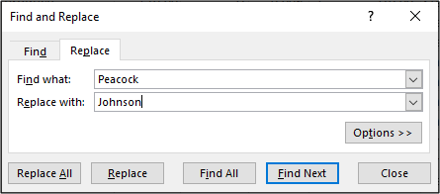
روی دکمه Replace کلیک کنید تا هر رخداد به صورت یک به یک عوض شود و یا روی Replace All کلیک کنید تا همه رخدادهای آن مقدار در محدوده انتخابی عوض شوند. به این ترتیب عملیات جستجوی متن در اکسل به پایان رسیده است.
جستجوی متن در اکسل و گزینههای پیشرفته
ابزار یافتن و تعویض ویژگیهای پیشرفتهای دارد که ممکن است بسیاری از افراد از آن آگاه نباشند.
روی دکمه Options کلیک کنید تا پنجره باز شود و آنها را ببینید.
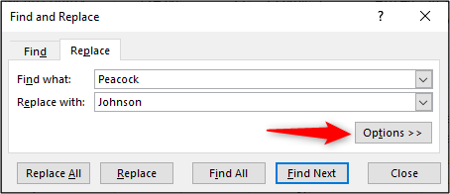
یکی از تنظیمات بسیار مفید، امکان تغییر دادن مکان گشتن از درون ورکشیت فعال به کل ورکبوک است. روی فلش لیست Within کلیک کنید تا مقدار آن را به Workbook عوض کنید.
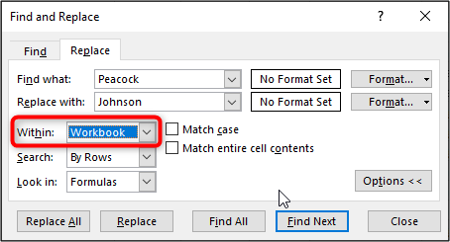
گزینههای مفید دیگر شامل کادرهای انتخاب Match Case و Match Entire Cell Contents است.

این گزینهها میتوانند به کاهش معیارهای جستجو کمک کنند و به این ترتیب مطمئن شویم که رخدادهای صحیح مقادیری که به دنبالشان هستیم را یافته و تعویض میکنیم.
جستجوی متن در اکسل و تغییر قالببندی مقادیر
با استفاده از ابزار یافتن و تعویض علاوه بر تغییر دادن مقادیر، میتوانیم قالببندی آنها را نیز عوض کنیم. به این منظور محدودهای از سلولها که میخواهید مقادیر درون آن را یافته و عوض کنید را انتخاب کرده و یا روی یک سلول کلیک میکنیم تا کل ورکشیت فعال جستجو شود. سپس به منوی Home > Find & Select > Replace میرویم تا کادر محاورهای Find and Replace باز شود.
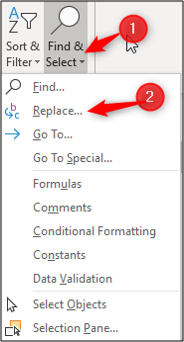
دکمه Options را انتخاب میکنیم تا گزینههای یافتن و تعویض ظاهر شوند.
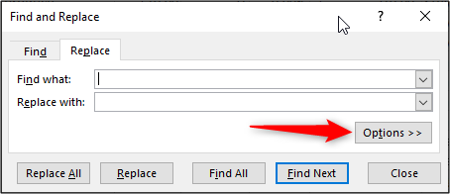
لزومی به وارد کردن متن و اعدادی که میخواهید یافته و تعویض شوند وجود ندارد، مگر این که الزام شده باشد. روی دکمه Format در کنار دکمه Find Next و Replace With کلیک کنید تا قالببندی این موارد را تعیین کنید.
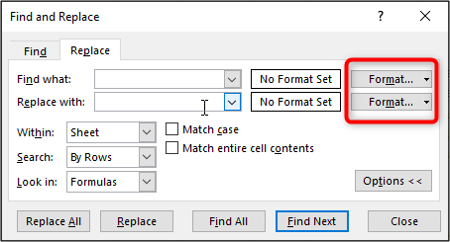
آن قالببندی که میخواهید یافته و عوض شود را در این کادرهای وارد کنید.
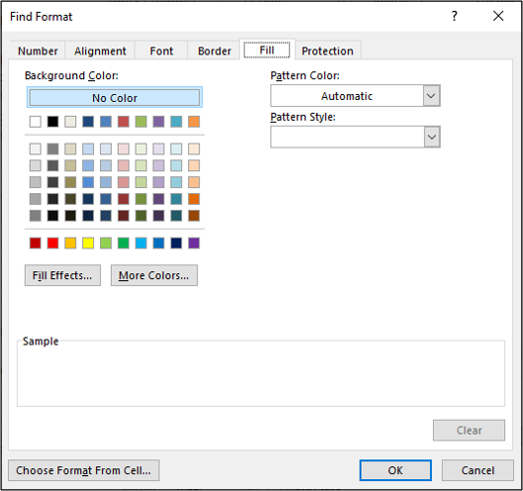
پیشنمایشی از قالببندی در پنجره Find and Replace نمایش مییابد.
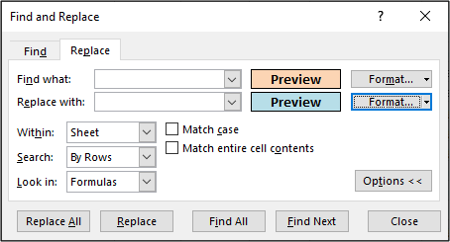
میتوانید هر گزینهای که دوست دارد را تعیین کنید و سپس روی Replace All کلیک کنید تا همه رخدادهای قالببندی مورد نظر تعویض شوند.
استفاده از کاراکترهای وایلدکارد
زمانی که از ابزار Find and Replace استفاده میکنید، برخی اوقات ممکن است لازم باشد تطبیقهای جزئی با استفاده از کاراکترهای وایلدکارد به دست آورید. دو کاراکتر وایلدکارد وجود دارند که میتوانید در Find and Replace استفاده کنید و آنها عبارتند از علامت سؤال و ستاره. علامت سؤال برای یافتن یک کاراکتر منفرد استفاده میشود. برای نمونه AI?n میتواند موارد Alan ،Alen و Alun را بیابد.
علامت ستاره (*) برای جایگزینی چند کاراکتر استفاده میشود. برای نمونه *y میتواند موارد yes ،yeah ،yesss و yay را پیدا کند.
در این مثال، فهرستی از نامها داریم که در ادامه آن یک ID در ستون A اسپردشیت آمده است برای نمونه یکی از موارد موجود در سلولهای این ستون به صورت «Alan Murray – 5367» است. میخواهیم همه رخدادهای ID را با هیچ جایگزین کنیم تا در واقع حذف شوند. بدین ترتیب صرفاً نامها باقی میمانند.
به منوی Home > Find & Select > Replace بروید تا کادر محاورهای Find and Replace باز شود. عبارت “* - ” را در کادر متنی Find What وارد کنید. توجه کنید که پیش و پس از خط تیره کاراکتر فاصله وجود دارد. کادر متنی With Replace را نیز خالی بگذارید.
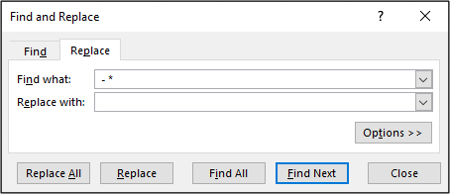
روی Replace All کلیک کنید تا اسپردشیت ویرایش و مقصود برآورده شود.
اگر این مطلب برای شما مفید بوده است، آموزشهای زیر نیز به شما پیشنهاد میشوند:
- مجموعه آموزشهای نرمافزارهای Microsoft Office (آفیس)
- آموزش محاسبات آماری در اکسل
- مجموعه آموزشهای نرمافزار اکسل Excel
- آموزش اکسل (Excel) مقدماتی — به زبان ساده
- شناسایی دادههای تکراری در اکسل — به زبان ساده
==













عالی دستتون درد نکنه