تغییر اندازه جدول در ورد به صورت خودکار – راهنمای تصویری


با استفاده از جدول در ورد، میتوان عناصر سند را ساختارمند یا دادهها را در قالبی سازمانیافته وارد کرد. هنگامی که جدول خود را اضافه کردید، میتوانید تغییر اندازه جدول در ورد را به صورت خودکار انجام دهید تا مطابق با سند یا محتوای جدول باشد. به صورت معمول با کشیدن گوشه یا لبه میتوانید تغییر ابعاد جدول در ورد را به صورت دستی انجام دهید. اما با ویژگی AutoFit، تغییر سایز جدول در ورد شما به صورت خودکار صورت میپذیرد و به برخی از کارهایی که به شکل دستی انجام میشوند نیازی نخواهد بود.
لازم به اشاره است که این مطلب صرفا بر تغییر اندازه جدول در ورد به صورت خودکار تمرکز دارد. اما اگر مایل به آشنایی کامل با این نرمافزار کاربردی و تمام ویژگیها و تنظیمات آن هستید، مجموعه فیلمهای آموزش ورد ۲۰۱۶ فرادرس میتوانند به تمام سوالات پاسخ داده و شما را به یک کاربر حرفهای تبدیل کنند.
تغییر اندازه جدول در ورد به صورت خودکار
میتوان تغییر ابعاد جدول در ورد را به صورت خودکار انجام داد تا متناسب با صفحه مورد نظر یا محتوا جدول باشد.
۱. برای شروع کار، جدول موجود در سند خود را برگزینید. میتوانید این کار را با قرار دادن نشانگر ماوس روی جدول و کلیک کردن روی دسته جدول (به شکل فلش چهار طرفه درون کادری مربعی) در بالا سمت چپ انجام دهید. این کار، کل جدول را برجسته میسازد.

۲. کلیک راست کنید تا منوی میانبرها باز شود و سپس نشانگر را روی سمت AutoFit ببرید. سپس، در منوی ثانویه، گزینه «AutoFit to Contents» یا «AutoFit to Window» را انتخاب کنید.
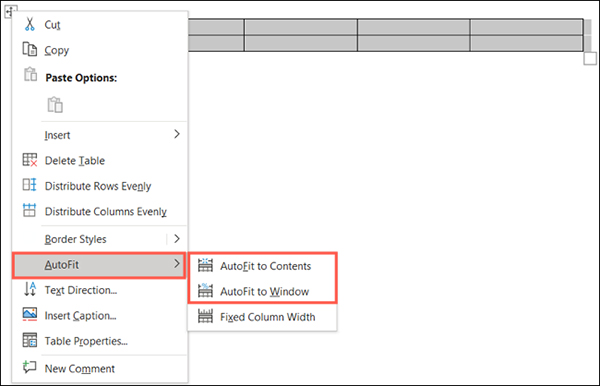
۳. همچنین، با کلیک روی فلش کشویی AutoFit در نوار ابزار شناور هم قادر به تعیین همین انتخاب خواهید بود.
- مطالب پیشنهادی برای مطالعه:
- کار با جدول در ورد (+ دانلود فیلم آموزش گام به گام)
- کشیدن جدول در ورد با قابلیت Draw Table — راهنمای تصویری (+ فیلم رایگان)
- آموزش استفاده از Pen در ورد — تصویری و گام به گام
- نحوه جلوگیری از حرکت عکس در ورد — آموزش تصویری (+ فیلم آموزش رایگان)
- آموزش حذف واتر مارک در ورد — راهنمای تصویری (+ فیلم آموزش رایگان)
- تایپ کسر در ورد — آموزش گام به گام و به زبان ساده
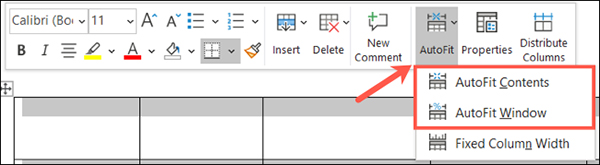
۴. اگر گزینه «AutoFit to Contents» را انتخاب کنید، هر ستون کوچک یا بزرگ میشود تا دادههای داخل هریک به خوبی در آن جای بگیرند. اگر دادهها را در جدول اضافه یا حذف کنید، ستونها به گونهای تنظیم میشوند که سلولی با بیشترین مقدار محتوا را در خود جای دهد.

۵. اگر روی گزینه «AutoFit to Window» بزنید، جدول به صورت پیشفرض به سمت راست و چپ کشیده میشود و ستونها در عرض یکسان خواهند بود.
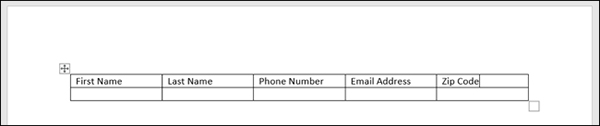
۶. همچنین در این قسمت، متوجه گزینهای در منوی AutoFit برای بخش Fixed Column Width خواهید شد. میتوانید از این گزینه برای حفظ اندازه ستونها در اندازههای تنظیمشده آنها، پس از تطبیق جدول با محتویات درون پنجره استفاده کنید.
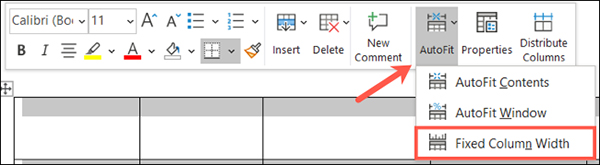
هنگامی که تغییر سایز جدول در ورد انجام میگیرد، در صورت تمایل همچنان میتوانید اندازه آن را به صورت دستی تنظیم کنید. همچنین این امکان وجود دارد تا کارهایی مانند تراز کردن جدول را به صورت افقی یا اضافه کردن سطرها و ستون ها را نیز در صورت نیاز به انجام برسانید.













با سلام و درود فراوان بر شما دوست گرامی.
بسیار عالی است.
تشکر فراوان از لطف شما.