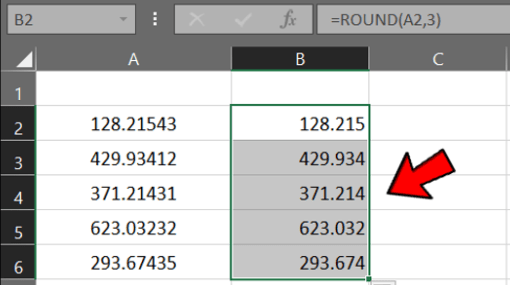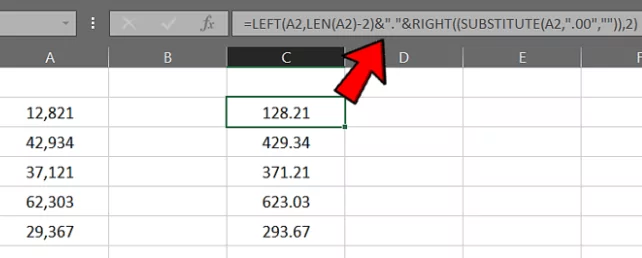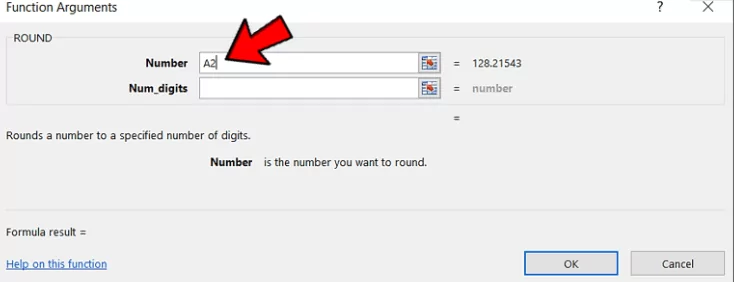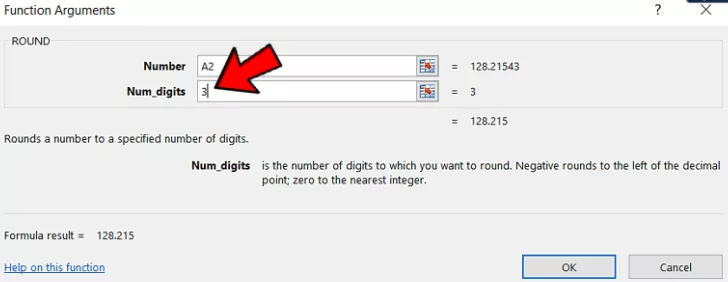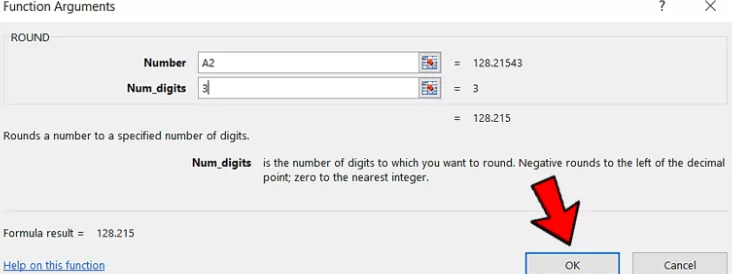تعیین اعشار در اکسل با ۶ روش کاربردی


اعداد اعشار در اکسل در بیشتر پروژهها وجود دارند، به خصوص اگر دادهها ارزی یا حسابداری باشند. اکسل برای هوشمندسازی حالات پیش فرضی را در نظر میگیرد که میتوانند استفاده از این نرم افزار تحلیل داده را گیج کننده کنند. شاید حین کار کردن با اعداد اعشاری با این مشکلات برخورد کرده باشید. برای مثال اگر در اکسل عدد 10.00 را در سلولی تایپ کنید، اکسل به طور خودکار آن عدد را به 10 تغییر میدهد و صفرهای بعد اعشار را حذف میکند. شاید خیلی از مواقع راهکار هوشمندانهای باشد اما ممکن است در پروژهای قصد داشته باشید این دو صفر را نمایش دهید. در این مطلب از مجله فرادرس علاوه بر تثبیت تعداد اعشار نمایش داده شده در اکسل، چند روش برای حرکت دادن ممیز در اعداد و در نهایت گرد کردن اعشار را آموزش خواهیم داد.
تعیین تعداد اعشار بعد از ممیز با ابزار فرمت اعداد در اکسل
در بعضی موارد شاید قصد داشته باشید هر عدد را با تعداد مشخصی از اعداد اعشار بعد از ممیز نمایش دهید. برای مثال در تصویر زیر تمامی اعداد با دو رقم اعشار نمایش داده شدند، فارغ از اینکه این دو رقم صفر باشد.
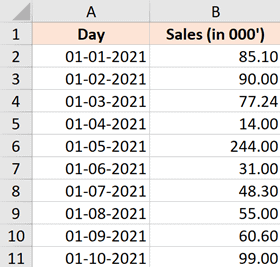
اکسل به طور پیش فرض اجازه این کار را به شما نمیدهد و صفر را به طور خودکار حذف میکند. با انجام مراحل زیر اعداد شما حداقل دو رقم اعشار خواهند داشت. سلولهایی را انتخاب کنید که قصد دارید تعداد رقم اعشار آنها را تعیین کنید، سپس روی سربرگ «Home» بزنید.
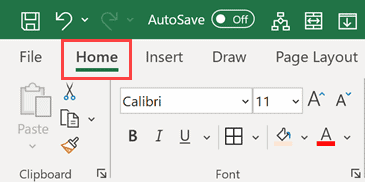
در گروه «Number» آیکون کوچک سمت راست بزنید. همچنین میتوانید از میانبر Ctrl+1 برای باز کردن این پنجره استفاده کنید.
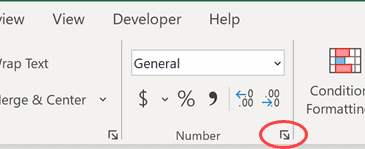
در پنجره باز شده روی سربرگ «Number» بزنید و در بخش «Category» نیز وارد بخش «Number» شوید.
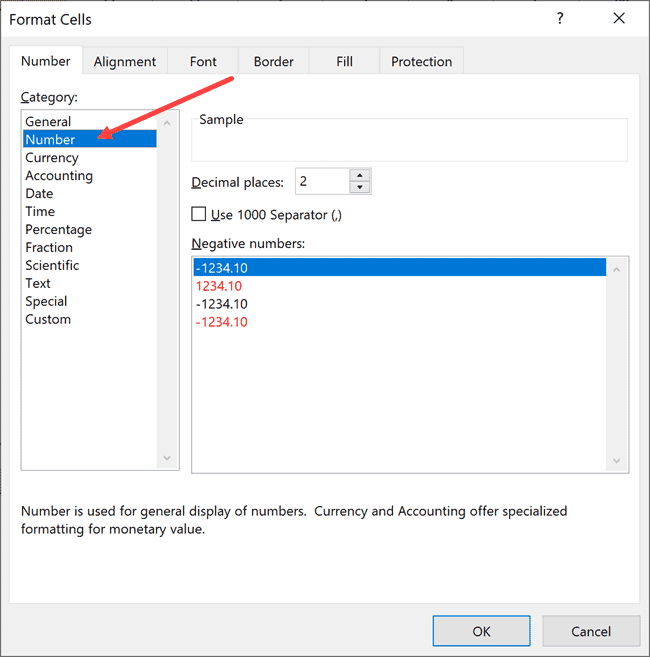
«Decimal Places» را به دو تغییر دهید و اگر قصد دارید تا سه رقم اعشار نمایش داده شود، این عدد را به ۳ تغییر دهید سپس روی اوکی بزنید.
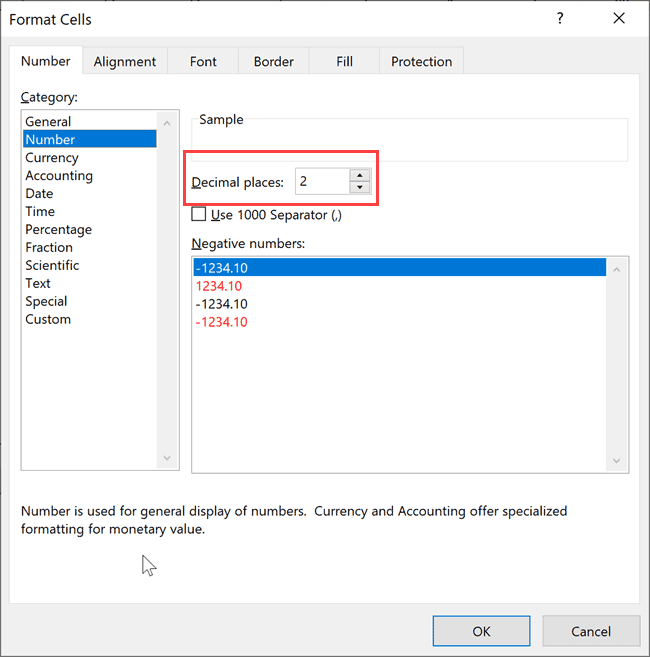
با انجام مراحل بالا اعداد در سلولهایی که در مرحله اول انتخاب کردید، همگی تا دو رقم اعشار نمایش داده میشوند. حتی اگر این دو رقم صفر باشد. یعنی اگر یک عدد صحیح در سلولی وجود داشته باشد اکسل بعد از ممیز «۰۰» قرار خواهد داد. اگر تعداد ارقام اعشاری بیشتر از عدد مشخص شده شما باشد، اکسل اعشار را گرد میکند برای مثال عدد ۹۱٫۳۳۳ به ۹۱٫۳۳ و ۹۱٫۳۳۸ به ۹۱٫۳۴ تغییر خواهد کرد.
مراحل ذکر شده تغییرات را با استفاده از پنجره فرمت اعداد اعمال میکند. این پنجره به شما امکان اعمال تغییرات مختلف در نمایش اعداد را میدهد. اگر تنها قصد دارید تعداد ارقام اعشار نمایش داده شده را تغییر دهید، میتوانید به سادگی با استفاده از منوی آبشاری گروه Number، گزینه Number را انتخاب کنید. با دکمههای «Increase Decimal و «Decrease Decimal» نیز در همین بخش میتوانید، به سادگی جای ممیز را در سلول انتخابی تغییر دهید.
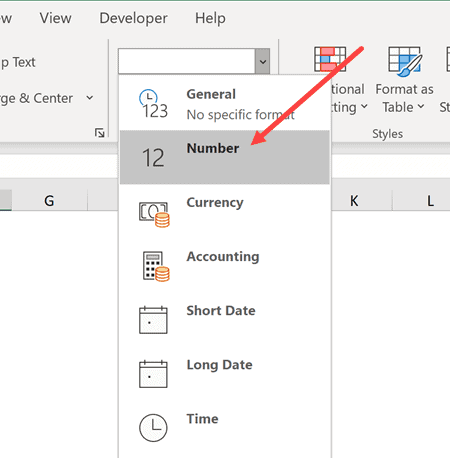
افزودن خودکار اعشار حین تایپ در اکسل
در اکسل میتوانید به طور خودکار اعداد اعشار را حین تایپ اعداد وارد کنید. برای مثال اگر به طور کلی قصد دارید بعد از هر عددی که تایپ میکنید تا دو رقم اعشار نمایش داده شود، میتوانید در بخش تنظیمات اکسل این قانون را تعریف کنید. با این کار دیگر نیازی تعریف ارقام اعشار نخواهد بود. با انجام مراحل زیر میتوانید تنظیمات اکسل را برای نمایش اعداد اعشاری تغییر دهید.
برای این کار به سربرگ «File» بروید.
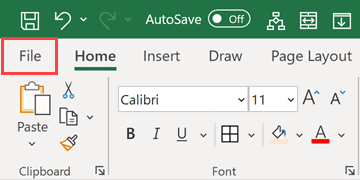
روی «Option» در سمت چپ پایین کلیک کنید.
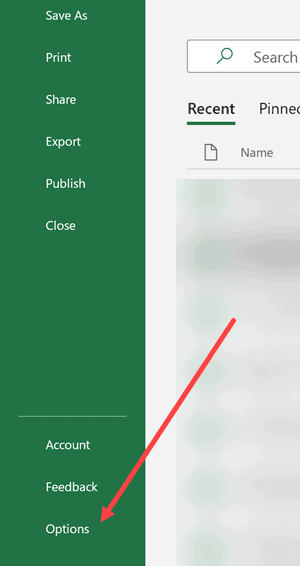
پنجره «Excel Options» باز میشود. در این پنجره روی گزینه «Advanced» در سمت چپ کلیک کنید.
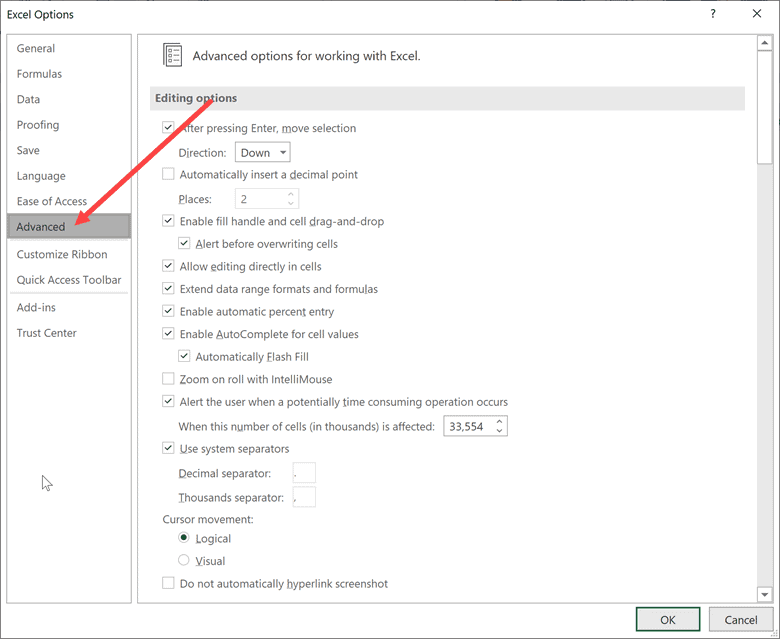
در این بخش در زیربخش «Editing Options» گزینه «Automatically Insert a Decimal Point» را روشن کنید. مقابل «Places» نیز تعداد ارقام اعشار را به دلخواه تغییر دهید. این مقدار به طور پیش فرض رقم ۲ نوشته شده است. سپس روی Ok کلیک کنید.
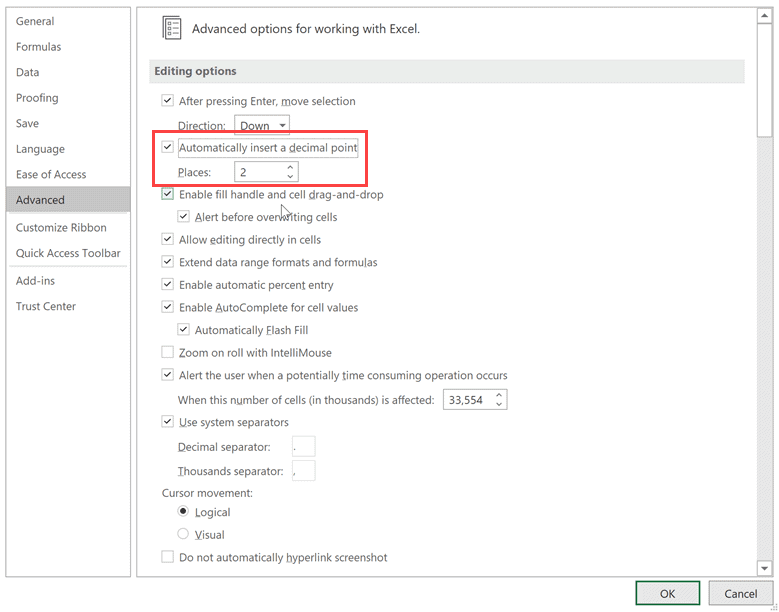
بعد از انجام این تنظیمات هرگاه که عددی را در هر یک از سلولهای اکسل تایپ میکنید، به طور خودکار تا دو رقم اعشار خواهد داشت. یعنی دیگر نیازی به تایپ ممیز نیست. برای مثال اگر عدد 1 را تایپ کنید، این عدد به 0.01 تغییر خواهد کرد و عدد 1234 به 12.34 تغییر میکند. به این ترتیب برای تایپ اعداد صحیح نیز نیاز است دو صفر (00) اضافه، در آخر عدد تایپ کنید. طبیعتاً این تنظیم برای پروژههایی کاربردی است که دادهها تا دو رقم اعشار دارند، از این رو در حالت کلی، اعمال این تنظیم پیشنهاد نمیشود.
دقت کنید که این تنظیم روی اعدادی اعمال میشود که بعد از انجام تنظیم تایپ میکنید و اعدادی که پیشتر وارد کردید، تغییری نخواهند کرد. برای غیرفعال کردن این تنظیمات نیز کافیست مراحل بالا را تکرار کنید ولی این بار گزینه مربوط را غیر فعال کنید.
حرکت دادن ممیز با استفاده از عملگر تقسیم در اکسل
در این روش میتوانید به سادگی با تقسیم اعداد بر 100، 1000 و غیره، ممیز را در عدد جابجا کنید.
برای مثال مشابه تصویر زیر، قصد داریم اعداد موجود در ستون A را تقسیم بر 100 کنیم. فرمول =A2/100 را در سلول B2 تایپ میکنیم و سپس مربع کوچکی را که در گوشه راست پایین سلول B2 قرار دارد نگه داشته و تا ردیف ششم میکشیم.
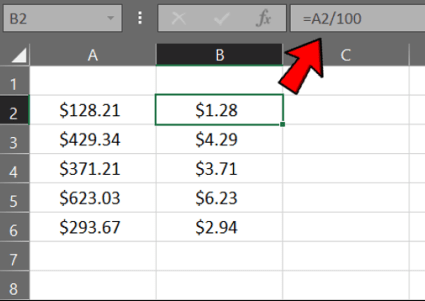
با این کار در ستون B فرمول به طور متناظر با سلول های ستون A اصلاح شده و نتیجه نمایش داده میشود.
حرکت دادن ممیز با استفاده از محاسبات ساده در اکسل
ممیز را میتوانید با استفاده از محاسبات ساده داخل اکسل حرکت دهید. فرض کنید قصد داریم ممیز موجود در مقادیر عددی ستون A را در تصویر زیر دو رقم به چپ حرکت دهیم. برای این کار ابتدا در یکی از سلولها مقدار 100 را تایپ کرده و آن را کپی کنید.
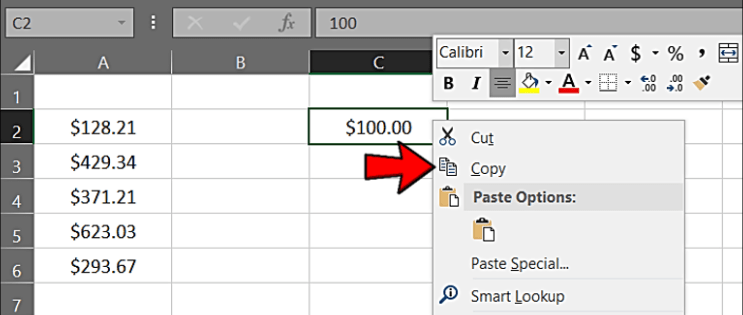
سپس مقادیر مد نظر را در ستون A انتخاب کرده راست کلیک کنید.
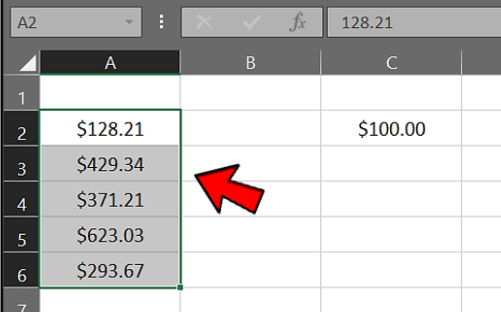
در منوی باز شده، روی گزینه «Paste Special» بزنید.
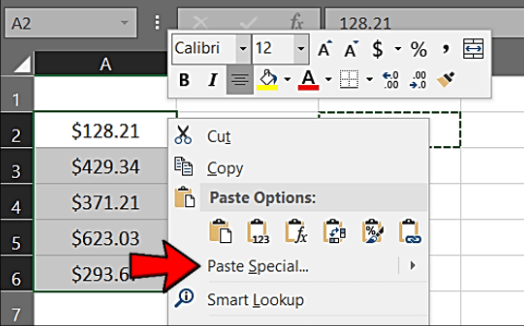
در پنجره Paste Special روی گزینه «Divide» بزنید. سپس روی Ok کلیک کنید.
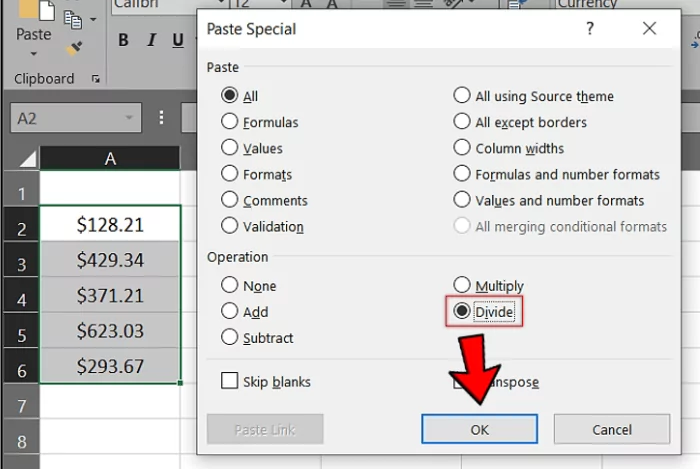
با این کار تمامی سلولهای انتخابی تقسیم بر ۱۰۰ میشوند، در نتیجه ممیز دو رقم به سمت چپ حرکت میکند. بعد از انجام تقسیم میتوانید عدد ۱۰۰ تایپ شده را حذف کنید.

دقت کنید اکسل به طور پیش فرض تنها تا دو رقم اعشار را نمایش میدهد، همانطور که در این مثال دو رقم از سمت راست در نمایش حذف شده است.
ایجاد اعشار با استفاده از فرمول در اکسل
علاوه بر روشهایی که تا به اینجا ذکر کردیم میتوان با استفاده از فرمول نیز در اعداد اعشار ایجاد کرد، مثال ذکر شده در بخش قبلی را در نظر بگیرید اگر ستون C را برای نمایش نتیجه انتخاب کنیم.
با استفاده از فرمول زیر میتوان به اعداد موجود در ستون A دو رقم اعشار داد. این فرمول را در سلول C2 وارد میکنیم و با کشیدن مربع کوچک سمت راست سلول به سمت پایین، تا ردیف ششم، نتیجه قابل مشاهده خواهد بود.
=LEFT(A2,LEN(A2)-2)&"."&RIGHT((SUBSTITUTE(A2,".00","")),2)
گرد کردن اعشار در اکسل
اگر مشغول کار با اعداد بزرگ و طولانی باشید، شاید به گرد کردن این اعداد نیاز پیدا کنید. با گرد کردن اعشار در اکسل جدولهای شما قابلفهمتر میشوند. برای این کار مثال تصویر زیر را در نظر بگیرید. قصد داریم نتایج را در ستون B نمایش دهیم. برای این کار روی سلول B2 کلیک کنید و سپس در سربرگ «Formula» روی گزینه «Math and Trig» بزنید.
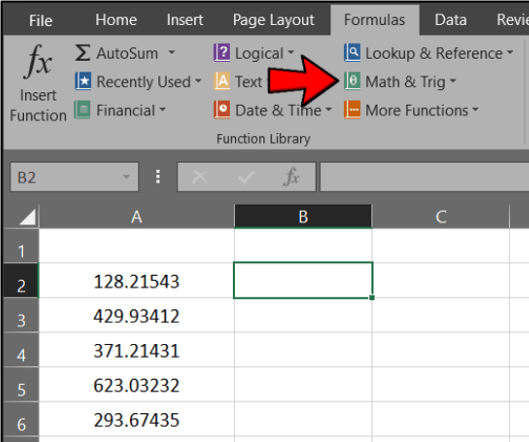
سپس در منوی باز شده،تابع «ROUND» را انتخاب کنید.
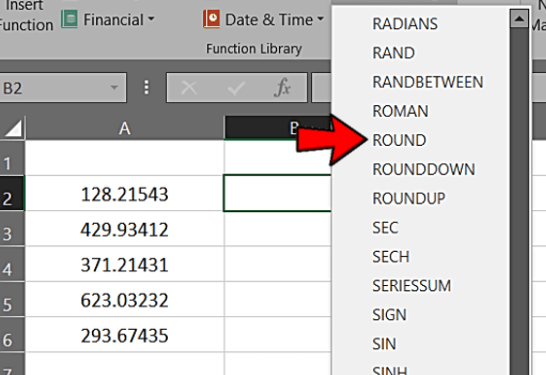
پنجره «Function Argument باز میشود. در این پنجره آرگومانهای تابع ROUND را وارد میکنیم. در بخش «Number» آدرس سلولی را وارد میکنیم که قصد گرد کردن عدد آن را داریم. این آدرس در این مثال، سلول A2 است.
برای آرگومان Num_digits تعداد ارقامی را وارد میکنیم که قصد گرد کردن آنها را داریم. در این مثال قصد گرد کردن ۳ رقم اعشار را داریم.
بعد از وارد کردن مقادیر Ok را بزنید.
نتیجه در سلول B2 نمایش داده خواهد شد. با کلیک بر روی مربع کوچک سمت راست پایین سلول B2 و کشیدن آن تا ستون ششم این فرمول متناظر با اعداد موجود در ستون A تغییر میکند و نتیجه نمایش داده میشود.