رسم سریع نمودار با اکسپلور گوگل شیت — آموزش گام به گام
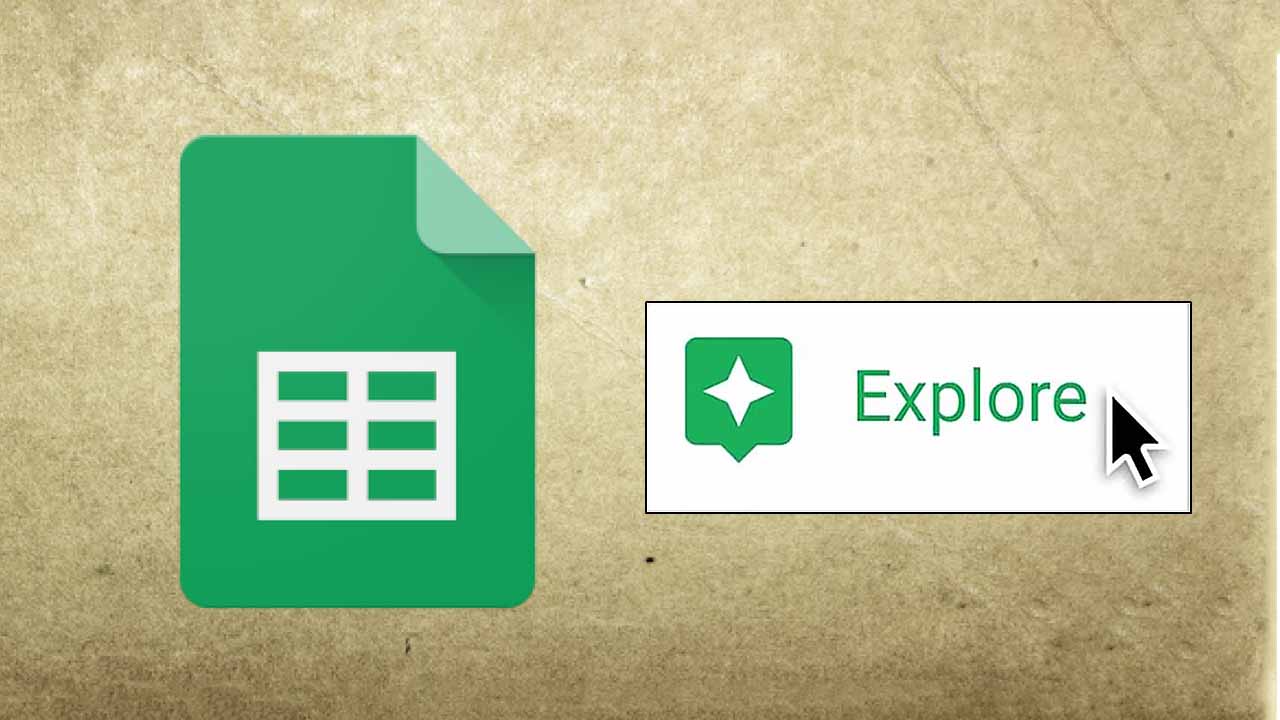
اگر با ابزارهای برخط گوگل آشنا باشید، حتماً نام گوگل شیت را شنیدهاید؛ ابزاری که همانند نرمافزار اکسل مایکروسافت برای کار با دادهها طراحی شده است. اصول کار گوگل شیت از جهات بسیاری شبیه به اکسل است، مثلاً در هر دو میتوانید برای انتقال بهتر مفاهیم، دادهها را در قالب نمودارهای متنوع نمایش دهید؛ اما اگر دادههای پراکندهای داشته باشید یا نتوانید تصمیم بگیرید آنها را در قالب کدام نمودار بهتر میتوان به تصویر کشید، تکلیف چیست؟ در این صورت، قابلیت اکسپلور گوگل شیت همان چیزی است که میتواند مشکل شما را حل کند تا بتوانید رسم نمودار سریع داشته باشید.
آشنایی با قابلیت اکسپلور گوگل شیت
قابلیت «اکسپلور» (Explore) در گوگل شیت با استفاده از «یادگیری ماشین» (Machine Learning) به شما کمک میکند بینش خوبی از دادههای موجود در صفحه گسترده پیش رویتان به دست آورید. اکسپلور گوگل شیت به شکل خودکار هر چیزی را در صفحه شما تجزیه و تحلیل میکند تا تصویرسازی دادهها را سادهتر کند. وقتی با مجموعه عظیمی از دادهها سر و کار دارید، استفاده از قابلیت اکسپلور گوگل شیت شما را از شر حدس و گمان و اضطراب بالای ناشی از سر و کله زدن با دادهها خلاص میکند.
رسم نمودار با اکسپلور گوگل شیت
برای شروع کار، مرورگر خودتان را باز کنید، به صفحه گوگل شیت بروید و یکی از پروندههای داده خود را باز کنید (برای ابتدای کار و پرهیز از سردرگمی، ترجیحاً پروندهای را باز کنید که تعداد اندکی مجموعه داده داشته باشد).
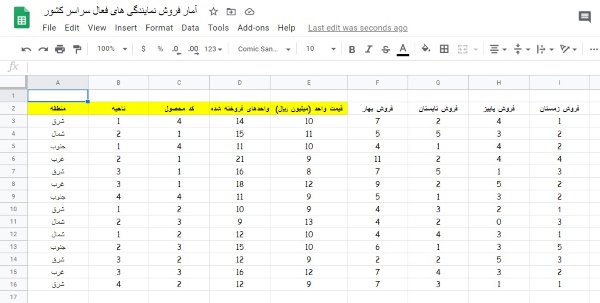
در گوشه پایین سمت راست، روی دکمه «Explore» کلیک کنید، یا کلیدهای ترکیبی «Alt+Shift+X» را فشار دهید.

به صورت پیش فرض، اکسپلور گوگل شیت تمام مجموعه دادههای موجود در صفحه را تجزیه و تحلیل میکند اما اگر قصد گلچین تنها سطرها و ستونهای خاصی را از بین دادهها دارید، میتوانید ابتدا آنها را انتخاب و بعد روی دکمه «Explore» کلیک کنید.
وقتی پنجره اکسپلور گوگل شیت باز میشود، چهار بخش مختلف را مشاهده میکنید که عبارتند از:
- «Answers» (پاسخها)
- «Formatting» (قالببندی)
- «Pivot Table» (جدول پاشنهای)
- «Analysis» (تحلیل)
در بخش Formatting میتوانید رنگبندی یا طرح صفحه را با کلیک یک دکمه تغییر دهید و در بخش Pivot Table هم میتوانید به صفحه گسترده خودتان یک جدول پاشنهای اضافه کنید. در این آموزش، تنها روی بخشهای Answers و Analysis تمرکز میکنیم.
بالای پنجره، در زیرمجموعه بخش Answers، با چند پیشنهاد زیر فیلد ورود متن (که جلوتر به آن خواهیم پرداخت) مواجه میشوید. این پرسشها توسط هوش مصنوعی و بر اساس دادههای شما ایجاد شدهاند تا برای آغاز کار، ایدههایی را در اختیار شما قرار دهند. روی یکی از آنها کلیک میکنیم و ادامه توضیحات را در قالب بررسی یکی از همین پرسشهای پیشنهادی هوش مصنوعی پی میگیریم.
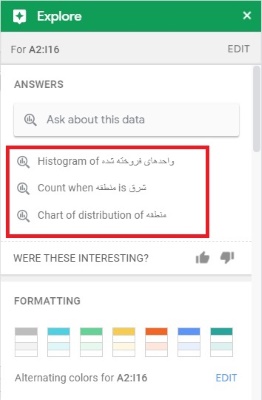
پس از اینکه روی یکی از پرسشهای پیشنهادی کلیک کردید، اکسپلور گوگل شیت نموداری را به صورت خودکار و بر اساس ضوابط فهرست شده ایجاد میکند. در این مثال، نموداری ستونی ایجاد شده است که تعداد نمایندگیهای فروش فعال را بر حسب منطقه نشان میدهد.
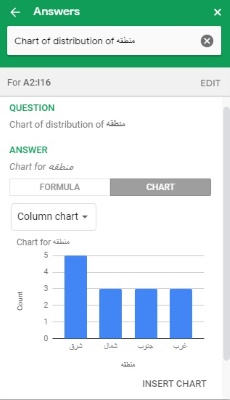
برای وارد کردن نمودار به صفحه گسترده خود، روی «Insert Chart» در پایین قاب باز شده کلیک کنید.
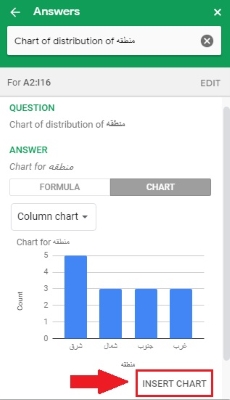
همچنین اگر این نموداری نیست که دنبال آن هستید، روی فلش بازگشت کلیک کنید تا به سایر گزینههای پیشنهادی برگردید و از بین آنها انتخاب کنید.
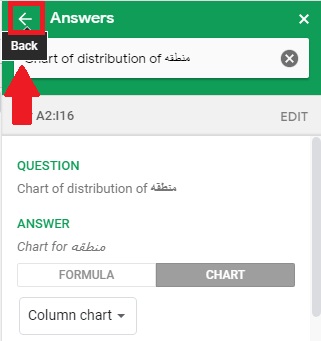
اگر در پنجره اکسپلور گوگل شیت پایین بروید، به بخش Analysis میرسید. این بخش، نمودارها و آمارهای از پیش آمادهای را برای مجموعه دادههایی که پیشتر انتخاب کردهاید، در اختیارتان قرار میدهد. قابلیت اکسپلور به شکل خودکار این دادهها را تجزیه و تحلیل کرده و سپس بهترین راه نمایش آنها را در قالب نمودار بر میگزیند.
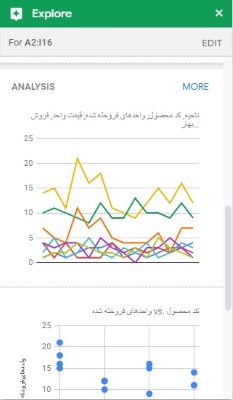
برای نمایش کامل یا وارد کردن نمودار به صفحه گسترده خود، به ترتیب روی علامت ذرهبین یا بعلاوه (+) کلیک کنید.

به شکل پیشفرض، تنها سه نمودار در قاب Analysis نشان داده میشوند. برای مشاهده نمودارهای بیشتر میتوانید روی دکمه «More» کلیک کنید.
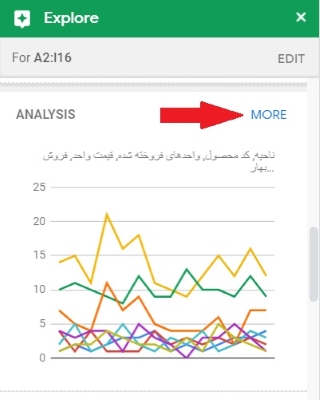
اگر هیچ کدام از پرسشها یا نمودارهای پیشساخته پاسخگوی نیاز شما نبودند، میتوانید در فیلد ورود متن در قسمت بالای پنجره، پرسش خاص خودتان را وارد کنید تا پاسخ مناسب آن تولید شود. برای مثال، اگر بخواهیم میانگین فروش هر منطقه در فصل تابستان را به صورت نمودار دایرهای مشاهده کنیم، در این بخش پرسش خود را مینویسیم و کلید «Enter» را فشار میدهیم (دقت کنید که پرسش باید به زبان انگلیسی مطرح شود).

همانطور که مشاهده میکنید، نموداری دایرهای نشانگر میانگین فروش هر منطقه در فصل تابستان، تولید و نمایش داده میشود.
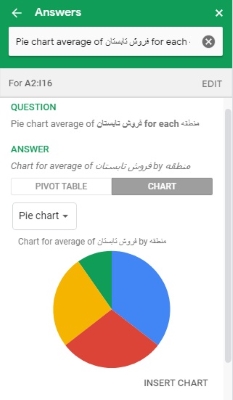
بسته به اینکه چه دادهها و چه روش نمایشی را انتخاب کردهاید، اکسپلور گوگل شیت ممکن است چند نمودار دیگر نیز برای پرسش طرح شده شما در آستین داشته باشد. روی گزینههای «Pivot Table» یا «Charts» کلیک و از فهرست کشویی باز شده، نمودار مدنظر خودتان را انتخاب کنید.
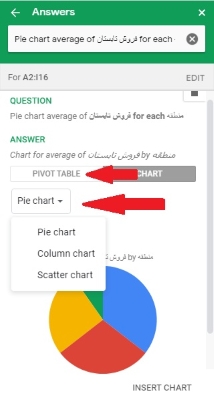
برای وارد کردن نمودار به صفحه گسترده خود، روی «Insert Chart» در پایین قاب باز شده کلیک کنید.
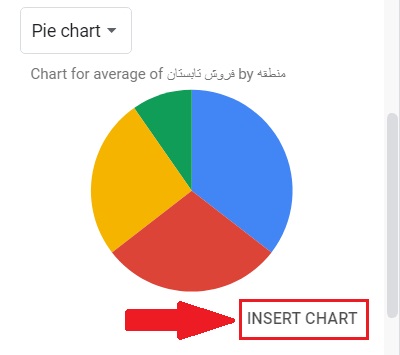
نمودار ایجاد شده در صفحه گسترده فعال شما نمایش داده میشود که میتوانید به دلخواه خود اندازه و موقعیت آن را در صفحه تغییر دهید.











