آموزش ادوب ادیشن (Adobe Audition) | تصویری، رایگان و کامل
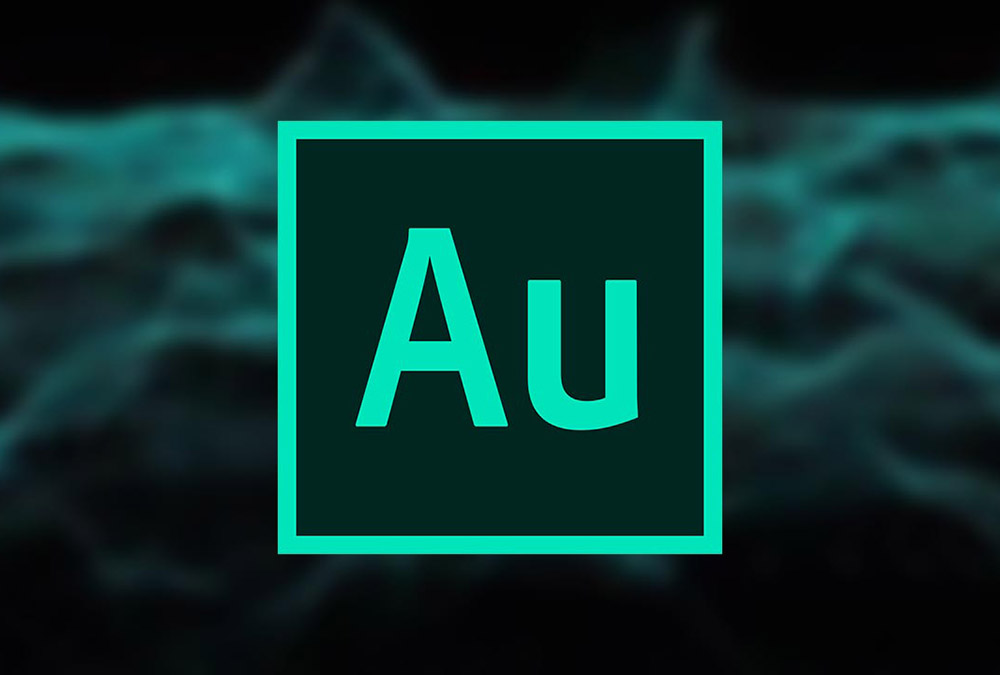
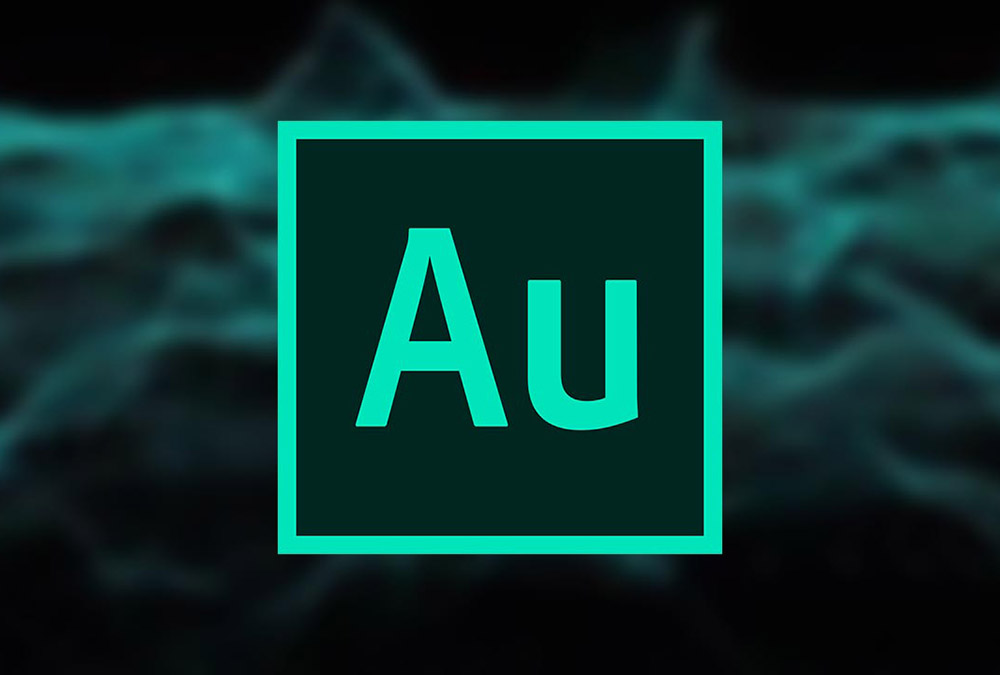
023هر نوع محتوایی که تولید میکنید، نرمافزار ادوب ادیشن به شما کمک میکند که با بهرهگیری از صدا به داستانهای خود جان ببخشید. این نرمافزار در حدود 28 سال پیش با عنوان Syntrillium Cool Edit Pro پا به عرصه حیات گذاشت. متعاقباً در سال 2003 (1382) شرکت Adobe تیم سازنده این نرمافزار را خریداری کرده و نام آن را به ادوب ادیشن تغییر داد. بدین ترتیب نقطه تمرکز این نرمافزار روی ادیت صدا تعیین شد. امروزه ادوب ادیشن ارتباط تنگاتنگی با نرمافزار پریمایر پرو برای ادیت غیرخطی صدا دارد، اما این تنها کارکرد ادوب ادیشن نیست. با ما همراه باشید تا هم با محیط ادوب ادیشن آشنا شوید و هم کارکردهای آن را بهتر بشناسید.
چه چیزی موجب تمایز ادوب ادیشن است؟
هیچ کدام از نرمافزارهای ادیت صدای دیگر همه امکاناتی که ادوب ادیشن در یک جا ارائه میکند در اختیار شما قرار نمیدهند. این قابلیتها شامل ترکیب چند ترکی، جلوههای صوتی، ادیت شکل موج صدا، ادیتور فرکانس اسپکترال، خودکارسازی مبتنی بر هوش مصنوعی با Adobe Sensei و بسیاری موارد دیگر است.
بنابراین به جای جابجایی مداوم بین کارهای مختلف یا خرید پلاگینهای گرانقیمت برای به دست آوردن کارکردهای ناموجود، میتوانید از ادیشن بهره بگیرید که همه موارد نیاز برای کار با صدا را به صورت آماده در اختیار کاربر خود قرار میدهد. اگر مورد بسیار خاصی هم باشد که قابلیت مربوطه از سوی آدوب آدیشن ارائه نشده باشد، میتوانید از پلاگینهای شخص ثالث گسترده آن بهره بگیرید.

کاربردهای ادوب ادیشن
در این بخش کاربردهای مختلف نرمافزار ادوب ادیشن را بررسی میکنیم.
استفاده از ادوب ادیشن برای تولید ویدئو
یکپارچگی عمیق آدیشن با نرمافزار پریمایر پرو به این معنی است که آدیشن بهترین اپلیکیشن برای استفاده در گردشهای کاری تولید ویدئو محسوب میشود. آدیشن همان پلتفرم صوتی و جلوههای ویژه پریمایر پرو را مورد استفاده قرار میدهد و از این رو کار با صداهای ویدئو در آن بسیار ساده است.
ابزارهای آدیشن که موجب سهولت کار با ویدئوها میشوند شامل سینک کردن خودکار صدا، Auto-Ducking، پشتیبانی کامل از فرمتهای ویدیویی و موارد دیگر است.
با استفاده از قابلیت Remix میتوانید موسیقی خود را آنالیز و آرنج مجدد بکنید تا بدون نیاز به ادیت دستی یا فیدینگهای پیچیده برای تطبیق با صحنههای ویدئو، با مدت ویدئو تطبیق پیدا کند. این قابلیت به لطف فناوری پیشرفته هوش مصنوعی Adobe Sensei میسر شده است. قابلیت Automatic Speech Alignment امکان پوشش و کشیدن ضبطهای ADR را برای تطبیق دقیق با عملکرد دوربین میدهد و به این ترتیب تطبیق لبهای گویندگان به سادگی صورت میگیرد.
قابلیت Auto-Ducking به طور خودکار صدای موسیقی پسزمینه را در زمان شروع گفتگوها تنظیم میکند تا با سرعت به یک کیفیت حرفهای دست پیدا کنید. فناوری هوش مصنوعی Auto-Ducking قطعههای صوتی را آنالیز کرده و کیفریمهای لازم را روی صدا اعمال میکند تا صدا را برای کلیپها یا پروژهها نرمالسازی کند.
قابلیت Dual display full-screen video موجب میشود که بتوانید محتوای ویدئویی را روی یک نمایشگر دوم به صورت تمام صفحه مشاهده کنید و همزمان به ادیت صوت بپردازید. این قابلیت برای ادیت فولی و جلوههای صوتی در ویدئوها بسیار مفید است.
ساخت پادکست با ادوب ادیشن
با رشد فزاینده ساخت پادکست و ظهور اسپیکرهای هوشمند بازار محتوای صوتی رشد سریعی را تجربه میکند. ادیشن نرمافزار مناسبی برای مونتاژ، صیقل زدن و ترکیب صداهای یک پادکست محسوب میشود.
قابلیت Multitrack mixing ادوب ادیشن یک محیط مبتنی بر تایملاین برای ایجاد پادکستهای صوتی ایجاد میکند. همچنین امکان بهبود کلی صدا و بالا بردن کیفیت صوت و ترکیب صداها از منابع صوتی مختلف نیز در این نرمافزار وجود دارد.
در پنل Essential Sound این نرمافزار یک روش بسیار سریع برای بهکارگیری جلوههای صوتی میبینیم که دسترسی آسانی به گزینههای پیشرفته مهندسی صدا با استفاده از اسلایدرهای ساده برای صدای گفتگو، موسیقی، جلوههای صوتی و صدای محیط در اختیار کاربر قرار میدهد.
ابزارهای پاکسازی از قبیل Click/Pop Eliminator و DeClicker effects امکان حذف صداهای آزاردهنده میکروفن، صدای کلیک، نویز روشنایی و موارد دیگر را فراهم ساخته است.
آدیشن از فرمتهای عکس هم پشتیبانی میکند و از این رو میتوانید از فایلهای JPEG برای متادیتای آهنگها یا فایلهای صوتی خود استفاده کنید. این کار یک سرنخ بصری در اختیار کاربر قرار میدهد که وقتی در پروژههای آرشیو شده میگردد میتواند یک پروژه را به آسانی پیدا کند.
کاربرد ادوب ادیشن در رادیو
ادوب ادیشن مدتهای مدیدی است که برای محصولات رادیویی مورد استفاده قرار میگیرد و پشتیبانی یکپارچهای با متادیتا و مارکرهای خاص رادیو دارد و اغلب سرویسهای زمانبندی و خودکارسازی رادیویی را مورد پشتیانی قرار میدهد.
از قابلیت multitrack mixing و ادیتور Spectral Display میتوان برای کاهش نویز صدا استفاده کرد. ابزارهای دیگر که تولیدکنندگان رادیویی استفاده میکنند شامل Automatic Loudness correction است که امکان تطبیق بلندی صدا را در کلیپها فراهم میسازد به طوری که محتوای صوتی با استانداردهای خاص بلندی صوت سازگار باشد.
آدیشن با اغلب سیستمهای خودکارسازی و پلیبک رادیویی کار میکند و از پشتیبانی CART برخوردار است. ضبطهای زمانبندیشده به تولیدکنندگان رادیو امکان میدهد که ضبطهای خود را از قبل زمانبندی کنند تا کلیپهای صوتی را برای زمان و مدت مشخص ضبط نمایند.
طراحی صوتی با ادوب ادیشن
ادوب ادیشن مجهز به ابزارهای جلوههای صوتی و دستکاری و ترمیم صدا است و هر چیزی که برای ایجاد و تنظیم عناصر صوتی لازم باشد را در خود جای داده است. ابزار multitrack mixer به طراحان صوتی امکان میدهد که ترکیببندیهای صدایی خود را با دقت زیاد تکمیل کنند.
ادوب ادیشن مجموعه ابزارهای کاملی برای تولید صدا و یک ابزار استخراج کانال مرکزی دارد. جلوه Pitch Bender تمپو را در طی زمان تغییر میدهد تا پیچ متفاوتی به دست آید. ابزار Pitch Shifter یک جلوه آنی است که پیچ موسیقایی یک لحن را تغییر میدهد و با دیگر ابزارها در مجموعه جلوههای صوتی ترکیب میکند.
قابلیت کانالسازی سفارشی امکان طراحی و پیکربندی کانالهای خاص صوتی را برای هر ترکیب صدایی فراهم ساخته است تا محیط صوتی خاص برای بازیهای ویدئویی، یا کلیپها و فیلمهای سینمایی ایجاد کنید. با استفاده از گفتگوی سینتیسایز شده میتوانید متنی را کپی کنید تا به صورت نریشن زیر ویدئو خوانده شود. با استفاده از ابزار Frequency Band Splitter میتوانید کپیهایی از یک کلیپ صوتی ایجاد کنید که هر یک محدوده فرکانسی خاص خود را دارد. فرکانسهای همپوشان نقاط افراز را تعیین میکنند و در ادامه میتوانید جلوههای صوتی هر کدام را به طور مستقل از هم ادیت بکنید.
ترمیم و بازیابی صدا در ادوب ادیشن
ادوب ادیشن در ابتدا مفهوم ادیت Spectral Frequency را معرفی کرد که بازیابی صدا را به نوعی ادیت تصویر تبدیل میکرد این قابلیت به همراه قابلیت industrial-strength noise reduction، حذف صدا و جلوههای صوتی موجب شد که آدیشن یک فضای کاری مناسب برای بازیابی و ترمیم صدا شود.
ابزار Spectral Frequency Editing امکان بصریسازی صدا و بزرگنمایی جزییات بسیار دقیق ادیت صوت را با استفاده از ابزارهای آشنایی مانند آنچه در فتوشاپ استفاده میشود، فراهم ساخته است. به این ترتیب میتوانید صداهای ناخواسته را یافته و حذف کنید و کلیپهای صوتی را ترمیم و بازیابی نمایید. با استفاده از ابزار Auto Healing میتوانید صداهای کلیک، ضربههای صوتی به میکروفن، امواج ناخواسته فرکانس بالا صداهای دهان، زنگ گوشی تلفن همراه و موارد دیگر را بدون تأثیر گذاشتن روی عناصر کلیپ صوتی حذف کنید.
جلوه Sound Remover منابع صوتی ناخواسته را از یک قطعه ضبط شده حذف میکند. این جلوه از جداسازی منابع صوتی برای آنالیز بخش خاصی از یک قطعه صوتی استفاده میکند و مدل صوتی را میسازد که برای یافتن و حذف صداها مورد استفاده قرار میگیرد.
ضبط موسیقی با ادوب ادیشن
ادوب ادیشن که در ابتدا با عنوان Cool Edit Pro متولد شد، یکی از نخستین اپلیکیشنهای ایستگاه کاری صدای دیجیتال بود و همچنان یکی از بهترین جاهایی است که میتوان کارهای ضبط، میکس و مسترینگ موسیقی را اجرا کرد.
قابلیت پشتیبانی از سطح کنترل و خودکارسازی پارامتر امکان میکس صوت را به شیوه تعاملی با سطح کنترل با استفاده از پروتکلهای Avid EUCON, Mackie MCU و HUI یا Logic Control فراهم ساخته است. همچنین میتوانید از کنترلرهای شخص ثالث مبتنی بر میز که از این پروتکلها پشتیبانی میکنند بهره بگیرید.
آدیشن ابزارهای مبتنی بر موسیقی زیادی ارائه کرده که مانند جلوه guitar suite، برخی کنترلهای ریورب دقیق و پشتیبانی از پلاگینهای صوتی VT به همراه یونیتهای صوتی مجموعه کاملی در اختیار افرادی قرار میدهد که میخواهند به ضبط موسیقی بپردازند.

پیش از ادامه مطلب باید به این نکته اشاره کنیم که اگر میخواهید آشنایی بیشتری با نرمافزار Adobe Audition داشته باشید، میتوانید از مجموعه آموزش ادیشن Adobe Audition مقدماتی تا پیشرفته فرادرس استفاده کنید.
آموزش ادوب ادیشن با یک پروژه ساخت پادکست
در این بخش با بررسی یک پروژه عملی ساخت پادکست تلاش میکنیم به صورت عملی با محیط ادوب ادیشن آشنا شویم و ابزارهای مختلف آن را مورد استفاده قرار دهیم.
ابتدا اپلیکیشن Adobe Audition را باز کنید. به محض باز کردن این نرمافزار با اینترفیس کاربری آن مواجه میشوید. برای پروژه ساخت پادکست ما باید ابتدا یک «نشست چندترکی» (multitrack session) ایجاد کنیم. به این منظور به منوی فایل بروید و گزینه New را انتخاب کرده و سپس روی Multitrack Session کلیک کنید.
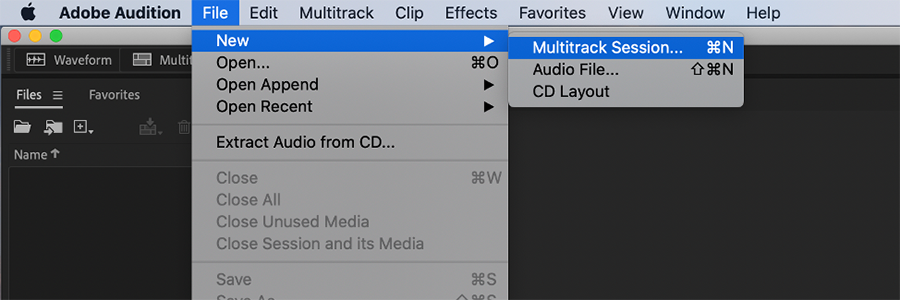
به این ترتیب پنجرهای در میانه صفحه ظاهر میشود که امکان انتخاب نام پروژه و همچنین ذخیره آن در یک مکان مشخص را فراهم میسازد. ما پیشنهاد میکنیم که برای پروژه خود یک پوشه خاص بسازید و سپس نشست را در آن پوشه ذخیره کنید. به این منظور در دیالوگ ساخت پروژه جدید روی دکمه Browse در سمت راست کلیک کنید:

به جایی که میخواهید پوشه جدید را قرار دهید مثلاً دسکتاپ یا در پوشه Documents بروید.
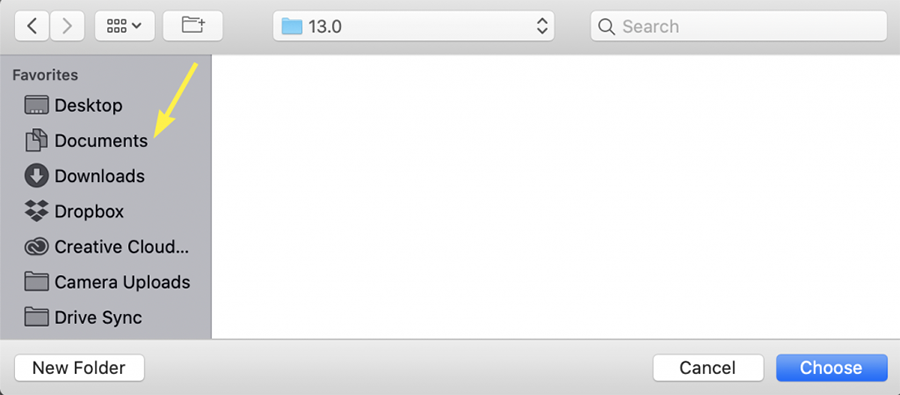
روی دکمه New Folder در گوشه چپ-پایین پنجره Browse کلیک کنید.
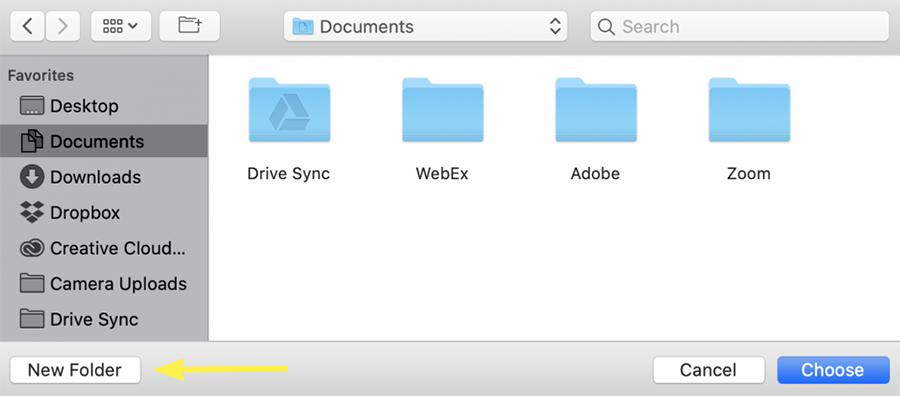
نامی که برای این پوشه میخواهید را وارد کنید و روی Create کلیک کنید.
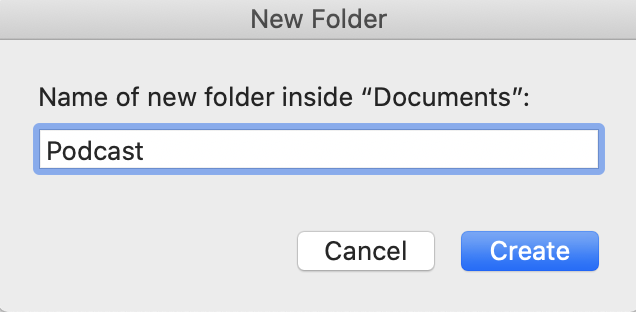
سپسی در گوشه راست-پایین پنجره روی Choose کلیک کنید.
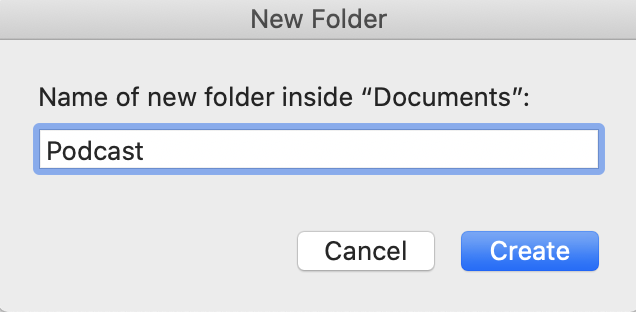
زمانی که کار ساخت پروژه جدید پایان یافت، این پروژه در پوشه ایجاد شده ذخیره میشود. شما باید موسیقی و یا هر فایل دیگر مرتبط با پروژه را در این پوشه ذخیره کنید و قبل از آن که هر فایلی را به پروژه اضافه کنید، قبلاً آن را داخل این پوشه قرار دهید و سپس به پروژه اضافه کنید. به این ترتیب میتوانید همواره مطمئن شوید که همه فایلهای مرتبط با پروژه در یک مکان واحد ذخیره شدهاند.
در دیالوگ ایجاد پروژه یک منوی باز شدنی با عنوان Template وجود دارد. روی آن کلیک کنید تا باز شود و قالب Podcast را انتخاب کنید.
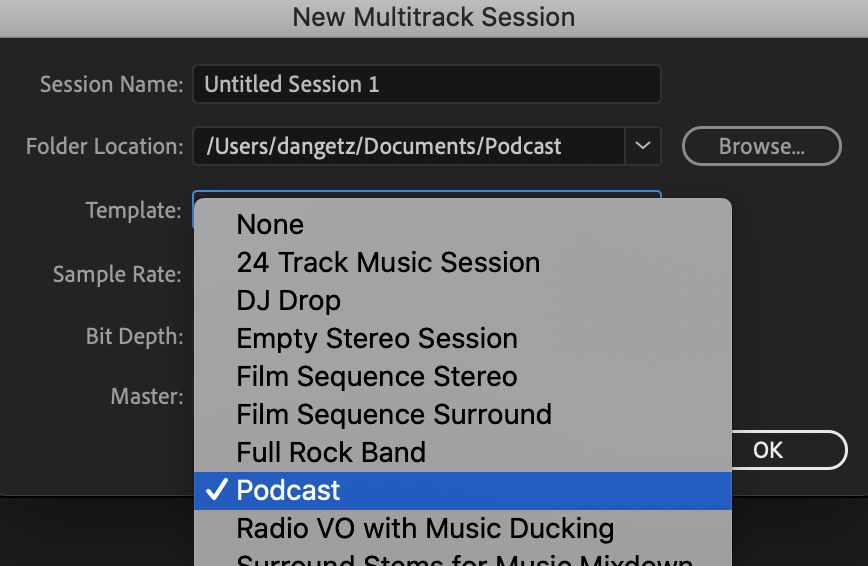
زمانی که قالب پادکست انتخاب شد، روی OK کلیک کنید. به این ترتیب یک نشست چندترکی با قالب پادکست برای شما ایجاد میشود. این قالب شامل چند ترک از قبل ایجاد شده است که میتوانید برای ضبط یا ادیت مورد استفاده قرار دهید. نامهای ترکها به شما اعلام میکند که هر ترک باید به چه منظوری استفاده شود.

ضبط و ادیت صدا در ادوب ادیشن
پیش از آن که بتوانید صدا را در آدیشن ضبط کنید ابتدا باید منبع ورودی ترک را که میخواهید استفاده کنید، انتخاب نمایید. در این مورد که از قالب پادکست استفاده میکنیم، میخواهیم از ترک Host برای ضبط ترک اصلی صوتی خود استفاده کنیم.
بنابراین روی دکمه فلش دوطرفه بالای پنل نامهای ترک کلیک کنید تا به گزینههای انتخاب ورودی/خروجی دسترسی پیدا کنید.
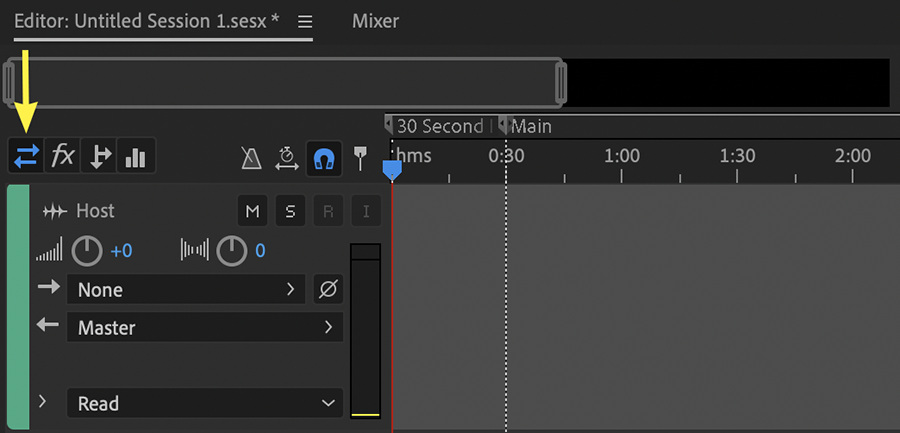
برای تعیین یک ورودی برای ترک، ابتدا باید به پنل نام ترک نگاه کنید. در میانه پنل نام ترک، درست زیر کنترلهای حجم صدا برای ترک، گزینههای انتخاب ورودی را میبینید که با یک فلش که به سمت راست اشاره دارد مشخص شده و گزینه پیشفرض آن None است.
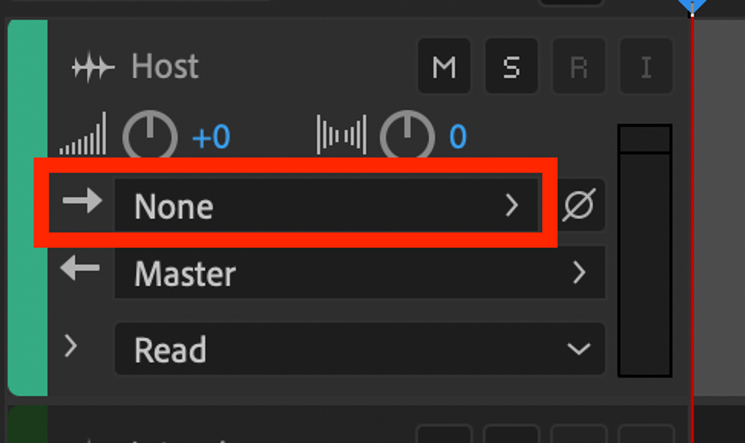
این همان جایی است که منبع ورودی صدا را انتخاب خواهیم کرد. برای انتخاب میکروفن باید روی فلش سمت راست کلیک کرده سپس میکروفونی که قرار است استفاده شود را انتخاب کنیم. برای ضبط صدای انسانی بهتر است در صورت امکان از ورودی Mono استفاده کنیم.

اکنون که ورودی را انتخاب کردید، باید ترک را علامتگذاری کنید تا آماده ضبط شود. به این منظور به نام ترک نگاه کنید که در سمت راست نام ترک برچسبهای با حروف M، R و S میبینید. روی R کلیک کنید تا ترک آماده ضبط شود.
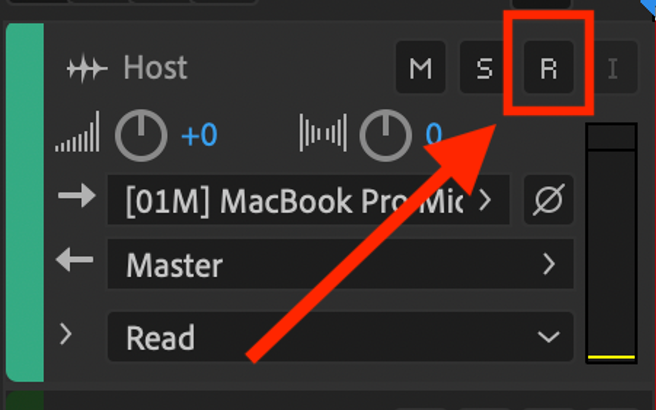
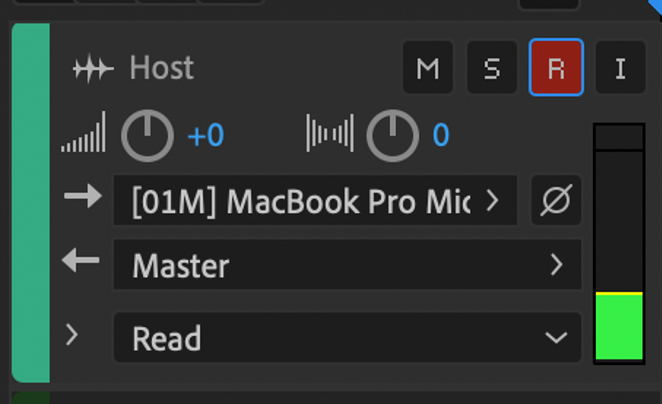
اکنون شما آماده شروع ضبط هستید. برای آغاز کافی است روی دکمه Record که در زیر ترکها قرار دارد کلیک کنید.
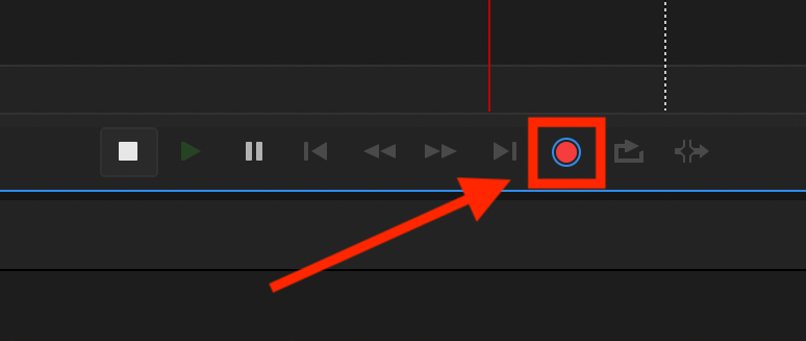
در زمان ضبط کردن صدا میبینید که صدا به رنگ قرمز وارد ترک میشود.

زمانی که کار ضبط پایان یافت، کافی است روی دکمه Stop زیر ترکها کلیک کنید.
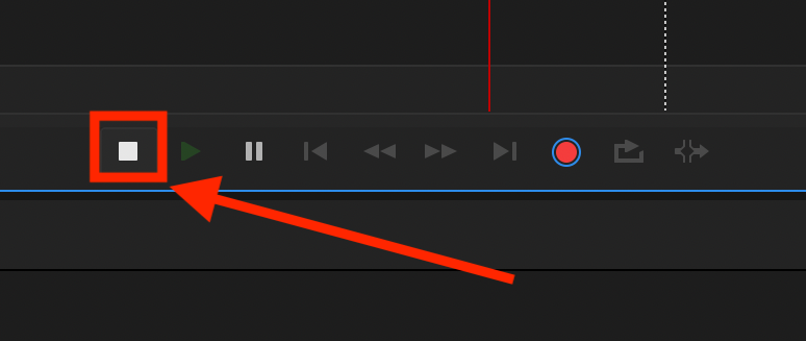
امکان آغاز و توقف ضبط صدا به صورت متناوب وجد دارد. سپس میتوانید توقفها را ادیت کنید تا ترک صوتی همواری به دست آورید.
ادیت کردن قطعه صدای ضبط شده با ادوب ادیشن
اگر لازم باشد که رکوردینگ خود را ادیت کنید، میتوانید از ابزار Blade برای برش هر بخش از رکوردینگ که میخواهید تغییر دهید بهره بگیرید. در این مثال ما فرض میکنیم که میخواهید بخشی از صدا که از آن رضایت ندارید را حذف کنید.
ابتدا باید ابزار Blade را بردارید. شکل این آیکون شبیه یک تیغ اصلاح است و در ابتدای اینترفیس قرار دارد.
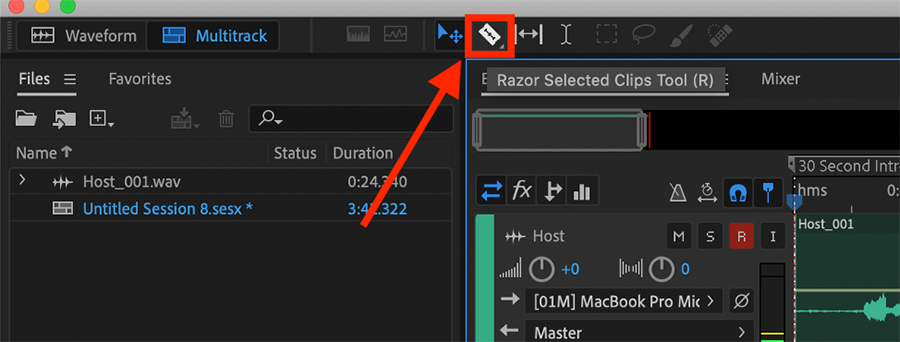
زمانی که آن را انتخاب کردید، میتوانید روی ترک کلیک کرده و بخشهایی که میخواهد برش دهید را علامتگذاری کنید. در این مورد دو برش ایجاد میکنیم تا میانه بخشی از پروژه را که انتخاب کردهایم حذف کنیم.

زمانی که برشهای مورد نظر را اجرا کردید، پیش از حذف کردن بخشی میانی، باید از ابزار Blade خارج شده و به ابزار Move بروید و این ابزار نیز درست در سمت چپ ابزار بلید در منوی فوقانی قرار دارد.
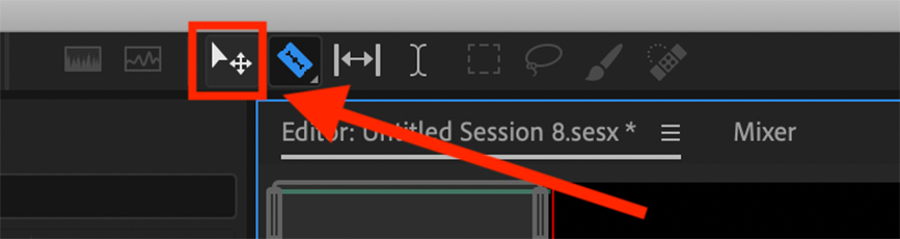
اکنون میتوانید بخشی که برش دادید را انتخاب کرده و با فشردن کلید Delete کیبرد حذف کنید.
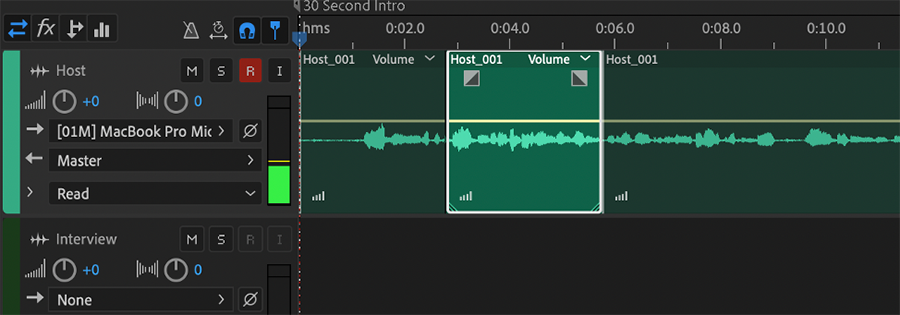
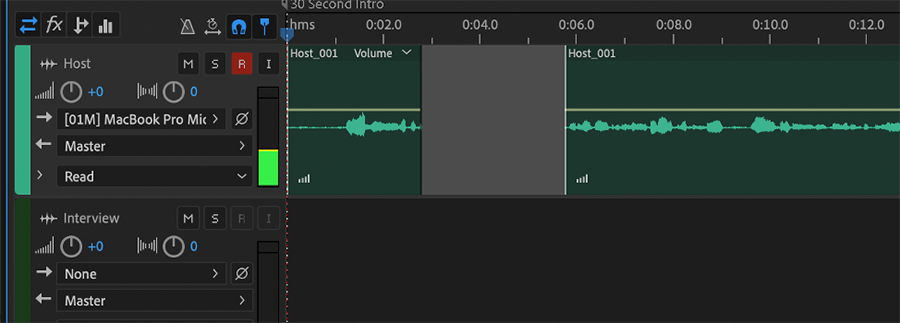
برای حذف شکاف بین دو قطعه که باقی ماندهاند، میتوانید کلیپهای باقیمانده صوتی را بگیرید و بکشید تا به هم بچسبند.
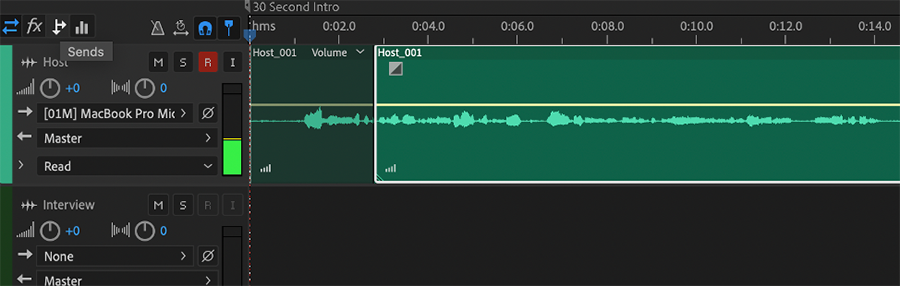
افزودن اینترو، آوترو و جلوههای صوتی
برای این که بخشهای صوتی مختلف را به پادکست خود اضافه کنیم، باید کلیپهای صوتی و موسیقیهایی که میخواهیم به پروژه اضافه کنیم را پیدا کرده و به پوشه پروژه اضافه کنیم.
پروژه آدیشن شما رفرنس این فایلها را نگهداری میکند، بنابراین نباید پس از ایمپورت کردن فایلها در پروژه آنها را از پوشه مورد نظر پاک کنید. روی منوی File در منوی فوقانی کلیک کنید.
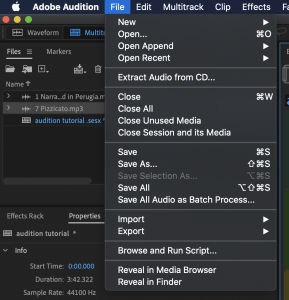
ماوس را روی Import ببرید و روی File کلیک کنید.
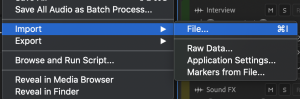
فایلهای صوتی خود را انتخاب کنید. میتوانید هر تعداد فایل که میخواهید با نگهداشتن کلید CTRL و کلیک روی فایلها انتخاب کنید.
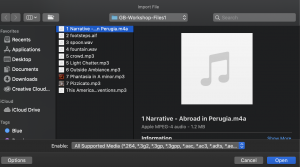
روی دکمه Open در گوشه راست-پایین پنجره کلیک کنید.
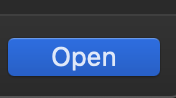
به این ترتیب فایلهایی که انتخاب کردید وارد پروژه آدیشن میشوند. شما میتوانید هم موسیقی و هم جلوههای صوتی مورد نظر خود را به این ترتیب در پادکست ایمپورت کنید. فایلهایی که ایمپورت کردید در پنل Files در گوشه چپ-بالای صفحه دیده میشوند.
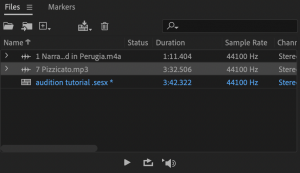
برای افزودن موسیقی به پروژه باید روی فایل موسیقی کلیک کرده و آن را به بخش music تایملاین اضافه کنید.
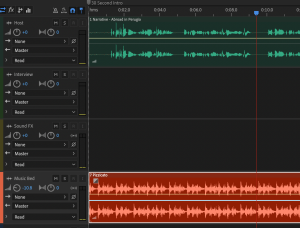
جلوهها صوتی را نیز به ترک Sound FX تایملاین اضافه کنید.
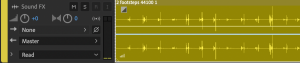
فید کردن موسیقی و جلوههای صوتی
ایجاد fade in و fade out در آدیشن کار آسانی است. کافی است آیکون باکس را روی بخش موسیقی بگیرید و بکشید.
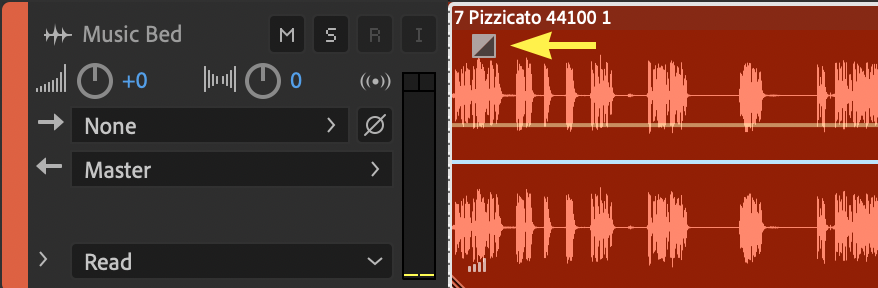
بیدرنگ فید شدن را به صورت یک منحنی زرد میبینید.
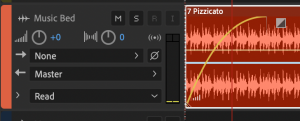
این کار را در انتهای ترک موسیقی برای فید آوت کردن نیز میتوانید انجام دهید.
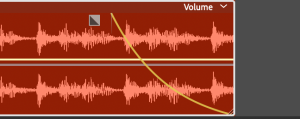
ادیت حجم صدا با کیفریم
در این بخش کیفریمهایی برای کاهش یا افزایش حجم صدا به پروژه اضافه میکنیم که تأثیری روی کل ترک نمیگذارد و این کار را به صورت منطقهای انجام میدهد. ابتدا روی ترک صوتی کلیک کنید و مطمئن شوید که هایلایت شده است. سپس روی خط زرد رنگ Volume بروید که در میانه ترک صوتی کشیده شده است. مطمئن شوید که روی خط Pan سفید که آن هم در میانه ترک صوتی قرار دارد، کلیک نکردهاید. زمانی که روی خط کلیک کنید، یک نقطه کنترل مرکزی ایجاد میشود.
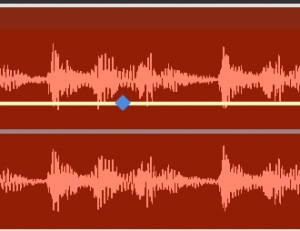
روی طول خط کلیک کنید تا چند نقطه کنترل ایجاد شود.
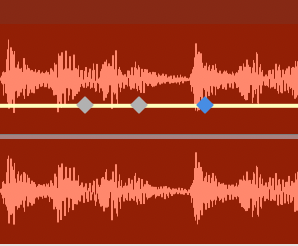
به صورت دستی نقاط کنترل را به سمت بالا یا پایین بکشید تا حجم صدا را کاهش یا افزایش دهید.
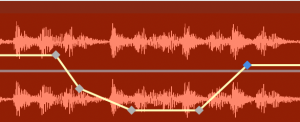
همچنین امکان ادیت حجم صدای کلی ترک صوتی را در پنل نام در کنار ترک صوتی دارید. به طور معمولی موسیقی زمانی که زیر صدای کاربری قرار گیرد، حجم صدای بالایی دارد و باید کاهش یابد.
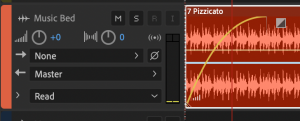
برای ادیت حجم صدای کل ترک کافی است روی دایره چپ در پنل نام کلیک کرده و به سمت بالا یا پایین بکشید.
اکسپورت کردن پادکست از ادوب ادیشن در قالب MP3
زمانی که کار ضبط و ادیت پادکست به پایان رسید، باید آن را به صورت یک فایل MP3 اکسپورت کنید. به این منظور ابتدا باید پروژه را ذخیره کنید. به منوی File رفته و روی Save کلیک کنید. توجه کنید که این کار تنها فایلهای دادهای و ضبطها و ادیتهای پروژه را ذخیره میکند.
برای اکسپورت کردن پروژه روی منوی فایل کلیک کرده و به گزینه Export بروید و گزینه Multitrack Mixdown را انتخاب کرده و سپس روی Entire Session کلیک کنید.
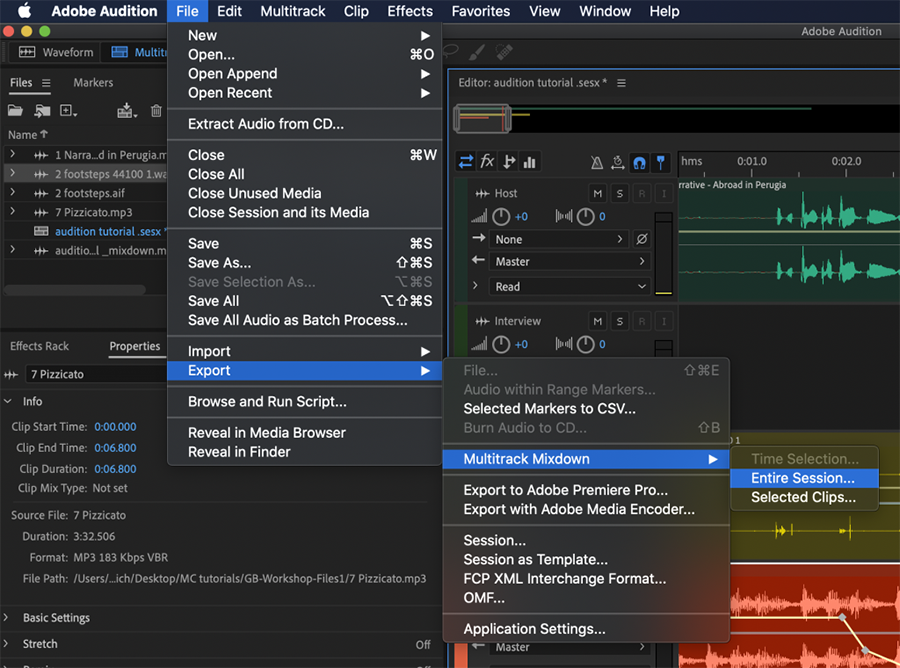
به این ترتیب پنجره اکسپورت ظاهر میشود. امکان تغییر نام فایل و انتخاب مکانی که فایل اکسپورت ذخیره خواه شد و همچنین قالب آن وجود دارد.
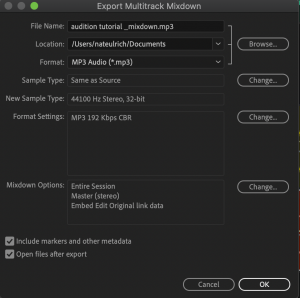
روی منوی باز شدنی فرمت کلیک کنید و گزینه MP3 Audio را انتخاب نمایید.
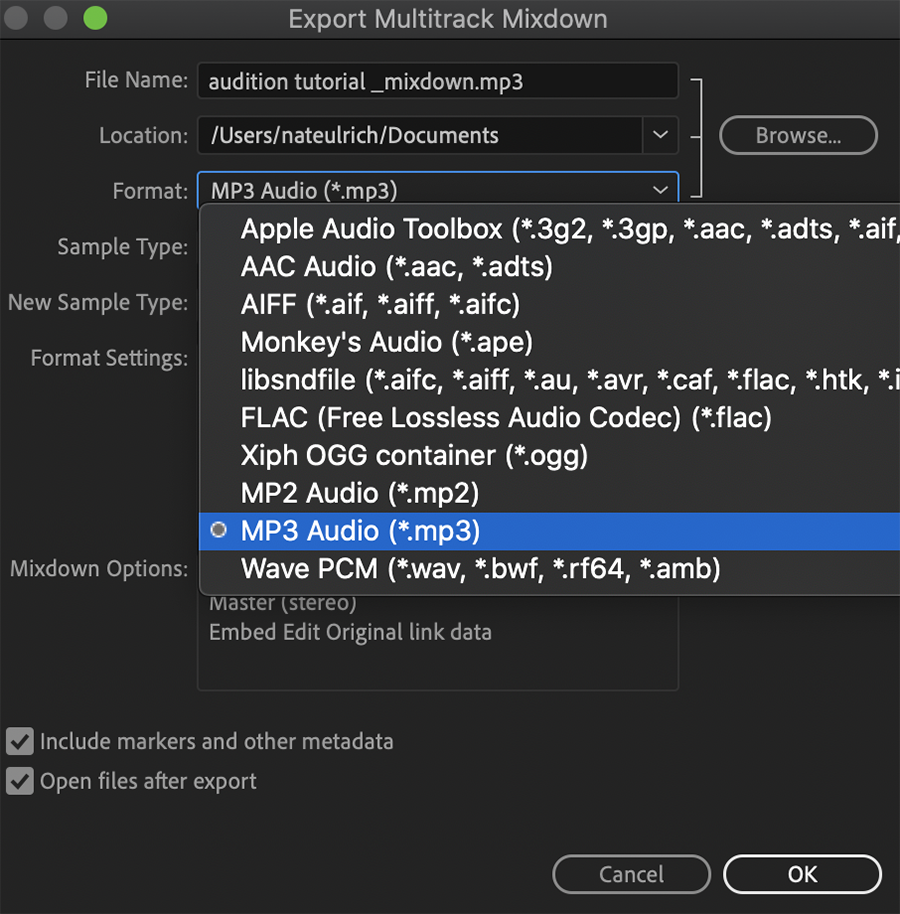
اگر میخواهید فایل را در مکان متفاوتی ذخیره کنید، روی Browse کلیک کرده و سپس به محلی که میخواهید فایل اکسپورت شود بروید و روی OK کلیک کنید.
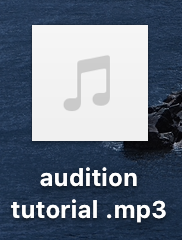
به این ترتیب پروژه شما رندر شده و به صورت یک فایل امپیتری اکسپورت میشود.
سخن پایانی
ادوب ادیشن یک ایستگاه کاری ادیت صدای دیجیتال است که از سوی شرکت Adobe ارائه شده است و یک محیط چندترکی و غیر تخریبی برای میکس و ادیت صدا فراهم ساخته است. در این راهنما با کلیات این نرمافزار و کاربردهای مختلف آن در حوزههای گوناگون آشنا شدیم. همچنین با معرفی مراحل ساخت یک پادکست با استفاده از ادوب ادیشن روش عملی استفاده از این نرمافزار را آموختیم.













سلام و خسته نباشید میخواستم بدونم راهی هست که بشه اول صدا بره تو ادوب بعد نویز حذف و شه از اونجا مثلا بره تو سه برنامه یعنی منظورم اینکه صدا به صورت زنده همون جا نویزش گرفته بشه و مثلا بره تو محیط کلاس انلاین؟