آموزش پارتیشن بندی هارد بدون ویندوز – تصویری، دقیق و کامل

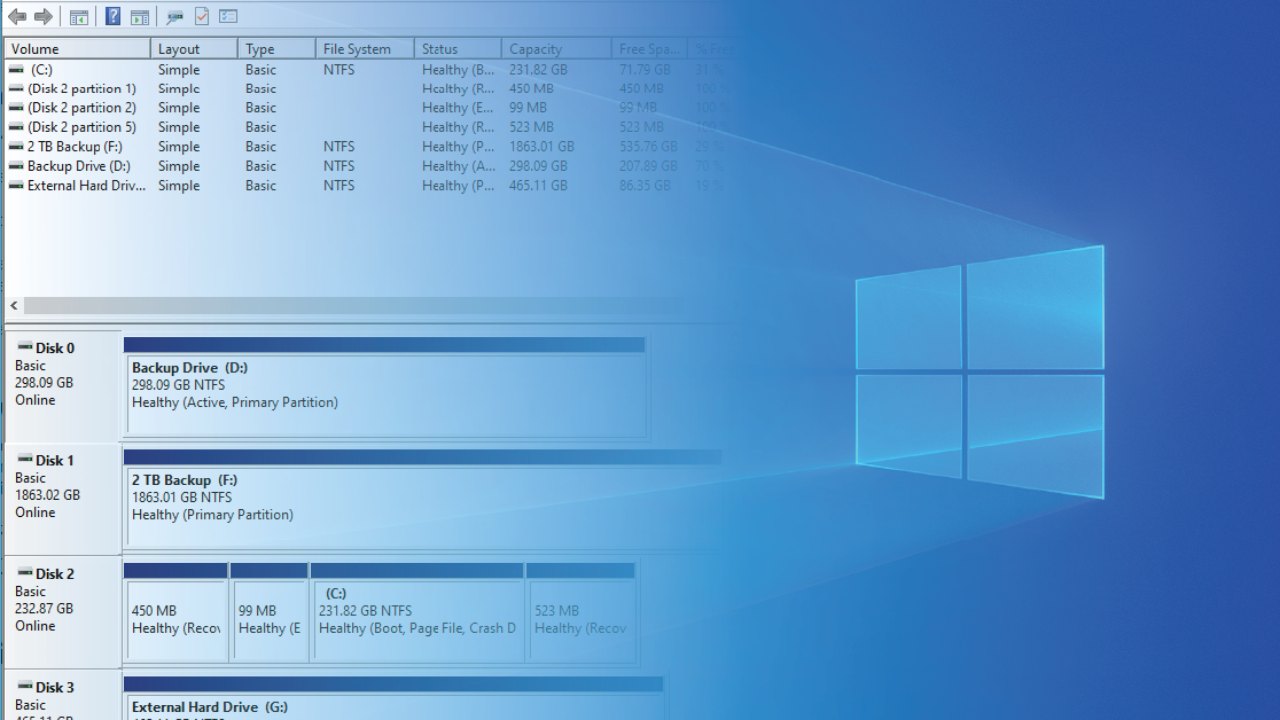
پارتیشن بندی هارد دیسک در ویندوز بدین معناست که بخشی از فضای داخلی هارد را برداشته و در اختیار سیستم عامل قرار دهید. به عبارت دیگر، هارد درایو تا زمانی که پارتیشن بندی نشده باشد، کاربردی برای سیستم عامل نصب روی دستگاه ندارد. اکثر اوقات این «بخش» یا «پارتیشن» از هارد درایو فضایی واحد برای ذخیرهسازی فایلها در اختیارتان میگذارد، اما گاهی هم چندین بخش به وجود میآورید تا برای مثال قادر به ذخیره فایلهای مهم در یک پارتیشن و فیلمهای سینمایی و سریالها در پارتیشنی دیگر باشید. در ادامه این مقاله به آموزش پارتیشن بندی هارد چه حین فرایند نصب ویندوز و چه بدون ویندوز میپردازیم.
دلیل پارتیشن بندی هارد بدون نصب ویندوز چیست؟
به صورت پیشفرض، ویندوز یک پارتیشن رزرو برای سیستم (روی دیسک MBR) یا پارتیشن ریکاوری (روی دیسک GPT) تولید میکند و اگر فضایی بیاستفاده را برای نصب سیستم عامل انتخاب کنید، درایو C ساخته میشود. از آنجا که دیسکهای GPT میتوانند به اندازه دلخواه شما پارتیشنهای اصلی داشته باشند، هیچ مشکلی ایرادی ندارد که چند پارتیشن کوچک روی آنها ساخته شود. اما شرایط برای دیسکهای MBR متفاوت است، زیرا تنها میتوان ۴ پارتیشن اصلی روی دیسک MBR داشت.
اگر کامپیوترتان از حالت بوت UEFI پشتیبانی میکند، میتوانید به تبدیل دیسک MBR به GPT روی ویندوز ۱۱ مشغول شوید، بدون اینکه دادههای خود را از دست دهید. گفتنی است که از میان نسخههای مختلف ویندوز، تنها ویندوز ۱۱ به خاطر پشتیبانی از حالت بوت UEFI، چنین قابلیتی را ارائه میکند. غیر از این، آن چهار پارتیشن اصلی برای افرادی که میخواهند چندین سیستم عامل روی درایو MBR داشته باشند، حسابی ارزشمند تلقی میشوند. اوضاع زمانی بدتر میشود که بدانیم که در صورت داشتن پارتیشن منطقی روی همان دیسک، تعداد پارتیشنهای اصلی به سه کاهش مییابد. پس بهترین راه برای استفاده حداکثری از پارتیشنهای اصلی این خواهد بود که اجازه دهید ویندوز روی یک پارتیشن نصب شود، آن هم بدون تولید پارتیشن رزرو برای سیستم یا پارتیشن احیای سیستم. تنها راه جلوگیری از ساخت پارتیشنی دیگر از سوی ویندوز این است که هارد درایو را پیش از نصب، پارتیشن بندی کنید.
آموزش پارتیشنبندی هارد حین نصب ویندوز
برای پارتیشن بندی هارد در این حالت، میتوان به سراغ ابزار داخلی ویندوز، یعنی «Disk Management» یا Diskpart.exe رفت. Disk Management تنها زمانی در دسترس قرار میگیرد که سیستم عامل با موفقیت بارگذاری شده باشد، بنابراین اگر از پیش ویندوزی نصب کردهاید، میتوانید از این ابزار برای ساخت پارتیشنی جدید برای یک سیستم عامل دیگر استفاده کنید. اگر میخواهید پارتیشن را در حالی بسازید که ویندوز از پیش روی هارد درایو نصب نشده، میتوانید از درایو نصب ویندوز برای اجرای نرمافزار DiskPart (+) بهره بگیرید. گامهای لازم را در ادامه آوردهایم.
- درایو حاوی داده نصب ویندوز را به دستگاه متصل و کامپیوتر را از طریق آن بوت کنید.
- در صفحه نصب ویندوز، دکمههای Shift + F10 را به صورت همزمان بزنید تا خط فرمان (Command Line) باز شود. اگر از دکمه New برای ساخت پارتیشنهای جدید استفاده کنید، یک پارتیشنی سیستمی برای یک دیسک MBR ساخته خواهد شد.
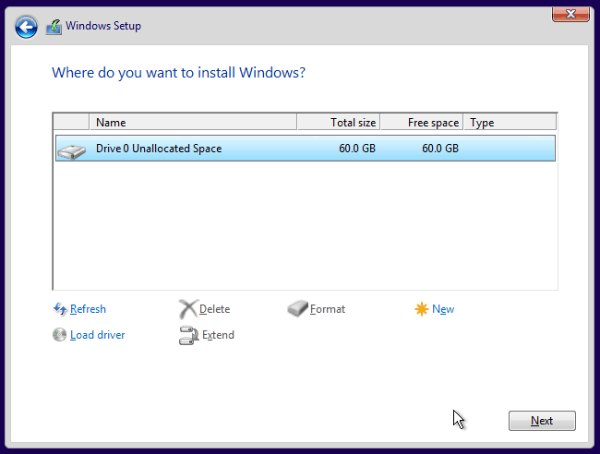
- حالا عبارت diskpart را وارد کرده و دکمه Enter را فشار دهید.
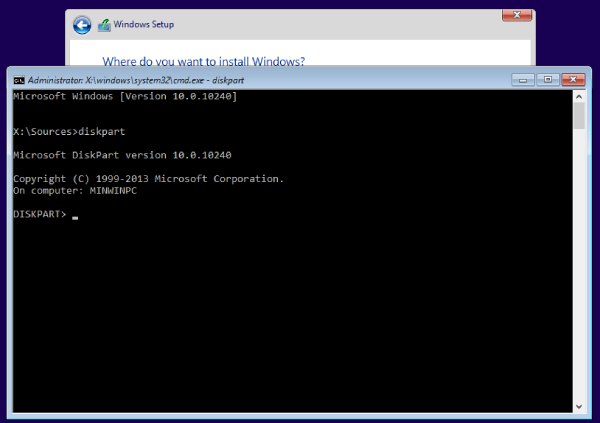
- درون <Diskpart لازم است چند خط فرمان مختلف را بنویسید تا پارتیشنی جدید ساخته شود:
- برای مثال فرمان زیر برای ساختن یک پارتیشن اصلی ۳۰۰۰۰ مگابایتی روی دیسک ۰ است.
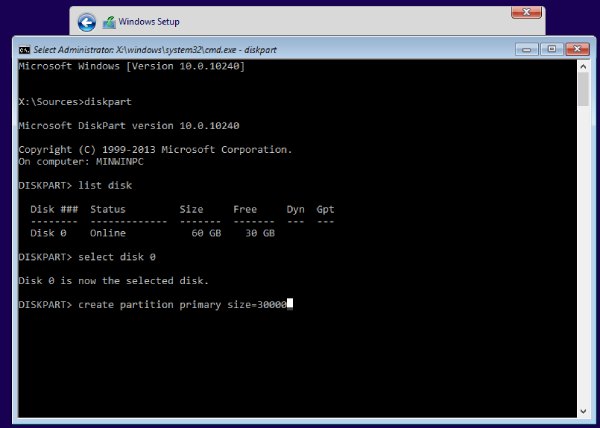
اکنون پارتیشنی با ظرفیت حدودا ۳۰ گیگابایت ساختهایم. میتوانید به ساخت پارتیشنهای هرچه بیشتر با همین فرمان مشغول شوید یا از محیط Diskpart بیرون بیایید.
اگر به فضای کافی درون هارد درایو دسترسی داشته باشید، پیشنهاد میشود که بیش از ۱۰۰ گیگابایت را به درایو اصلی سیستم اختصاص دهید، زیرا آپدیتهای ویندوز، برنامههای نصب شده و فایلهای سیستمی به مرور فضای موجود در پارتیشن سیستمی را پر میکنند.
اگر هم دیسک نصب ویندوز را ندارید، میتوانید نرمافزار شخص ثالث و رایگان Partition Assistant Standard (+) برای ساخت پارتیشن، آن هم بدون سیستم عامل استفاده کنید.
آیا پارتیشن بندی میتواند به هارد آسیب بزند؟
فرایند پارتیشن بندی هیچگونه آسیبی به هارد دیسک یا کامپیوتر شما وارد نمیکند. در بدترین حالت اما امکان از دست رفتن تمام داده موجود در آن وجود دارد. اگر هم هارد درایوی خالی را پارتیشن بندی کنید، عملا هیچ خطری تهدیدتان نخواهد کرد.
آموزش پارتیشن بندی هارد بدون ویندوز از پیش نصب شده
نرمافزار AOMEI Partition Assistant Standard یک ابزار مدیریت پارتیشن و دیسک است که امکان ساخت مدیای قابل بوت را فراهم میآورد تا بتوانید بدون سیستم عاملی از پیش نصب شده، هارد درایو را پارتیشن بندی کنید. اگر هم ویندوز از پیش روی هارد درایو نصب شده، میتوانید این نرمافزار رایگان را دانلود و شروع به پارتیشن بندی هارد خود کنید، آن هم بدون از دست رفتن هیچ دادهای. بیایید ببینیم روش کار به چه شکل است.
- کامپیوتر را با استفاده از درایو قابل بوتی که درون Partition Assistant ساختهاید، بوت کنید. به این ترتیب از رابط کاربری Partition Assistant سر در خواهید آورد.
- روی فضایی بیاستفاده یا پارتیشنی آنقدر بزرگ که بتواند به پارتیشنهای خردتر تبدیل شود کلیک کرده و سپس دکمه Create Partition را بزنید.

- در صفحه بعدی، اسلایدر را با ماوس بکشید تا قادر به تعیین فضای موجود در پارتیشن باشید. علاوه بر این میتوانید از گزینه Advanced برای مشاهده گزینههای هرچه بیشتر استفاده کنید. وقتی کارتان با تنظیمات به پایان رسید، OK را بزنید.

- برنامه اجازه میدهد پیشنمایشی از ساختار پارتیشن را ببینید، آن هم بدون اینکه تغییری روی هارد درایو اعمال شود. اگر مشکلی نبود، روی دکمه Apply بزنید تا عملیات آغاز شود.
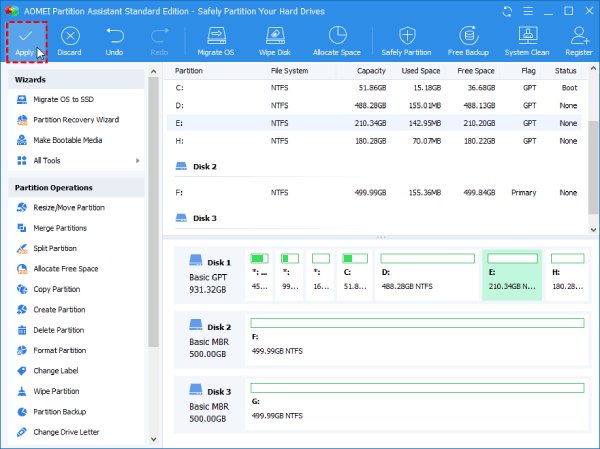
در نهایت باید گفت که ساخت پارتیشن پیش از نصب سیستم عامل یکی از آن ترفندهایی است که احتمالا کاربران حرفهایتر را درگیر خود کند. این افراد لازم است بدانند که ابزار Partition Assistant از فایلهای سیستمی مختلفی مانند FAT32 ،FAT16 ،FAT12 ،exFAT ،ReFS و Ext4 پشتیبانی میکند و بنابراین از لحاظ سازگاری، جای هیچگونه نگرانی نیست. امیدواریم این آموزش پارتیشن بندی هارد همراه با ویندوز و بدون ویندوز، نیازتان را برطرف کرده باشد.












