آموزش استفاده از Pen در ورد – تصویری و گام به گام
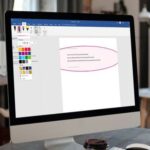
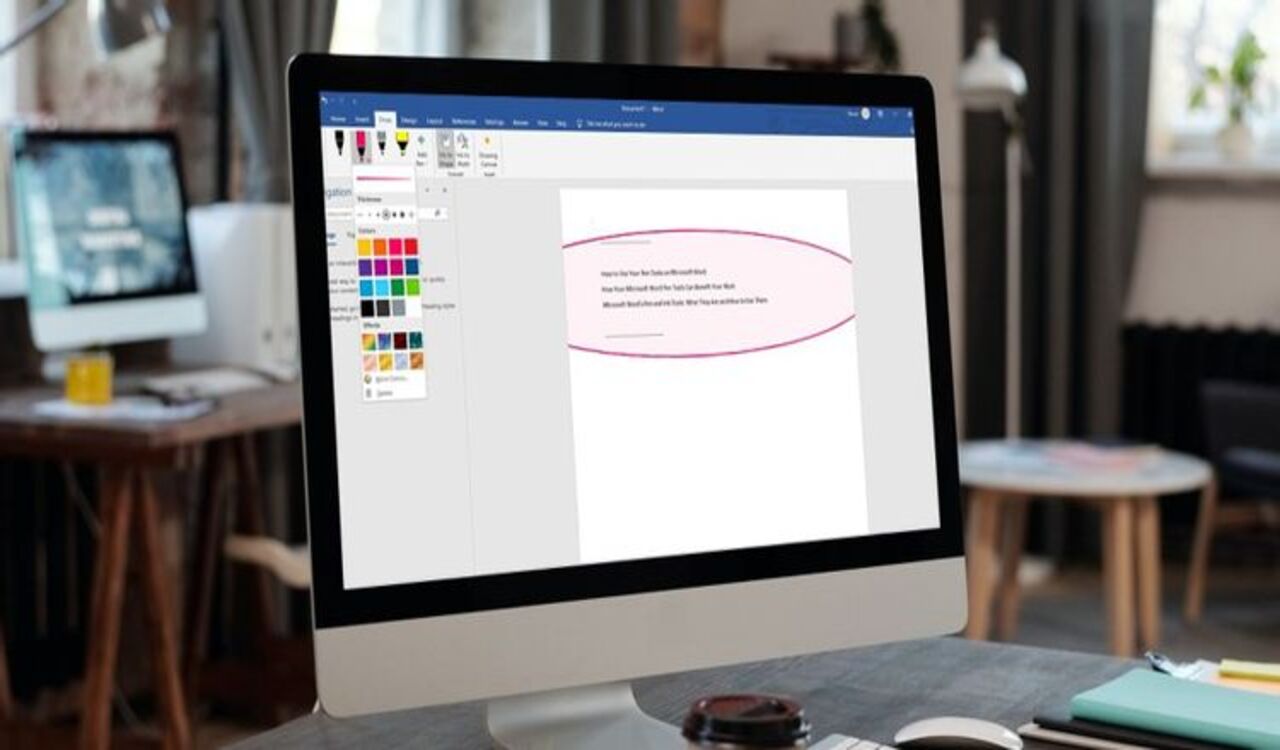
نرمافزار مایکروسافت ورد عمدتاً با قالب نوشته سر و کار دارد. اما در مواقعی لازم است برای برجسته کردن گزارش یا مقاله خود، کمی هنر به خرج دهید. شما میتوانید در ورد، پروندههای خود را با ابزارهای مختلفی شخصیسازی کنید. افزودن شکل و تصویر، جدول و مواردی از این قبیل، آسان به نظر میرسد؛ اما طراحی با دست خودتان چطور؟ ابزارهای Pen در ورد، به شما کمک میکنند تا در نوشته خود نشانهگذاری و طراحی کنید. در این مقاله، به مزایای استفاده از ابزارهای Pen در ورد پرداخته و نحوه کار با هر یک از آنها را توضیح میدهیم.
چرا بهتر است به جای ابزارهای دیگر، به سراغ Pen در ورد برویم؟
ابزارهای Pen در ورد، که با نام ابزار جوهر (Ink) نیز شناخته میشوند، در منوی Draw (طراحی) واقع در نوار بالای برنامه، قرار داشته و برای انجام کارهای ظریفتری نسبت به استفاده از SmartArt یا مدلهای سهبعدی، کاربرد دارد. به طور کلی، شما میتوانید از طریق ابزارهای مختلف Pen، بسیار سریعتر از کار با یک صفحهکلید، پرونده خود را نشانهگذاری کرده و آن را بهبود ببخشید.
انجام امور نسبتاً هنری، مانند ساخت یک صفحه کاور سفارشی در ورد با استفاده از این ابزار آسان میشود. به عنوان مثال، هنگام طراحی یک کتاب، میتوانید با استفاده از ابزارهای Pen، به طور دقیق مشخص کنید که اثر هنری در کجا قرار بگیرد. حتی قادر هستید با این ابزار، امضای نویسنده را به صورت مستقیم در صفحه مورد نظر وارد کنید.
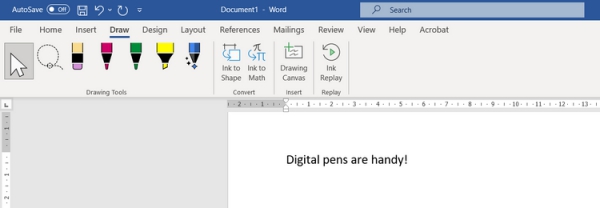
همانطور که خود شرکت مایکروسافت بیان میکند، ابزارهای Pen به خصوص هنگام کار با یک تبلت یا تلفن همراه و در واقع هر دستگاهی با صفحه لمسی، بسیار کارآمد هستند. شما میتوانید با انگشت، قلم لمسی یا ماوس به کشیدن اشکال و نقشههای ذهنی (Mind Maps) خود، نمایش نحوه طراحی سمبلها، نشانهگذاری تکالیف و حتی درج معادلات ریاضیاتی بپردازید.
ابزارهای Pen در ورد شامل چه مواردی شده و هرکدام چه میکنند؟
برخلاف آنچه ممکن است به نظر برسد، Pen در ورد صرفا حاوی یک ابزار نیست و بلکه درباره مجموعهای از ابزارهای گوناگون صحبت میکنیم. در ادامه با این ابزارهای متفاوت و کارکرد هریک آشنا میشویم.
1. قلم معمولی، ماژیک هایلایت و پاککن
شما به یک پاککن و دو قلم دسترسی داشته و میتوانید رنگها و ضخامتهای مختلفی را برای آنها انتخاب کنید. این ابزارها، برای کارهایی مانند کدگذاری با رنگ، بسیار کاربردی هستند. همینطور که مشغول به کار هستید، میتوانید به آسانی از هر یک از ابزارها به سراغ دیگری بروید.
ابزار ماژیک هایلایت (Highlighter) نیز در اختیار شما قرار گرفته که میتوانید مانند دو ابزار دیگر، تنظیمات مربوط به آن را شخصیسازی کنید. اگر میخواهید علامتگذاریهای شما مشخص باشند، میتوانید تنظیمات Snap to Text را فعال کنید. این کار موجب منظم و صاف بودن هایلایتهای شما خواهد شد.
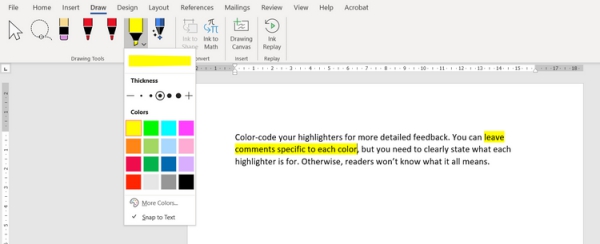
2. Action Pen برای علامتگذاری
در صورتی که نمیتوانید از ابزار بازبینی معمول مایکروسافت ورد استفاده کنید یا این ابزار اصلاً به کار شما نمیآید، به سراغ Action Pen بروید. این قلم به شما اجازه میدهد تا به ویرایش پرونده خود، از طریق علامتگذاری آن با ترفندهایی مشخص بپردازید. استفاده از این روش هنگام کار با قلم لمسی، به شکل طبیعیتری صورت میگیرد.
برای شروع، روی نماد Action Pen کلیک کنید. این کار، گزینه Track Changes (دنبال کردن تغییرات) و یک راهنمای خودکار در مورد نشانهای مختلف را برای شما فعال میکند.
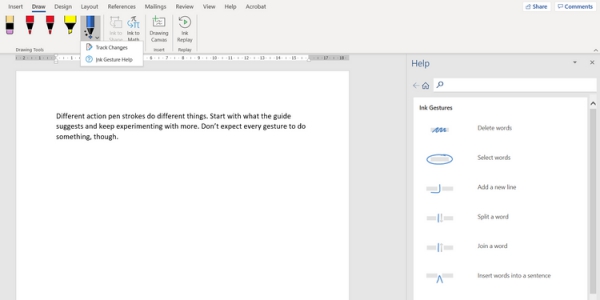
به عنوان مثال، میتوانید به اضافه کردن یا حذف کلمات و سمبلها پرداخته و یا خط جدیدی را شروع و بخشی از متن را برای ویرایش انتخاب کنید. این کارها و امور دیگر با جایگذاری سادهترین نشانهها در محل درست ممکن میشوند. در نتیجه، فرآیند ویرایش راحتتر و سریعتر به انجام خواهد رسید.
3. افزودن اشکال ساده با ابزار Ink to Shape (تبدیل جوهر به شکل)
هر بار که یک قلم را انتخاب میکنید، نماد ابزار Ink to Shape برای شما فعال میشود. این ابزار به شما اجازه میدهد تا شکلی که میخواهید (مربع، دایره، مثلث) را بکشید. سپس به صورت خودکار، آن شکل را به نسخهای مناسب و کارآمدتر تبدیل میکند.
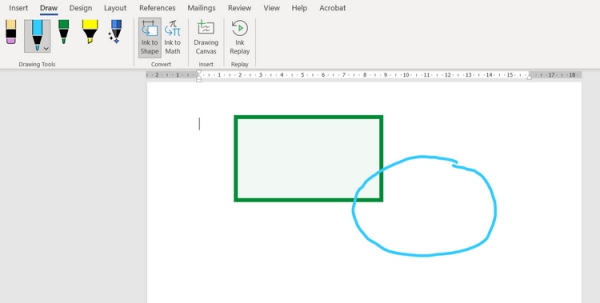
میتوانید با کمک نشانگر ماوس، شکل مورد نظر را حرکت و اندازه آن را تغییر داده و به تنظیم جایگاه آن بپردازید. به منظور حذف شکل مورد نظر، تنها کافی است آن را انتخاب کرده و کلید Backspace یا Delete را روی صفحهکلید خود فشار دهید.
- مطالب پیشنهادی برای مطالعه:
4. افزودن معادلات با ابزار Ink to Math (تبدیل جوهر به ریاضیات)
این مورد، یکی از موارد موثر ابزارهای Pen به حساب میآید. روی نماد Ink to Math کلیک کنید. این نماد، همیشه برای شما فعال است. با این کار، پنجره کوچکی به نام Math Input Control، برای شما باز خواهد شد.
با ماوس یا انگشت خود، به طراحی اشکالی مشغول شوید که در کنار یکدیگر، عبارتی ریاضی ایجاد شود. همزمان با این کار شما، برنامه ورد پیشنمایشی از شکلی که عبارت ریاضی، پس از تبدیل به اعداد دیجیتال و سمبلها به خود خواهد گرفت را به شما نشان میدهد.
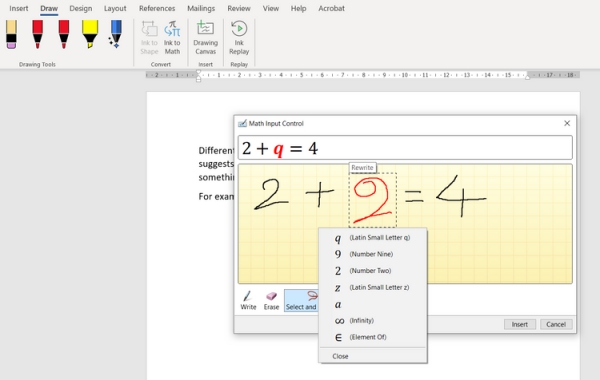
در صورتی که برنامه، شکل را به اشتباه تشخیص دهد، شما میتوانید آن را پاک کرده و مجددا بکشید. راهکار دیگر آن است که شکل را انتخاب کرده و از فهرست جایگزینهای ارائه شده که شبیه به شکل شما هستند، روی گزینه مورد نظرتان بزنید.
هنگامی که تمام تغییرات مورد نظر خود را اعمال کردید، به سراغ گزینه Insert بروید. ورد، عبارت ریاضی را به عنوان یک موضوع جدا به پرونده شما اضافه خواهد کرد. سپس نه تنها میتوانید جایگاه این صورت را تغییر دهید، بلکه توانایی دسترسی به فهرستی طولانی از ابزارهای معادلاتی دیگر را نیز دارید. این ابزارها برای انجام پروژههای علمی بسیار کاربردی به حساب میآیند.
در صورتی که در حیطه تحصیلی یا کاری خود، با نوشتن معادلات ریاضی و کارهای اینچنینی سروکار زیادی دارید، به شما مطالعه مقاله آموزش نوشتن فرمول در ورد را پیشنهاد میکنیم.
5. کنترل فضای هنری با کمک ابزار Drawing Canvas (بوم نقاشی)
استفاده کاربردی از فضایی که در برنامه مایکروسافت ورد در اختیار دارید، امری حائز اهمیت است. مخصوصاً در صورتی که قصد داشته باشید گذشته از متن اصلی، به جلوههای بصری نیز توجه کنید. در این حالت، بهتر است توانایی انتخاب بهترین فضاها برای قرار دادن آثار هنری خود در پرونده وردتان را کسب نمایید.
با کمک ابزار Pen در ورد، میتوانید مرزهایی برای فضای طراحی خود تعیین کنید تا رسم شما، وارد محوطه مربوط به عناصر اطرافش نشود. برای این کار، به سراغ گزینه Drawing Canvas بروید. وظیفه این ابزار، قرار دادن خودکار یک کادر خالی در کنار نشانگر ماوس شما در پرونده است.
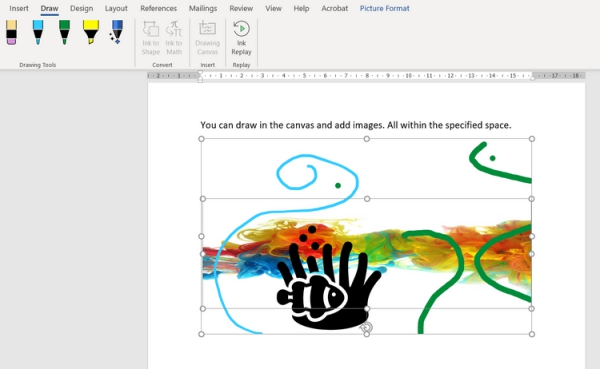
میتوانید این کادر را شخصیسازی کرده و هرگونه تصویرسازی مورد نظر خود را به آن بیافزایید. این کادر یا همان بوم نقاشی، تقریباً همه چیز را درون مرز مشخص خود نگه میدارد. حتی اگر چیزی که رسم کردهاید، از مرز کادر عبور کرده و به دیگر نقاط پرونده ورد شما برسد، ابزار Drawing Canvas، قسمت داخل کادر را نگه داشته و دیگر بخشها را پاک میکنند.
استفاده از این ابزار زمانی توصیه میشود که به وجود یک اثر هنری در محل خاصی از یک پرونده نیاز دارید. همچنین، این ابزار در مواقع انجام کار مشارکتی کاربردی است. میتوانید بومهایی را در اختیار اعضای گروه خود قرار داده و از آنها بخواهید تا تنها از محدوده مشخص شده استفاده کنند. در این صورت، دیگر نیازی نیست که نگران به هم ریختن دیگر قسمتهای پرونده مورد نظر باشید.
- مطالب پیشنهادی برای مطالعه:
6. نمایش مراحل طراحی شما با استفاده از ابزار Ink Replay
ابزار جالب دیگری که آشنایی با آن ضروری است، ابزار Ink Replay یا بازپخش جوهر نام دارد. اگر بعد از رسم چیزی در پرونده، روی نماد مربوط به این ابزار کلیک کنید، ورد، مراحلی که برای رسم طی کردهاید را به صورت یک انیمیشن سریع، بازپخش میکند.
همچنین میتوانید این انیمیشن را به صورت تدریجی، به عقب برگردانده و یا جلو بزنید.

تنها کارایی این ویژگی، همین موارد گفته شده است. با این وجود، این ابزار در شرایطی مانند تدریس در یک کلاس هنر آنلاین، بازده بسیاری خواهد داشت. هنرجویان میتوانند آنچه شما انجام دادهاید را مجدداً پخش و مراحل را دنبال کنند.
7. کنترل طراحیهای خود با کمک ابزارهای انتخاب (Selection)
سرانجام، قصد معرفی دو ابزار انتخابی را داریم که در دسترس شما قرار گرفتهاند: نشانگر و طناب. گزینه اول، مناسب مواقعی است که تنها با یک موضوع یا عناصر مختلف درون یک پرونده، سر و کار دارید. مورد دوم، معمولاً برای فعالسازی خطوط کشیده شده در خارج از بوم نقاشی به کار میآید.
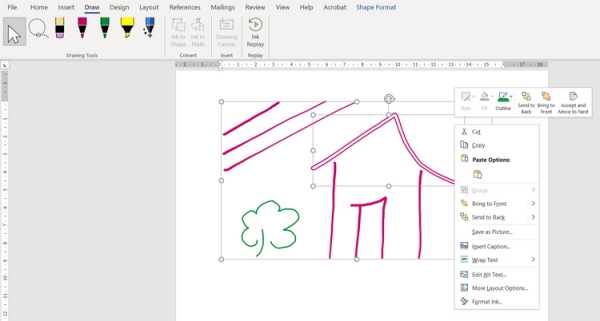
پس از انتخاب طراحیهای مورد نظر، میتوانید به تنظیم ویژگیها، تغییر اندازه یا محل جایگذاری و همینطور تغییر رنگ یا ضخامت آنها بپردازید. توصیه میکنیم تا با ترکیب اثربخش تمام عناصر مربوطه، پرونده خودتان را به شکلی که میخواهید، درآورید.
ابزار Ink و Pen در ورد، از ویژگیهای کارآمد این برنامه به حساب میآیند. در صورتی که میخواهید نوشته خود را با طراحیهای مختلف آراسته یا از طریق دستگاه موبایلتان، پرونده خود را تکمیل کنید، این ابزارها، فرآیند استفاده شما از ورد را به اندازه قابل توجهی آسانتر و مفرحتر خواهند کرد.
زیبایی کار با مایکروسافت ورد در این است که این برنامه، راههای زیادی را برای شخصیسازی پرونده توسط شما در اختیارتان قرار میدهد. در صورتی که نوشته خود را با جلوههای بصری مختلفی ترکیب نمایید، حتی سربرگ شما نیز به خودی خود، میتواند به چشمگیرترین بخش گزارش شما مبدل گردد. با کسب اطلاعات لازم در مورد هر یک از ابزارهای ورد، قادر خواهید بود مخاطبین خود را با آثارتان شگفتزده کنید.













سلام
ممنون از پیج خوبتون
متاسفانه مشکل اینجاست در تبلت سرفیس ماکروسافت افزونه draw بود ولی بعد رفت و هرچه از قسمت customize ribon تیک draw رو میزنم بازم دیده نمیشه، مشکل کجاست؟ ممنون میشم راهنمایی کنید