نصب ویندوز در لپ تاپ HP — تصویری و گام به گام — راهنمای کامل

از معرفی آخرین نسخه سیستم عامل مایکروسافت برای رایانههای شخصی یعنی ویندوز 10 مدت زیادی سپری شده است. با این حال ممکن است برخی کاربران لپتاپهای HP در این مدت همچنان از نسخه قدیمیتر ویندوز استفاده کرده باشند و اکنون به فکر نصب ویندوز 10 روی سیستم خود افتاده باشند. همچنین این امکان وجود دارد که شما از قبل یک کاربر ویندوز 10 روی لپتاپ HP باشید، اما به دلایل مختلف نیاز به نصب مجدد این سیستم عامل روی دستگاهتان پیدا کرده باشید. در هر حالت، با ما همراه باشید تا با شیوه نصب ویندوز در لپ تاپ HP آشنا شوید.
نصب ویندوز در لپ تاپ HP
پیش از هر اقدامی در جهت نصب ویندوز در لپ تاپ HP، مطمئن شوید که از دادههای خود که روی لپتاپ دارید، یک نسخه پشتیبان تهیه کردهاید. دستورالعملهایی که در این راهنما ارائه میشوند برای لپتاپهای HP تولید مرداد 1392 به بعد کار میکنند، اما به احتمال بالا شما میتوانید از این راهنماییها روی هر نوع لپتاپ دیگر که در طی ده سال اخیر تولید شده باشد، بهره بگیرید.
پیش از نصب ویندوز 10 مطمئن شوید که همه آپدیتها و درایورهای را برای ویندوز 7 یا 8.1 دریافت و نصب کردهاید. همچنین نرمافزار آنتیویروس خود را بهروزرسانی کنید. اگر هارد درایو لپتاپ شما با استفاده از HP ProtectTools یا دیگر اپلیکیشنهای امنیتی رمزگذاری شده است، باید پیش از اقدام به نصب ویندوز 10 آن را رمزگشایی کنید.
شما با نصب ویندوز 10 روی سیستم خود، آپدیتها و اصلاحیههای امنیتی را به طور خودکار از مایکروسافت دریافت میکنید و نمیتوانید این سرویس را غیر فعال نمایید. توجه داشته باشید که برخی اپلیکیشنها ویندوز 10 به طور جداگانه به فروش میرسند. نرمافزارهایی که برای ویندوز 8.1 یا ویندوزهای قبلتر طراحی شدهاند، ممکن است روی ویندوز 10 کار نکنند. همچنین توجه داشته باشید که همه قابلیتهای ویندوز 10 روی همه انواع سیستمها کار نمیکنند و برخی قابلیتها به طراحی سختافزاری سیستم شما وابستهاند.
اگر پس از خرید لپتاپتان یک نرمافزار را خریداری و روی آن نصب کردهاید، ابتدا باید اطمینان حاصل کنید که این نرمافزار روی ویندوز 10 نیز به درستی کار میکند یا نه. برخی سختافزارهای گرافیکی از طراحی درایور جدید WDDM 2.0 پشتیبانی نمیکنند. با این که در هر حال گرافیک در ویندوز 10 کار میکند، اما ممکن است از برخی بهینهسازیهای عملکردی که از WDDM 2.0 پشتیبانی میکنند؛ برخوردار نباشید.
پس از نصب ویندوز 10 ممکن است امکان تماشای فیلمهای DVD را از دست بدهید. اگر هماینک از کدک DVD برای پخش این نوع ویدئوها استفاده میکنید، این انکودر ممکن است روی ویندوز 10 کار نکند. بنابراین برای این که بتوانید همچنان به تماشای فیلمهای DVD پس از نصب ویندوز 10 ادامه بدهید، باید اپلیکیشن جدید مدیا پلیر را از استور ویندوز یا دیگر منابع مورد اعتماد دانلود و نصب کنید. ویندوز مدیا سنتر پس از نصب ویندوز 10 کار نمیکند. این نرمافزار در زمان نصب ویندوز 10 حذف میشود و پس از آن دیگر نمیتوان نصب کرد.
روی کامپیوترهایی که دارای هاردی به ظرفیت 128 گیگابایت یا کمتر هستند، باید یک فلش درایو با حجم 32 گیگابایت یا بیشتر مورد استفاده قرار دهید. توجه کنید که استفاده از کارت SD توصیه نمیشود، زیرا ممکن است پس از نصب ویندوز 10 از کار بیفتد. به همین دلیل توصیه میشود تنها از استورج اکسترنال USB یا microUSB و نه کارت میکرواسدی به عنوان مدیای نصب ویندوز 10 استفاده کنید.
مایکروسافت در ویندوز 10 یک اپلیکیشن رایگان ضبط صدا قرار داده است تا بتوانید مصاحبهها، کلاسها، جلسههای تجاری و یادداشتهای صوتی خود را با آن ضبط کنید. این اپلیکیشن ممکن است روی دستگاهها مطابق انتظار کار نکند. اگر کارکرد ضبط صدا روی دستگاه شما کار نمیکند، درایورهای ویندوز را به جدیدترین نسخه آپدیت کنید.
تشخیص هویت بر اساس چهره نیازمند سختافزارهای خاصی مانند دوربین فروسرخ (IR) است. اگر رایانهتان چنین سختافزاری نداشته باشد، این گزینه در بخش تنظیمات در دسترس شما قرار نخواهد داشت. تشخیص هویت بر اساس اثر انگشت را میتوان در اپلیکیشن Settings روی رایانههایی که سنسور قرائت اثر انگشت دارند تنظیم کرد. اگر این گزینه در بخش تنظیمات سیستم فعال نباشد، ممکن است لازم باشد نرمافزار امنیتی سیستم را ارتقا بدهید. در ویندوز 10 باید جدیدترین نسخههای نرمافزار HP SimplePass یا Digital Persona را دانلود و نصب کنید. اگر از نرمافزار امنیتی سازنده دیگری استفاده میکنید، باید به وبسایت آن شرکت مراجعه کنید.
قابلیت دستیار شخصی «کورتانا» (Cortana) از سختافزارهای خاصی مانند میکروفن، اسپیکر، GPS و اتصال اینترنتی بهره میگیرد. میکروفن رایانه باید به درستی پیکربندی شده باشد تا با کورتانا کار کند و نتیجه به دست آمده بر اساس میکروفنهای مختلف، ممکن است متفاوت باشد. همچنین ممکن است کورتانا در برخی کشورها/مناطق در دسترس نباشد.
در ویندوز 10 نمایش بیسیم (Miracast) ممکن است به نمایشگر بیرونی اتصال نیابد و یا اتصالش قطع شود. درایورهای آپدیت شده ویدئو و وایرلس برای فعال شدن این قابلیت مورد نیاز هستند. به این منظور باید به بخش Windows Update سر بزنید تا جدیدترین درایورها را مشاهده و نصب کنید.
قابلیتهای Refresh و Reset مایکروسافت ممکن است درایورها و سفارشیسازیهای خاص لپتاپ شما را به درستی بازیابی نکنند. بنابراین سعی کنید روی لپتاپهای HP از قابلیت HP Recovery Manager برای بازیابی ایمیج کارخانه و یا از Go Back برای بازگشت به ویندوز 8.1 استفاده کنید. پس از منقضی شدن Go Back میتوانید از HP Recovery Manager استفاده کرده و در صورت نیاز به بازیابی، ویندوز 10 را مجدداً نصب کنید.
تاچپدهای دقیق با قابیلت چند لمسی یکی از جدیدترین ویژگیهای ویندوز 10 است که امکان ورودی با دقت بالا و کارکردهای ژستی جدید را فراهم ساخته است. اما ممکن است رایانه شما از الزامات سختافزاری لازم برای استفاده از این قابلیت پشتیبانی نکند. در این حالت شما از کارکرد معمولی تاچپد بهره خواهید گرفت.
رایانههای مجهز به پردازندههای اینتل سری Broadwell یا Haswell و ویندوزهای 8.1 سی و دو بیتی امکان نصب ویندوز 10 سی و دو بیتی با استفاده از ابزار Windows Upgrade را ندارند. برای نصب ویندوز 10 شصت و چهار بیتی باید این نسخه را از وبسایت مایکروسافت خریداری کرده و یک نصب از صفر داشته باشید. در برخی موارد ممکن است HP نرمافزار و درایورهای مناسب سیستم را عرضه نکرده باشد.
برخی رایانههای دارای کنترلرهای صوتی IDT ممکن است پس از نصب ویندوز 10 برخی کارکردهایشان را از دست بدهند. در این حالت درایور ویندوز 10 صدا را ارائه میکند، اما برخی قابلیتهای جنبی کار نمیکنند.
الزامات سیستم برای نصب ویندوز 10
مایکروسافت برای نصب ویندوز 10 وجود برخی سختافزارها را الزام کرده است که فهرستشان را در جدول زیر مشاهده میکنید.
اگر قصد دارید اقدام به نصب ویندوز در لپ تاپ HP کنید و ویندوز ۱۰ مورد نظر شما است بهتر است قبل از هر اقدامی سختافزار خود را با جدول زیر مطابقت دهید.
|
الزامات
|
کمینه
|
پیشنهادی
|
|
پردازنده
| 1 گیگاهرتز
معماری IA-32 یا x64 پشتیبانی از PAE, NX و SSE2 |
معماری x64 پشتیبانی از ترجمه آدرس سطح دوم (SLAT) برای Hyper-V |
|
حافظه (RAM)
| یک گیگابایت برای پردازندههای IA-32
دو گیگابایت برای نسخه x64 |
چهار گیگابایت
|
|
کارت گرافیک
|
دستگاه گرافیک Microsoft DirectX 9 به همراه WDDM driver
|
DirectX 10
|
|
صفحه نمایش
|
وضوح تصویر 800 x 600 پیکسل
|
وضوح 1024 x 768 برای دسترس به فروشگاه مایکروسافت
|
|
دستگاههای ورودی
|
کیبورد و ماوس
|
نمایشگر چندلمسی
|
|
فضای هارد دیسک
|
16 گیگابایت برای IA-32 20 گیگابایت برای IA-32 |
مشابه مقادیر کمینه
|
|
موارد دیگر
|
اتصال اینترنتی
| |
مراحل آمادهسازی برای نصب ویندوز در لپ تاپ HP
پیش از نصب ویندوز در لپ تاپ HP باید درایورهای نرمافزاری و بایوس را بهروزرسانی کرده و دیسکهای بازیابی برای سیستم عامل کنونی ایجاد کنید. همچنین باید نسخه پشتیبانی از فایلهای خود تهیه نمایید. ممکن است برای این کارها نیاز به رمزگشایی از دیسک باشد.
- گام یکم: نصب جدیدترین آپدیتهای درایور و نرمافزاری از HP Support Assistant
در نخستین گام جدیدترین نسخه از نرمافزارها و درایورها را از وبسایت HP دانلود و نصب کنید.
- گام دوم: بهروزرسانی بایوس
جدیدترین نسخه BIOS رایانهتان را دانلود و نصب کنید.
- گام سوم: ایجاد دیسکهای ریکاوری و پشتیبانگیری از فایلهای مهم
دیسکها ریکاوری را ایجاد کرده و از قابلیت File History برای پشتیبانگیری از دادههایتان بهره بگیرید.
- اگر قبلاً این کار را انجام دادهاید، میتوانید یک مجموع دیسکهای ریکاوری سیستم برای ویندوز 7 و ویندوز 8 و 1 ایجاد کنید و یا یک ایمیج ریکاوری را روی یک دستگاه ذخیرهسازی یواسبی ذخیره کنید. بدین ترتیب در صورتی که در فایند نصب ویندوز 120 با مشکلی مواجه شدید، میتوانید از HP System Recovery برای بازگرداندن رایانه به پیکربندی نرمافزاری اولیه بهره بگیرید.
- امکان استفاده از قابلیت File History برای پشتیبانگیری از فایلها و انتقال آنها به ویندوز 10 وجود دارد.
- گام چهارم: رمزگشایی هارد (در صورت نیاز)
در صورتی که هارد درایو شما رمزگذاری شده باشد، فرایند نصب ویندوز در لپ تاپ HP کامل نخواهد شد. اگر هارد درایو خود را رمزگذاری کردهاید، باید پیش از نصب ویندوز 10 آن را رمزگشایی کنید.
نصب ویندوز 10 از درایو یواسبی یا فایل ISO با ابزار Media Creation
ابتدا به نصب ویندوز در لپ تاپ HP از طریق درایو USB میپردازیم.
گام اول: ایجاد مدیای نصب ویندوز
ابتدا باید ابزار Media Creation را دانلود کرده و رسانه نصب ویندوز را بسازید. مراحل کار چنین است.
- به صفحه وب Get Windows 10 مایکروسافت (+) بروید.
- روی Download tool now کلیک کنید.
- در صفحههایی که ظاهر میشود روی یکی از گزینههای Open, Save, یا Run کلیک کنید تا ابزار را روی رایانهتان دانلود نمایید
- روی فایل MediaCreationTool.exe که دانلود کردهاید، دابل-کلیک کنید تا برنامه اجرا شود.
- شرایط پروانه استفاده را مانند تصویر زیر قبول کنید.

- گزینه Create installation media را انتخاب کرده و Next را بزنید.
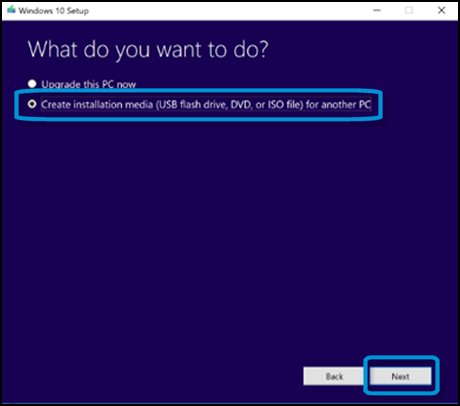
زبان، نسخه و معماری (64-بیتی یا 32-بیتی) نصب ویندوز 10 را انتخاب کرده و سپس Next را بزنید.

- یک درایو USB خالی 16 گیگابایتی یا بزرگتر به سیستم وصل کنید و پس از انتخاب گزینه USB flash drive روی Next کلیک کنید.
- اگر دوست دارید از DVD استفاده کنید، میتوانید ISO file را انتخاب کرده و Next را بزنید.

درایو USB را انتخاب کرده و Next را بزنید.
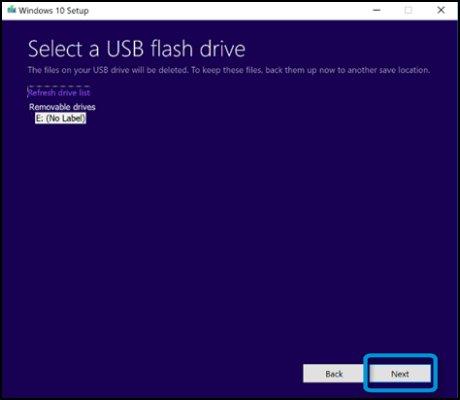
پس از آن که کار ایجاد درایو یواسبی نصب ویندوز از سوی ابزار Media Creation پایان یافت، روی Finish کلیک کنید.
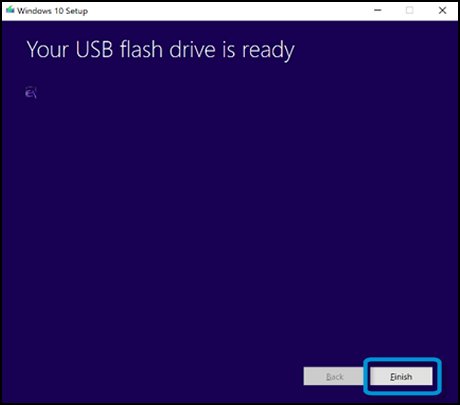
در ادامه میتوانید با استفاده از این دیسک که ایجاد شده ویندوز 10 را روی لپتاپ خود نصب کنید.
گام دوم: نصب ویندوز 10 روی لپ تاپ HP
در ادامه راهنمای نصب ویندوز در لپ تاپ HP لازم است یادآور شویم که نصاب ویندوز 10 به شما امکان نصب از صفر (clean installation) را میدهد تا همه دادههای روی دیسک را پاک کنید و یا این که میتوانید فایلها و اپلیکیشنهای شخصی را حفظ کنید.
توجه کنید که اگر رایانه شما هاردی با کمتر از 128 گیگابایت فضای آزاد داشته باشد، از شما خواسته میشود که یک هارد درایو اکسترنال به سیستم وصل کنید تا فرایند نصب ادامه یابد. در این حالت باید یک فلش درایو 32 گیگابایتی یا بزرگتر به سیستم وصل کنید. زمانی که نصب تکمیل شد، ابزار Windows 10 Upgrade فایلهای نسخه قدیمی ویندوز را به هارددرایو یا فلش درایو یواسبی کپی میکند. این فایلها را حفظ کنید. در صورتی که در آینده قصد استفاده از ابزار Go Back برای بازگشت به نسخه قدیمی سیستم عامل را داشته باشید، این دادهها به کارتان خواهد آمد.
- درایو یواسبی نصب ویندوز را به رایانه وصل کنید.
- درایو یواسبی را در فایل اکسپلورر باز کرده و روی فایل setup دابل-کلیک کنید. اگر پنجره User Account Control باز شد، روی Yes کلیک کنید.
- زمانی که پنجره Get important updates باز شد، گزینه Download and install updates (recommended) را انتخاب کرده و روی Next کلیک کنید.

- شرایط لایسنس نرمافزار را قبول کنید.

- در پنجره Choose what to keep آن چیزهایی که میخواهید حفظ شوند را انتخاب کرده و روی Next کلیک کنید.
- Keep personal files and apps: انتخاب این گزینه باعث میشود که فایلهای شخصی، تنظیمات و اپلیکیشنهایتان حفظ شوند.
- Keep personal files only: انتخاب این گزینه موجب میشود که فایلهای شخصی حفظ شوند، اما تنظیمات و اپلیکیشنها پاک میشوند.
- Nothing: با انتخاب این گزینه همه دادههای شما روی درایو مورد نظر پاک خواهند شد.
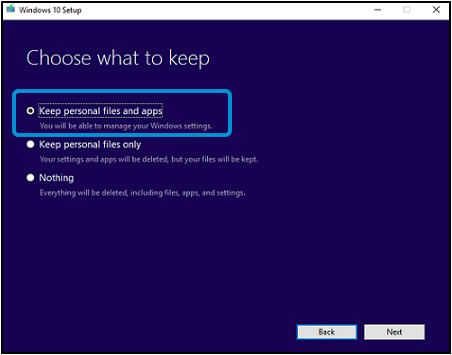
- در پنجره Ready to install روی Install کلیک کنید تا فرایند نصب ویندوز در لپ تاپ HP آغاز شود. در طی فرایند نصب، رایانهتان چند بار ریاستارت خواهد شد. رایانه را خاموش نکرده و وقفهای در فرایند نصب ایجاد نکنید. زمانی که پنجره ورود به سیستم ظاهر شد، وارد حساب کاربری خود بشوید.
- اگر گزینه Keep personal files and apps را انتخاب کرده باشید، وارد محیط دسکتاپ میشوید و فرایند نصب پایان مییابد.
- اگر گزینه Keep personal files only را انتخاب کرده باشید، دسکتاپ در زمان پایان یافتن فرایند نصب باز میشود.
- اگر گزینه Keep nothing را انتخاب کرده باشید، وارد مراحل آمادهسازی پس از نصب ویندوز 10 میشوید.
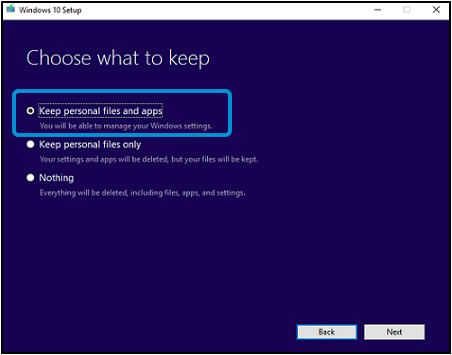
گام سوم: نصب کامل و ورود به ویندوز 10
هنگام نصب ویندوز در لپ تاپ HP اگر گزینه clean install و پاک شدن همه دادهها را در مرحله پیش از نصب انتخاب کرده باشید، پس از نصب ویندوز وارد فرایند تجربه نصب به کمک کورتانا میشوید. اما اگر دو گزینه دیگر را انتخاب کرده باشید، نیازی به تنظیمات مجدد ویندوز نخواهید داشت.
- زمانی که صفحه معرفی کورتانا باز میشود، میتوانید گزینه تشخیص صدای کورتانا را انتخاب کنید و یا با استفاده از کیبورد و ماوس این گامها را طی کنید. اگر نمیخواهید از تشخیص صدای کورتانا استفاده کنید، روی آیکون اسپیکر در گوشه راست-پایین کلیک کرده و صدا را ببندید.

- زمانی که صفحهای با عنوان Let's start with region. Is this right? مشاهده کردید، باید منطقه زندگی خود را انتخاب کرده و روی Yes کلیک کنید.
- زمانی که صفحه Is this the right keyboard layout? را مشاهده کردید، لیآوت کیبرد خود را انتخاب کرده و Yes را بزنید.
- در صفحه Want to add a second keyboard layout? میتوانید با زدن کلید Add layout و پیگیری دستورالعملهای روی صفحه، یک لیآوت کیبرد دیگر اضافه کنید و یا با زدن کلید Skip از این مرحله عبور کنید.
- در صفحه Let's connect you to a network شبکهای که میخواهید به آن وصل شوید را انتخاب کرده و روی Connect کلیک کنید. در ادامه باید نام کاربری و رمز عبور خود را وارد کنید و یا این که میتوانید موقتاً روی Skip for now کلیک کنید تا مراحل کار بدون استفاده از اینترنت ادامه یابد.
- در صفحه Sign in with Microsoft باید ایمیل، شماره تلفن، یا نام اسکایپی خود را وارد کنید تا یک اکانت ایجاد شود و سپس روی Next کلیک کنید.

- در فیلد Password رمز عبور را وارد کرده و Next را بزنید. اگر صفحهای با عنوان Sign in with Microsoft مشاهده کردید که یک روش اضافی تأیید حساب تقاضا میکند، روشی که میخواهید حسابتان تأیید شود را انتخاب کرده و سپس Next را بزنید.

- گزینههای نمایش یافته روی صفحه را بخوانید، گزینه مورد نظر خود را انتخاب کنید و سپس با پیگیری دستورالعملهای روی صفحه کار را ادامه بدهید.
- هنگامی که صفحه Choose privacy settings for your device نمایش یافت، گزینهای که میخواهید را انتخاب کرده و Accept را بزنید.
- به این ترتیب فرایند نصب ویندوز 10 پایان یافته و دسکتاپ باز میشود.
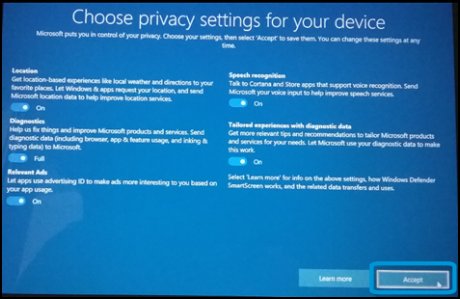
با طی کردن مراحل بالا موفق میشود که نصب ویندوز در لپ تاپ HP را به اتمام برسانید.
قابلیت Windows Hello
پس از نصب ویندوز در لپ تاپ HP برای این که بتوانید قفل رایانهتان را با استفاده از اثر انگشت یا چهرهتان باز کنید و نیازی به وارد کردن رمز عبور نباشد، میتوانید از قابلیت Windows Hello بهره بگیرید. این یک روش بسیار شخصیتر و کاملاً امن برای باز کردن قفل لپتاپ محسوب میشود. اگر دستگاه شما مجهز به سختافزار مورد نیاز قابلیت Windows Hello باشد، اعلان مربوط به این قابلیت را در طی فرایند نصب ویندوز 10 مشاهده میکنید.
اگر Windows Hello در طی این فرایند به طور خودکار فعال نشود و بخواهید از تشخیص چهره یا سنسور اثر انگشت استفاده کنید، میتوانید با طی مراحل زیر آن را در ویندوز 10 فعال سازید.
- روی آیکون استارت ویندوز کلیک کرده و سپس Settings را انتخاب کنید.
- روی Accounts کلیک کنید.
- گزینه Sign-in options را انتخاب کنید.
- در زیر عنوان Windows Hello در صورت وجود سختافزارهای مربوطه روی رایانه، گزینههایی برای تشخیص چهره، اثر انگشت یا iris display را مشاهده میکنید.
- پس از فعال کردن قابلیت Windows Hello میتوانید با کشیدن انگشت خود روی سنسور یا خیره شدن به دوربین لپتاپ وارد محیط ویندوز شوید.
مراحل پس از نصب ویندوز 10
پس از نصب ویندوز 10، باید درایورها، نرمافزارها و اپلیکیشنهای خود را بهروزرسانی کنید.
- اگر رایانه شما به اینترنت وصل نیست، آن را به اینترنت وصل کنید.
- جدیدترین آپدیتها را از طریق Windows Update نصب کنید.
- وارد Windows Store شده و اپلیکیشنهای ویندوزی را آپدیت نمایید.
- برنامه HP Support Assistant را نصب کنید. این برنامه رایانه را اسکن کرده و به طور خودکار جدیدترین درایورها را از طریق سایت HP دانلود و نصب میکند.
- درایورهایی ویدئویی آپدیت شده را نصب کنید. برای این که بهترین تجربه تماشا را داشته باشید، جدیدترین درایورهای گرافیکی را دانلود و نصب کنید. به این منظور به وبسایت HP Customer Support (http://www.hp.com/support) بروید و گزینه Software and Drivers را انتخاب کرده و سپس نوع رایانه خود و مدل آن را وارد کنید. درایورهای ویدئویی ویندوز 10 را از این طریق دانلود و روی سیستم نصب کنید.
- همچنین با مراجعه به وبسایت فوق میتوانید درایورهای آپدیت شده شبکه بیسیم و تاچپد را دانلود و نصب کنید. توجه کنید که ممکن است این ماژولها بدون نصب این درایورها نیز همچنان با کارکردهای مقدماتی خود فعال باشند، اما برای بهرهگیری از حداکثر قابلیتهای آنها بهتر است درایورهای بهروز را از وبسایت HP دانلود و نصب نمایید.
بازگشت به نسخه قبلی ویندوز در لپ تاپ HP
پس از نصب ویندوز در لپ تاپ HP یکی از قابلیتهایی که در اختیار دارید Go Back است. Go Back امکانی است که موجب میشود رایانه شما به سیستم عامل قبلی که پیش از نصب ویندوز 10 داشتید بازگردد. توجه کنید که قابلیت Go Back تنها تا ده روز پس از نصب ویندوز 10 فعال است و اگر هر یک از کارهای disk cleanup, refresh یا reset را در ویندوز 10 انجام دهید، این قابلیت از کار خواهد افتاد. همچنین اگر فایل windows.old را از روی سیستم خود پاک کند، امکان استفاده از این قابلیت را از دست میدهید. اگر برای نصب ویندوز از یک فلش درایو بهره گرفتهاید، برای استفاده از قابلیت Go Back باید همان فلش را مورد استفاده قرار دهید.
آمادهسازی برای Go Back
- با این که فایلهای شخصی شما اساساً نباید تحت تأثیر Go Back قرار گیرند، اما بهتر است پیش از استفاده از این قابلیت، از همه دادههای مهم خود از جمله از تصاویر، فایلهای خی، ویدئوها، اسناد و اپلیکیشنها و نرمافزارها پشتیبان بگیرید.
- اگر در نسخه قبلی ویندوز از رمز عبور متفاوتی استفاده کردهاید، باید آن را به خاطر داشته باشید تا پس از بازگشت به نسخه قبلی بتواند بتوانید به سیستم لاگین کنید.
- در طی فرایند Go Back لپتاپ را به برق وصل کنید تا بر اثر اتمام باتری خاموش نشود.
- پس از پایان یافتن فرایند Go Back باید برخی اپلیکیشنها و برنامهها و هر نوع تنظیماتی که از دست رفتهاند را مجدداً نصب و راهاندازی کنید.
- از کادر جستجوی تسکبار برای گشتن به دنبال عبارت Go Back استفاده کنید و سپس روی گزینه Go back to an earlier build کلیک کنید.
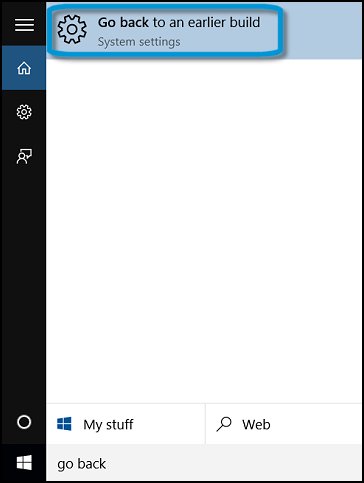
- در صفحه Go back to an earlier build روی Get started کلیک کنید.
- در پنجرهای بعدی از شما علت بازگشت به نسخه قبلی پرسیده میشود. یکی از گزینهها را انتخاب کرده و Next را بزنید.

- در پنجره What you need to know موارد مهمی که پیش از استفاده از این قابلیت باید بدانید توضیح داده شده است. آنها را به دقت مطالعه کنید.
- در صفحه بعدی ویندوز به شما یادآوری میکند که به رمز عبور سیستم عامل قبلی نیاز دارید. Next را بزنید.
- در نهایت روی Go back to an earlier build کلیک کنید. کمی صبر کنید تا سیستم نسخه قبلی ویندوز را بازیابی کند. در این مدت سیستم را خاموش کرده یا از برق نکشید. زمانی که کار پایان یابد، میتوانید با همان حساب کاربری و رمز عبور که قبلاً در ویندوز داشتید، وارد سیستم شوید.
سخن پایانی درباره مطلب نصب ویندوز در لپ تاپ HP
ویندوز 10 به عنوان آخرین و جدیدترین نسخه از ویندوز سالها است که معرفی شده است و به طور مرتب بهروزرسانی میشود. اگر شما یک لپتاپ HP دارید و میخواهید با روش ارتقای ویندوز قدیمی آن آشنا شوید، در این مقاله تمام موارد لازم و مراحل کار برای نصب ویندوز در لپ تاپ HP به دقت و گام به گام توضیح داده شده است. همچنین در انتهای مقاله، روش بازگردانی سیستم به نسخه قبلی ویندوز در صورت عدم رضایت از ویندوز 10 نیز مورد اشاره قرار گرفته است. به این ترتیب به پایان مقاله نصب ویندوز در لپ تاپ HP میرسیم.










