اجرا و نصب برنامه اندروید روی ویندوز — از صفر تا صد

مایکروسافت تلاش میکند که مانند اپ استور در مکهای اپل مجموعه اپلیکیشنهای قدرتمندی برای ویندوز 10 عرضه کند. از میان این دو، فروشگاه نرمافزاری مایکروسافت بیشتر از اپلیکیشنهای پر استفاده مانند فیسبوک، نتفلیکس و هولو انباشته شده است. با این حال، روی سیستم عامل اندروید با فروشگاه نرمافزاری بسیار غنیتری مواجه هستیم. در این راهنما با روش اجرا و نصب برنامه اندروید روی ویندوز 10 آشنا خواهیم شد.
نصب برنامه اندروید روی ویندوز
متأسفانه ارسال اپلیکیشنها از روی گوشی یا تبلت به روی رایانه ویندوزی به اندازه نصب نرمافزارهای دسکتاپ سرراست نیست. به همین جهت و به منظور سادهتر کردن فرایند کار، راهنمای جامعی در خصوص نرمافزارها و ابزارهایی که باید برای نصب برنامه اندروید روی ویندوز روی تقریباً هر نوع رایانه ویندوزی نیاز دارید را تهیه کردهایم.
شبیهساز Bluestacks

اپ پلیر Bluestacks یکی از محبوبترین و قدرتمندترین شبیهسازهای اندروید حال حاضر محسوب میشود که امکان اجرای بازیها و اپلیکیشنهای 32 و 64 بیتی که برای اندروید 7.1.2 عرضه شدهاند را روی رایانه دسکتاپ ویندوزی فراهم میسازد.
استفاده از این اپ پلیر رایگان است و به سادگی میتوانید تنظیمات شبیهسازی را دستکاری کرده و اپلیکیشنها را با استفاده از اینترفیس با طراحی سفارشی اجرا نمایید. فناوری Layercake این نرمافزار از «شتابدهی سختافزاری» (Hardware Accelerators) برای بهبود عملکرد گیمهای اندرویدی روی رایانههای مبتنی بر ویندوز بهره میگیرد.
اگر یک حساب فیسبوک یا توییچ و یک رایانه با بیش از 8 گیگابایت رم داشته باشید، حتی میتوانید اپلیکیشنها و گیمها را مستقیماً از پنجره بلو استکس استریم کنید. با این حال، ممکن است لازم باشد که قابلیتهای AMD-V یا Intel VT-x را در BIOS خود فعال کنید تا بهترین عملکرد را به دست آورید.
بلو استکس یک اشتراک اختیاری (با هزینه 4 دلار ماهانه یا 40 دلار سالانه) نیز عرضه کرده است که امکان پشتیبانی پریمیوم و پیشنهادهای منحصر به فرد را از سوی توسعهدهندگان اپلیکیشن در اختیار کاربر قرار میدهد. همچنین این اپ پلیر هم اکنون با فروشگاه گلکسی سامسونگ نیز سازگار است و امکان استفاده و اجرای اپلیکیشنهای خریداری شده از این فروشگاه نرمافزاری سامسونگ را فراهم ساخته است.
روش نصب بلو استکس به صورت زیر است:
- گام 1: نرمافزار را از وبسایت رسمی بلو استکس (+) دانلود کنید.
- گام 2: اپلیکیشن نصب را اجرا کرده و محل ذخیره را برای اپلیکیشن و فایلهای دیتا مشخص سازید. متأسفانه امکان تغییر دادن دایرکتوری بلو استکس وجود ندارد و به صورت پیشفرض روی درایو بوت نصب میشود.
- گام 3: زمانی که بلو استکس نصب شد، آن را اجرا کرده و اطلاعات حساب گوگل و/یا سامسونگ خود را وارد نمایید. در ادامه این اطلاعات را برای ورود به حساب پلی استور گوگل و دسترسی به مجموعه اپلیکیشنهای اندروید هم نیاز خواهید داشت.
اگر میخواهید اقدام به نصب برنامه اندروید روی ویندوز بکنید و علاقهمند هستید در مورد روش نصب، پیکربندی و استفاده از بلو استکس اطلاعات بیشتری کسب کنید، میتوانید از مطلب اختصاصی زیر که پیشتر در مجله فرادرس منتشر شده است، بهره بگیرید:
بوت دوگانه
یک روش دیگر نیز برای نصب برنامه اندروید روی ویندوز وجود دارد که نیازی به استفاده از شبیهسازها ندارد. با بهرهگیری از این روش میتوانید نسخههای جدیدتر اندروید را روی سیستم خود داشته باشید، اما مراحل کار کمی پیچیدهتر است. در روش «بوت دوگانه» (Dual booting) شما عملاً رایانه ویندوزی خود را به یک دستگاه اندرویدی تبدیل میکنید. در این روش شما در زمان روشن کردن دستگاه امکان بوت کردن با سیستم عامل اندروید را پیدا میکنید و این سیستم عامل اندروید دقیقاً همانند گوشی یا تبلت عمل میکند.
با این حال راهاندازی این روش به اندازه نصب نیتیو اندروید آسان نیست. با توجه به سختافزار رایانه که شامل پردازنده، کارت گرافیک، و هارد درایوها میشود، شما باید از یک نسخه از اندروید که از سوی توسعهدهندگان شخص ثالث تهیه شده است استفاده کنید و توزیع خاصی را پیدا کنید که از دستگاه شما پشتیبانی کند.
Android-x86
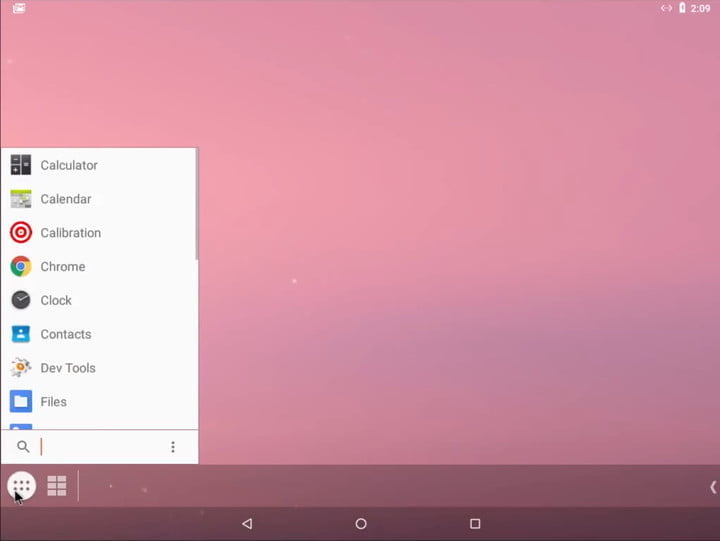
توزیع Android-x86 (+) موجب میشود که بتوانید اندروید را روی رایانههای مبتنی بر پردازندههای AMD و Intel اجرا کنید. نکته جالب در مورد این پروژه آن است که کاربران میتوانند هر نسخهای از اندروید را نصب کنند و به این ترتیب چه نسخه بسیار منسوخ شده اندروید دونات (1.6) و چه جدیدترین نسخه اندروید 11 قابل نصب هستند. این پروژه همچنین بیلدهای LineageOS را عرضه کرده است که روی پردازندههای مبتنی بر x86 اجرا میشوند.
برای آنهایی که به دنبال بیلدهای جدیدتر اندروید هستند، cm-x86-14.1-r4 جدیدترین نسخهای است که در زمان انتشار این مقاله وجود داشته است. با این که امکان سفارشیسازی سیستم عامل اندروید محدود است، اما تیم Android-x86 برخی دستکاریهای مناسب اجرا کردهاند تا به اندروید مورد نظر یک اینترفیس با ظاهر دسکتاپ ببخشند. این نسخه شامل قابلیتهایی مختلفی از جمله لانچر جدید تسکبار و امکان اجرای اپلیکیشنها در پنجرهای با قابلیت تغییر اندازه و نه فقط تمام-صفحه است.
رایانه شما برای استفاده از Android-x86 باید شرایط زیر را داشته باشند.
- یک پردازنده اینتل یا ایامدی
- 2 گیگابایت رم
- 4 گیگابایت یا بیشتر فضای دیسک
- یک پورت USB آزاد
اگر رایانه شما شرایط فوق را دارد، باید از سه ابزار زیر استفاده کنید:
- یک درایو USB خالی
- نسخه دانلود شده Android-x86 روی رایانه
- دانلود نرمافزار UNetbootin روی رایانه
در ادامه این راهنمای نصب برنامه اندروید روی ویندوز مراحل کار را توضیح میدهیم:
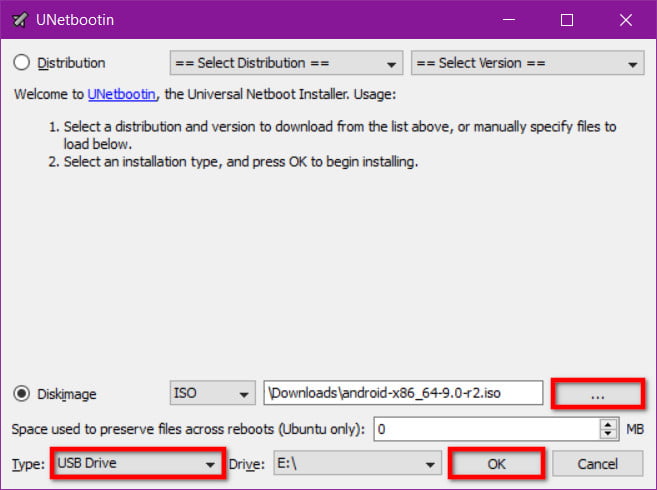
- گام 1: یک UNetbootin باز پیدا کرده و روی دکمه سه نقطه سمت راست Diskimage کلیک کنید.
- گام 2: فایل ISO دانلود شده را یافته و انتخاب کنید.
- گام 3: در بخش انتهایی و در نزدیکی گزینه Type درایو USB را از لیست انتخاب کرده و سپس روی OK کلیک کنید.
- گام 4: رایانه خود را ریبوت کنید. این کار ممکن است نیازمند زدن کلید خاصی باشد تا از لود شدن ویندوز 10 جلوگیری کنید. مثلاً ممکن است لازم باشد در زمان بالا آمدن کامپیوتر کلید ESC یا F12 را بزنید. در صفحهای که ظاهر میشود، میتوانید اقدام به انتخاب گزینه بوت مناسب بکنید.
- گام 5: درایو فلش خود را انتخاب کنید.
- گام 6: از منوی UNetbootin گزینه Install Android-x86 to Hard Disk را انتخاب کنید.
- گام 7: پارتیشن یا محل نصب Android-x86 را انتخاب کنید. در این زمان برنامه از شما میپرسد آیا میخواهید دیسک را فرمت کنید؟ اگر مطمئن نیستید، این کار را انجام ندهید.
- گام 8: با زدن YES اقدام به نصب GRUB کنید و سپس مجدداً Yes را بزنید.
- گام 9: در این مرحله از شما سؤال میشود آیا میخواهید سیستم «امکان خواندن و نوشتن» (make system r/w) داشته باشد. با انتخاب این گزینه Android-x86 میتواند روی هارد درایو اطلاعات را خوانده و بنویسد. گزینه Yes را انتخاب کنید.
- گام 10: رایانه را برای بار دوم ریبوت کنید. زمانی که برنامه نصب شد، از پلی استور گوگل برای نصب اپلیکیشنهای اندرویدی به میل خود بهره بگیرید.
قابلیت Link to Windows در سامسونگ
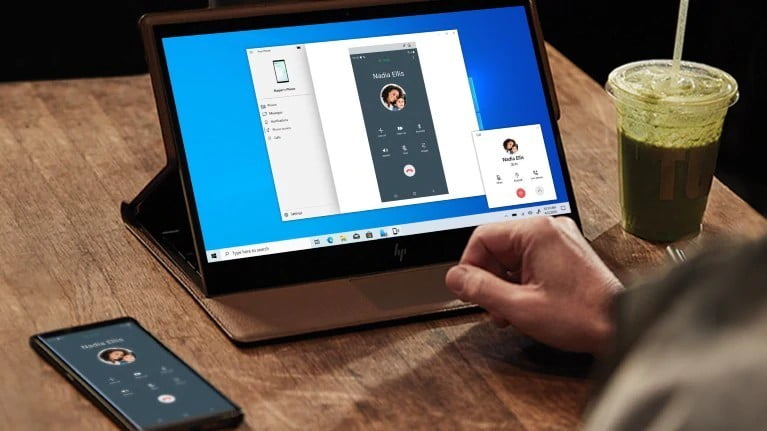
اپلیکیشن Your Phone مایکروسافت به مالکان گوشی اندرویدی امکان میدهد که پیامها را از رایانه ویندوزی بدون استفاده از دستگاههای موبایل ارسال و دریافت کنند. همچنین کاربران میتوانند به عکسهای گوشی خود از طریق ویندوز 10 دسترسی داشته باشند و نوتیفیکیشنهای مرتبط با گوشی را در Action Center ببینند.
سامسونگ این رابطه جالب را با معرفی ابزار Link to Windows یک گام به جلو برده است. در واقع این ابزار امکان نمایش صفحه را به اپلیکیشن Your Phone اضافه میکند و به این ترتیب کاربران میتوانند بازیهای مورد علاقه اندرویدی خود را با استفاده از کیبورد و ماوس و بدون نیاز به بوت دوگانه یا بهرهگیری از نرمافزار Bluestacks وی ویندوز بازی کنند.
با این حال اپلیکیشنها همچنان روی گوشیهای سامسونگ قرار دارند. به علاوه این روش نیازمند این است که رایانه ویندوزی و گوشی اندرویدی سامسونگ روی شبکه محلی یکسانی قرار داشته باشند. مایکروسافت فهرستی از گوشیهای سامسونگ که با این قابلیت سازگار هستند را در وبسایت خود منتشر کرده است. این بدان معنی است که همه گوشیهای سامسونگ از این امکان پشتیبانی نمیکنند. در نهایت باید اشاره کنیم که این روش نیازمند بهروزرسانی 10 نوامبر 2019 ویندوز 10 است تا به درستی کار کند. مراحل کار برای نصب برنامه اندروید روی ویندوز به صورت زیر است:
- گام 1: اپلیکیشن Your Phone را باز کنید و یا در صورتی که روی سیستم نصب نیست، از استور مایکروسافت (+) دانلود کنید.
- گام 2: وارد حساب مایکروسافت خود بشوید.
- گام 3: به گوشی سامسونگ بروید. به سمت پایین سوایپ کنید تا Quick Panel باز شود و سپس روی گزینه Link to Windows بزنید. اگر این گزینه را نمیبینید، میتوانید آن را از این نشانی در پلی استور (+) دانلود کنید. در مورد گوشیهای جدیدتر سامسونگ این قابلیت باید روی گوشی از قبل نصب شده باشد.
- گام 4: اگر در اپلیکیشنهای دیگر مایکروسافت قبلاً وارد حساب خود شده باشید، دیگر نیازی به اضافه کردن مجدد حساب مایکروسافت روی گوشی وجود ندارد. اگر چنین نباشد باید حساب مایکروسافت خود را به گوشی نیز اضافه کنید.
- گام 5: در صورت نیاز به مجوز آن را بدهید.
- گام 6: گوشی سامسونگ و ویندوز 10 اینک شروع به همگامسازی میکنند. زمانی که کار پایان یابد، باید روی دکمه آبی رنگ Allow روی صفحه گوشی سامسونگ بزنید تا امکان جفت شدن فراهم شود.
اگر فرایند کار موفقیتآمیز باشد، گوشی سامسونگ یک سوئیچ نمایش میدهد که فعال است و با ضربه زدن روی آن غیر فعال میشود. همچنین در این صفحه فهرستی از نامهای رایانههای اتصال یافته و نام لاگین حساب مایکروسافت را میبینید. - گام 7: زمانی که برنامه Your Phone روی ویندوز 10 باز است، روی آیکون تنظیمات در گوشه راست-پایین کلیک کنید.
- گام 8: فعال بودن گزینه Display My Phone Screen را تحقیق کنید.
- گام 9: گزینه Phone Screen را در سمت چپ انتخاب کنید تا اتصال آغاز شود.
Surface Duo و شبیهساز مایکروسافت
Surface Duo در 10 سپتامبر 2020 معرفی شده است و یک گوشی هوشمند اندرویدی تاشو با دو صفحه است که از پردازنده Qualcomm Snapdragon 855 SoC بهره میگیرد. برای این که افراد جهت عرضه نسخه جدید Surface Duo آماده باشند، مایکروسافت یک نسخه پیشنمایش از Duo SDK عرضه کرده است که هم توسعهدهندگان و هم طرفداران علاقهمند میتوانند دانلود کنند. این پیشنمایش روی شبیهساز اندرویدی در رایانه شما نصب میشود و لیآوت دو صفحهای Duo را در حالت یکپارچه با اندروید استودیو تقلید میکند.
اگر از وارد شدن به عرصه توسعه نرمافزار هراسی ندارید، این گزینهای است که به شما امکان میدهد اپلیکیشنهای اندرویدی را به سرعت روی رایانه ویندوزی خود نصب و اجرا کنید. برای دانلود رایگان این شبیهساز باید به این نشانی (+) مراجعه کنید.
سخن پایانی
افراد مختلف به دلایل متفاوت ممکن است نیاز داشته باشند که اپلیکیشنهای اندرویدی را روی محیط ویندوز نیز داشته باشند. در این مقاله با روشهای مختلف اجرا و نصب برنامه اندروید روی ویندوز آشنا شدیم. امیدواریم این مطلب مورد توجه شما قرار گرفته باشد.











میشه با انجام دادن این کار بازی های مثل کالاف و پاپجیو بازی کرد البته بدون لگ
اگه میشه ی ویودی تهیه کنید