غیر فعال کردن حافظههای USB در ویندوز، مک و لینوکس

احتمالا این را میدانید که اتصال حافظهی USB به رایانه میتواند مشکلات امنیتی به همراه داشته باشد. منظور از مشکلات امنیتی تنها بدافزارها (ویروسها، تروجانها، باجافزارها و...) نیستند، بلکه سرقت اطلاعات نیز یکی دیگر از مشکلات این دستگاههای جانبی است. پس اگر اطلاعات حساس و مهمی را در رایانهی خود نگهداری میکنید، بهتر است که امکان اتصال حافظهی USB به آن را به طور کامل قطع نمایید. در این مطلب به نحوهی انجام این کار در سیستمعاملهای ویندوز، مک و لینوکس میپردازیم.
مزایا و معایب قطع امکان اتصال حافظهی USB
اگر نگران ورود بدافزارها به رایانهی خود هستید، قطع کردن امکان اتصال حافظهی USB به رایانه میتواند گزینهی مناسبی باشد. ولی این کار یک عیب اساسی دارد. طبیعی است که با این کار، دیگر قادر به اتصال دستگاههایی نظیر فلش یا هارد اکسترنال به رایانهی خود نیستید. پس مسلما این امر میتواند برای شما کمی سخت و غیر ممکن باشد. معمولا این کار برای مدارس، آموزشگاهها، کافینتها و شرکتهای بزرگ کاربرد دارد.
در ادامهی این مطلب به چگونگی انجام این عملیات در ویندوز 10، مک و اوبونتو 18.04 میپردازیم.
قطع امکان اتصال حافظهی USB در ویندوز
غیر فعال کردن این امکان در ویندوز کاری ساده و بی دردسر و از چندین راه امکانپذیر است. دو روش اول در زیر برای نسخهی «Home» ویندوز 10 کاربرد دارند و روش سوم تنها برای کاربران نسخهی «Pro» و «Enterprise» در دسترس است.
1. ویرایش رجیستری به صورت دستی
با استفاده از کلیدهای «Win + R» پنجرهی «Run» را باز کرده و عبارت «regedit» را در آن تایپ کنید.
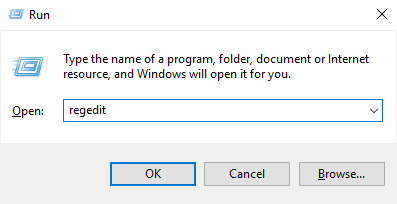
سپس به آدرس زیر بروید:
HKEY_LOCAL_MACHINE\SYSTEM\CurrentControlSet\Services\USBSTOR
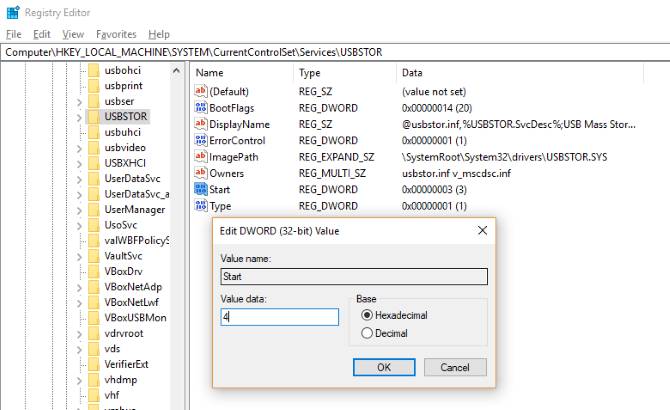
در اینجا بر روی «Start» دو بار کلیک کرده و مقدار آن را ویرایش کنید. برای غیر فعال کردن این امکان، مقدار 4 را وارد نمایید. در صورت نیاز به فعالسازی مجدد این بخش، به همینجا آمده و مقدار 3 را وارد کنید. در نهایت دکمهی «OK» را بزنید.
یکی از نکاتی که باید رعایت کنید، این است که قبل از ایجاد تغییرات در رجیستری، همیشه باید یک پشتیبان از آن تهیه کنید تا در صورت بروز مشکل، بتوانید به حالت قبلی بازگردید. برای این کار تنها کافی است از طریق منوی «File» در رجیستری، گزینهی «Export» را بزنید. سپس در پایین پنجره در بخش «Export Range» گزینهی «All» را انتخاب نمایید و محل ذخیرهی فایل رجیستری را برگزینید.
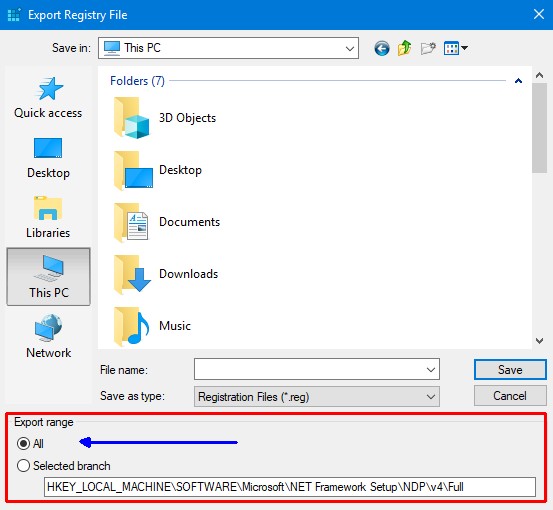
2. ساخت یک دستور رجیستری
یکی دیگر از راههای انجام این کار، استفاده از دو فایل متنی با دستورات رجیستری است. فایل متنی اول را با یک ویراستار متن (نظیر Notepad) باز کرده و دستورات زیر را در آن وارد کنید:
1Windows Registry Editor Version 5.00
2
3[HKEY_LOCAL_MACHINE\SYSTEM\CurrentControlSet\Services\USBSTOR]
4
5"Start"=dword:00000004
6
7[HKEY_LOCAL_MACHINE\SYSTEM\CurrentControlSet\Services\USBSTOR\Enum]
8
9"Count"=dword:00000000
10
11"NextInstance"=dword:00000000این فایل را با عنوان «disbaleusb.reg» ذخیره کنید. اطمینان حاصل فرمایید که فایل خود را با پسوند REG. ذخیره کردهاید و نه TXT.، در غیر این صورت فایل شما کار نخواهد کرد. حال این مراحل را برای فایل دوم تکرار کرده و آن را با نام «enableusb.reg» ذخیره نمایید. توجه داشته باشید که در فایل دوم مقدار خط زیر را:
1"Start"=dword:00000004 با این مقدار جایگزین نمایید:
1"Start"=dword:00000003 پس از اتمام کار، فایل را ذخیره کنید. اینک هرگاه نیاز به غیر فعال کردن امکان اتصال حافظهی USB داشتید، فایل «disableusb.reg» را اجرا کنید. توجه داشته باشید این تغییرات بر روی دستگاههای از قبل متصل تاثیری نمیگذارند. برای فعالسازی این امکان نیز فایل «enableusb.reg» را اجرا نمایید. این دو فایل را در یکجا ذخیره کنید.
نکتهی مثبت این است که سایر کاربران امکان استفاده از این فایلها را نخواهند داشت، چرا که تنها یک ادمین میتواند آنها را اجرا کند. پس تا زمانی که حساب مدیریتی خود را با دیگران به اشتراک نگذارید، مشکلی برایتان پیش نخواهد آمد.
3. استفاده از Group Policy
روش سوم این کار تنها برای کاربران نسخههای Pro و Enterprise ویندوز 10 در دسترس است. در این روش میتوانید تنظیمات مربوط به اتصال حافظههای USB را از طریق «Group Policy Editor» ویرایش کنید.
با استفاده از کلیدهای «Win + R» پنجرهی «Run» را باز کرده و عبارت «gpedit.msc» را وارد نمایید. با این کار «Group Policy Editor» باز میشود. اینک از طریق «Administrative Templates» وارد «System» شده و «Removable Storage Access» را باز نمایید. چند گزینه در پنل سمت راست مشاهده خواهید کرد که برای مدیریت دسترسی رسانهها در رایانه استفاده میشوند. در اینجا باید سه گزینهی زیر را فعال کنید:
- Removable Disks: Deny execute access
- Removable Disks: Deny read access
- Removable Disks: Deny write access
به نوبت بر روی هر کدام دو بار کلیک کرده و گزینهی «Enabled» را انتخاب نمایید. در نهایت «OK» را زده و به مورد بعدی بروید. حال هرگاه یک حافظهی USB به رایانهی شما متصل شود، در هنگام اقدام به باز کردن آن، پیغام «Access is denied» در مرورگر فایل ویندوز به نمایش در میآید که به معنای عدم اجازهی دسترسی است. برای بازگردانی این تغییرات، سه گزینهی بالا را به حالت «Disabled» بازگردانید.
قطع امکان اتصال حافظهی USB در مک
برای جلوگیری از اتصال حافظهی USB در مک، ابتدا باید ویژگی امنیتی «System Integrity Protection» را غیر فعال نمایید. برای این کار مراحل زیر را دنبال نمایید:
- بر روی لوگوی اپل در گوشه سمته چپ کلیک کرده و گزینهی «Restart» را بزنید.
- در هنگام بوت شدن مک، کلیدهای «Command + R» را نگه دارید تا وارد «Recovery Mode» شوید.
- پس از بوت شدن مک، به قسمت «Utilities» رفته و «Terminal» را اجرا کنید.
- عبارت «csrutil disable» را نوشته و کلید «Enter» را فشار دهید.
- مک را به حالت عادی ریاستارت کنید.
بدین ترتیب «System Integrity Protection» غیر فعال خواهد شد. برای فعال کردن آن، مراحل بالا را تکرار کرده و اینبار از دستور «csrutil clear» استفاده نمایید.
اینک برای غیر فعال کردن امکان اتصال USB به مک، از طریق «Utilities» وارد «Terminal» شده و با استفاده از دستور زیر، درایور آن را غیر فعال یا به اصطلاح «unload» کنید.
1kextunload /System/Library/Extensions/IOUSBMassStorageClass.kext/سپس به آدرس System/Library/Extensions/ رفته و نام فایل «IOUSBMassStorageClass.kext» را تغییر داده و یا به جایی دیگر منتقلش کنید. یکی از بهترین کارها این است که پسوند «KEXT.» را تغییر دهید تا در صورت نیاز بتوانید به راحتی فایل را پیدا کرده و به حالت اولیه بازگردانید.
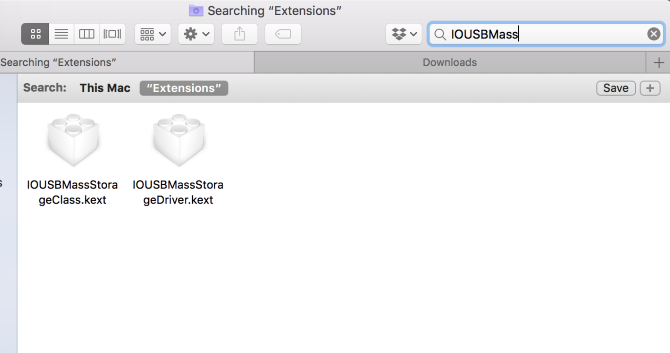
پس از این کار، به «Terminal» برگشته و دستور زیر را وارد کنید:
1sudo touch /System/Library/Extensionsاین دستور فایلهای کش شده را حذف کرده و دوباره اطلاعات مربوط را میسازد، با این تفاوت که دیگر به فایلی که نامش را تغییر دادیم دسترسی ندارد. اینک دیگر حافظههای USB در مک شما قابل اجرا نیستند. سایر دستگاههای USB مشکلی نخواهند داشت.
قطع امکان اتصال حافظهی USB در لینوکس
برای قطع این امکان در سیستمعامل لینوکس، وارد «Terminal» شده و از دستور «mv» (به معنای move) برای جابهجا کردن درایورهای USB استفاده کنید:
1sudo mv /lib/modules/$(uname -r)/kernel/drivers/usb/storage/usb-storage.ko /home/user1
با این کار دیگر حافظههای USB در هنگام اتصال به رایانه، کار نخواهند کرد یا به عبارتی غیر قابل دسترسی خواهند بود. توجه داشته باشید که در صورت بروزرسانی هستهی لینوکس، این تغییرات به حالت اولیه باز خواهند گشت.
اگر نوشته بالا برای شما مفید بوده است، آموزشهای زیر نیز به شما پیشنهاد میشود:
- مجموعه آموزشهای برنامههای کاربردی کامپیوتر
- USB و هر آنچه باید در مورد این فناوری بدانید
- پشتیبانگیری از حافظه جانبی — آموزش گام به گام تهیه نسخه پشتیبان از فلش مموری
- پورت تاندربولت ۳ چیست و چه کاربردی دارد؟ – به زبان ساده
- آموزش مقدماتی سیستم عامل لینوکس (Linux)
^^









