فعال کردن هات اسپات ویندوز ۱۱ – آموزش گام به گام


در این روزهای عصر دیجیتال، تقریبا کارکرد هر چیزی روی دستگاههای مختلف ما به اینترنت وابسته است. گاهی ممکن است بنا به دلایلی، امکان اتصال به اینترنت را روی دستگاه اصلی خود نداشته باشید و به همین خاطر تلاش کنید از طریق یک وسیله ثانویه کار خود را انجام دهید. هات اسپات ویندوز 11 یکی از روشهای انجام این کار است که اجازه میدهد اینترنت کامپیوتر خود را برای دستگاههای نزدیک به اشتراک بگذارید. در ادامه میبینیم که چگونه میشود این کار را انجام داد.
ویندوز 11 یکی از بهترین نسخههای این سیستم عامل محبوب است که توانسته به خوبی توجه مخاطبان را به خود جلب کند. توجه داشته باشید روشها و راهحلهایی که در ادامه عنوان میکنیم، برای استفاده در ویندوز 11 استاندارد سازی شدهاند. پس بهتر است همین حالا، به کمک راهنمای «آموزش نصب ویندوز ۱۱ روی تمام کامپیوتر ها و VMware»، این سیستم عامل را روی کامپیوتر خود نصب کنید.
نحوه فعال کردن هات اسپات ویندوز 11
خوشبختانه استفاده از هات اسپات موبایل در ویندوز 11 و اشتراکگذاری اینترنت برای دستگاههای نزدیک، کاری بسیار ساده است.
به این منظور، ابتدا برنامه تنظیمات (Settings) ویندوز را باز کرده و گزینه Network & internet را از منوی کناری انتخاب کنید. سپس زبانه Mobile hotspot را بزنید.
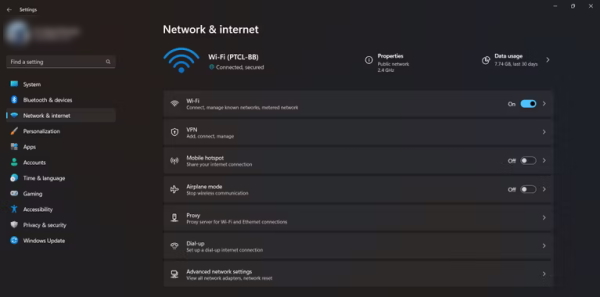
در این مرحله، گزینه Mobile hotspot را فعال کنید. سپس از منوی کشویی Share my internet connection from، گزینه منتخب خود (وای فای یا اترنت) را برگزینید.
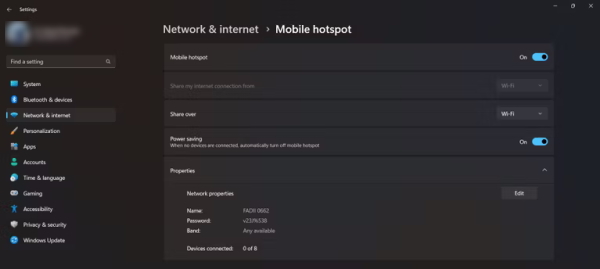
به این شکل هات اسپات ویندوز 11 برای استفاده آماده است. اما از یاد نبرید که در این شرایط، مصرف اینترنت شما بالاتر میرود و بنابراین لازم است به مدیریت مصرف اینترنت در هنگام هات اسپات مشغول شوید.
- مطالب پیشنهادی برای مطالعه:
نحوه تغییر تنظیمات هات اسپات ویندوز 11
می توانید هات اسپات ویندوز 11 را به شکلی پیکربندی کنید که نام و رمز عبور متفاوتی داشته باشد و به انتخاب این بپردازید که کاربران از طریق وایفای به آن متصل شوند یا با استفاده از بلوتوث. در ادامه نحوه رسیدگی به این تنظیمات را میبینیم.
برای تنظیم اینکه کاربران از طریق وایفای (Wi-Fi) به هات اسپات وصل شوند یا بلوتوث (Bluetooth)، گزینه مورد نظر خود را از منوی کشویی Share Over برگزینید. اگر بلوتوث را انتخاب کردید، باید از روشن کردن بلوتوث در ویندوز ۱۱ و همینطور دستگاه مقصد مطمئن شوید.
برای تغییر نام یا رمز عبور هات اسپات، از بخش Properties گزینه Edit را بزنید. سپس نام و رمز عبور جدید را به ترتیب در کادرهای Network Name و Network Password نوشته و گزینه Save را انتخاب کنید تا تغییرات اعمال شوند. در نظر داشته باشید که رمز عبور باید حداقل شامل ۸ کاراکتر باشد تا پذیرفته شود.
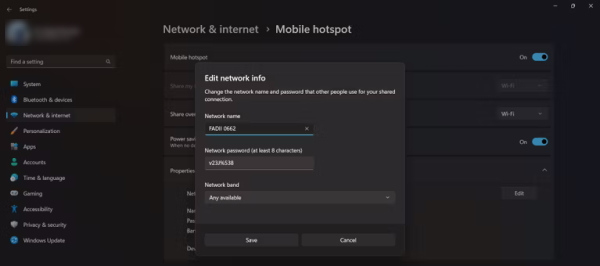
موارد امنیتی هنگام استفاده از هات اسپات
با فعال کردن هات اسپات ویندوز 11، اینترنت دستگاه شما در اختیار نزدیکان قرار میگیرد. این میتواند راهی در اختیار افراد سودجو بگذار تا به سیستم شما ورود کنند.. بنابراین مهم است که رمز خود را در اختیار اشخاص ناشناس قرار ندهید و در محیطهای ناامنی که نسبت به آنها آگاهی ندارید، اینترنت را هات اسپات نکنید. همچنین خوب است نکات ایمنی مربوط به بهبود امنیت آنلاین و حفاظت از حریم خصوصی را نیز به خوبی رعایت کنید.
سخن پایانی
با فعال کردن هات اسپات ویندوز 11 میتوانید اینترنت کامپیوتر خود را با گوشیهای موبایل، تبلتها، لپتاپها و حتی سایر کامپیوترهای نزدیک به خود به اشتراک بگذارید. کافی است پس از رسیدگی به تنظیمات موجود در این مقاله، وای فای دستگاه مقصد را روشن کرده و پس از انتخاب نام شبکه هات اسپات، رمز عبور آن را وارد کنید. به همین راحتی دستگاه شما آماده اتصال به اینترنت میشود.
پاسخ به سوالات رایج
در ادامه پاسخ چند سوال رایج درباره هات اسپات ویندوز 11 را میبینیم.
چرا نمیتوان به هات اسپات کامپیوتر متصل شد؟
گاهی ممکن است در اتصال به هات اسپات روی کامپیوتر خود مشکل داشته باشید، در چنین شرایطی ابتدا بلوتوث دستگاه را خاموش کنید. همچنین بهتر است وای فای دستگاه را یک بار روشن و خاموش کنید. به علاوه مطمئن شوید که اینترنتان وصل است و سرعت قابل قبولی دارد.
چگونه هات اسپات را به تسک بار ویندوز اضافه کنیم؟
برای دسترسی هرچه سریعتر به گزینه هات اسپات میتوانید آن را به نوار وظایف یا تسک بار (Taskbar) ویندوز سنجاق کنید. برای انجام این کار، دکمههای Win + A را روی کیبورد بزنید تا Action Center باز شود. سپس روی دکمه «+Add» بزنید، گزینه هات اسپات را انتخاب کنید و در نهایت دکمه Done را فشار دهید.













سلام من از ویندوز ۱۱ استفاده میکنم و برای من اصلا گزینه mobile hotspot توی گزینه ها موجود نیست که بخوام فعال کنم چجوری باید ظاهرش کرد؟