عکس گرفتن از صفحه کامپیوتر به سادگی و با ۸ روش

برای عکس گرفتن از صفحه کامپیوتر روشهای مختلف بسیاری وجود دارند که برحسب نیاز خود میتوانید از آنها استفاده کنید. مهم نیست قصد دارید از چند صفحه به صورت همزمان عکس بگیرید یا میخواهید تنها بخشی از دسکتاپ خود را ثبت کنید، حتما در این مقاله از مجله فرادرس روشی مناسب را پیدا خواهید کرد. پس برای آشنایی با سریعترین و سادهترین روشهای عکس گرفتن از صفحه کامپیوتر به مطالعه ادامه دهید.
۱. سادهترین و سریعترین روش عکس گرفتن از صفحه کامپیوتر
برای تهیه عکسی از کل صفحه دسکتاپ در کمترین زمان، ابتدا برنامه دلخواه را باز کنید. توجه داشته باشید که در این روش تمام آنچه روی صفحه میبینید در عکس نیز مشاهده خواهد شد. به همین دلیل حتما پنجرههایی که نیازی به حضور آنها نیست را ببندید.
حالا دکمه «PrtScrn» را روی کیبورد فشار دهید. به این شکل تصویر دسکتاپ ثبت و روی کامپیوتر شما ذخیره میشود. پس از ذخیره نیز میتوانید آن را ویرایش یا اشتراک گذاری کنید. دکمه «Print Screen» معمولا در گوشه سمت راست بالای کیبورد قرار دارد. همچنین ممکن است نام آن به شکل مخفف یا کامل نوشته شده باشد. اما خوب است بدانید برای استفاده از این دکمه دو روش وجود دارد که در ادامه میبینیم.
تهیه اسکرین شات بالافاصله پس از زدن دکمه و ذخیره عکس
برای تهیه اسکرین شات و ذخیره خودکار آن در ویندوز ابتدا دکمه «Windows» را روی کیبورد بزنید و نگه دارید و سپس دکمه PrtScrn را فشار دهید. به این شکل فایل تصویر با قالب بندی «Png» در پوشه «Screenshots» از پوشه «Pictures» کامپیوتر ذخیره میشود و نیازی به انجام هیچ کار دیگری نیست.
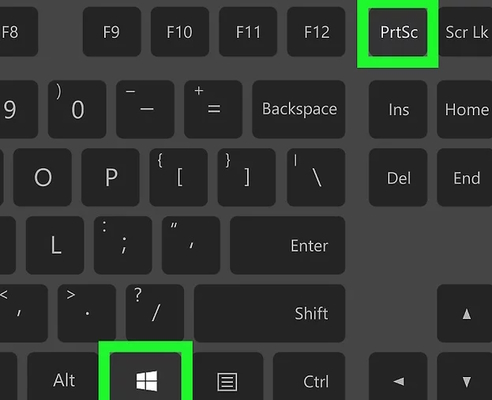
در بیشتر کیبوردها، دکمه Windows در گوشه سمت چپ پایین و در همان خط دکمه «Space» قرار دارد. با استفاده از این روش میانبر ممکن است صفحه کامپیوتر حین ثبت عکس کمی تیره شود و دوباره به حالت عادی برگردد، این کار نیز انجام میشود تا مطمئن شوید تصویر صفحه کامیپوتر گرفته شده است.
کپی کردن اسکرین شات
اگر دکمه PrtScrn را به تنهایی فشار دهید، عکس صفحه در حافظه کلیپ بورد کامپیوتر ذخیره میشود. سپس میتوانید تصویر کپی شده را در برنامههای ادیت عکس، پیام ایمیل یا شبکههای اجتماعی پیست کنید.
کافی است در برنامه مورد نظر دکمه «Paste» را بزنید یا از میانبر «Ctrel+V» کمک بگیرید. البته توجه داشته باشید که احتمال دارد در برخی لپتاپها نیاز باشد دکمه «Fn» را نیز همراه PrtScrn فشار دهید.
پیدا کردن اسکرین شات
اگر برای عکس گرفتن از صفحه کامپیوتر از دکمههای Windows+PrtScrn استفاده کردهاید، مراحل زیر را برای پیدا کردن فایل تصویر نهایی دنبال کنید.
ابتدا با زدن دکمههای «Windows+E»، برنامه File Explorer را باز کنید. اگر پوشه Pictures را در سمت چپ برنامه دیدید، روی آن کلیک کنید، در غیر اینصورت ابتدا گزینه «This Pc» را بزنید و سپس وارد پوشه Pictures شوید.
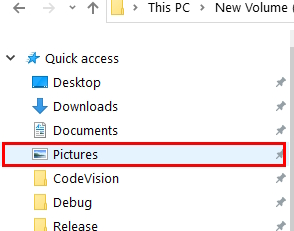
حالا روی پوشه Screenhots کلیک کنید. تمام تصاویر اسکرین شات را میتوانید در این بخش ببینید. این فایلها به ترتیب با عنوان «Screenshot» و عددی متناظر نامگذاری شدهاند. البته برحسب نسخه ویندوزی که دارید ممکن است یا عدد متناظر با اسکرین شات را در قسمت انتهایی نام آن ببینید یا زمانی که اسکرین شات را ثبت کردهاید.
۲. تهیه اسکرین شات از یک پنجره در کامپیوتر
اگر نیاز دارید تنها از پنجره یک برنامه خاص در کامپیوتر عکس بگیرید، این روش بیشتر به دردتان میخورد.
قبل از هرکاری باید مطمئن شوید برنامه موردنظر باز است و جلوی تمام برنامههای دیگر قرار دارد. حالا ابتدا دکمه «Alt» را روی کیبورد بزنید و نگه دارید و سپس دکمه PrtScrn را فشار دهید. به این شکل تنها عکسی از پنجره فعال و باز روی کامپیوتر گرفته میشود.
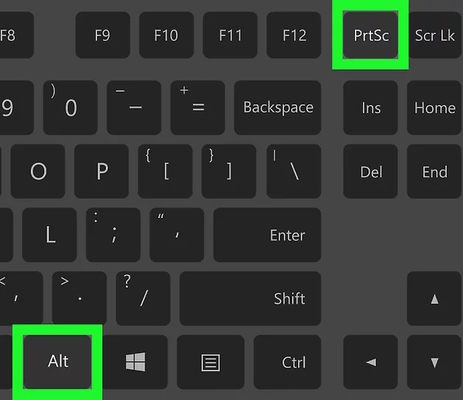
البته توجه داشته باشید که در این روش هیچ تاییدیهای مبنی بر عکس گرفتن از صفحه کامپیوتر نشان داده نخواهد شد. همچنین ممکن است در برخی لپتاپها نیاز باشد دکمه Fn را نیز به کار ببرید.
در مرحله بعد برنامه «Paint» را که از پیش روی سیستم نصب است، با سرچ کردن نام آن در نوار جستوجو، باز کنید. کافی است ابتدا دکمههای «Windows+S» را بزنید تا نوار جستوجوی ویندوز باز شود، سپس عبارت Paint را بنویسید و بعد روی برنامه مربوطه کلیک کنید.
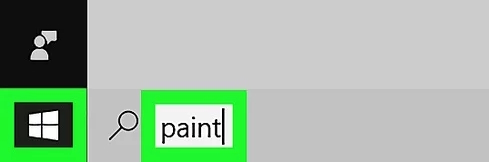
پس از ورود به برنامه، دکمههای Ctrl+V را بزنید تا اسکرین شات کپی شده در کلیپ بورد، داخل Paint پیست شود. البته امکان پیست کردن عکس صفحه در سایر برنامهها مانند ورد، فتوشاپ یا حتی پیام ایمیل نیز وجود دارد. پس از آن میتوانید تغییرات دلخواه را روی عکس صفحه انجام دهید.
در نهایت روی گزینه «File» بزنید و دکمه «Save» را فشار دهید. حالا نامی برای تصویر خود برگزینید و مکان موردنظر برای ذخیره آن را در قسمت سمت چپ وارد کرده و دکمه «Save» را بزنید. اگر قصد تغییر نوع فایل تصویر را داشتید، این کار را از طریق منوی کشویی «Save as type» در پایین صفحه ذخیرهسازی، انجام دهید. برای اسکرین شات گرفتن در کروم و فایرفاکس از کل صفحه میتوانید از همین روش کمک بگیرید که قبلا در مجله فرادرس راجع به آن صحبت کردیم.
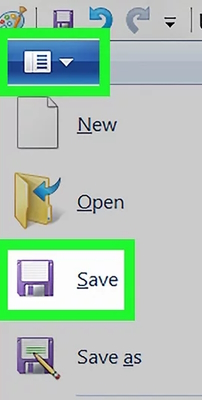
۳. استفاده از Snipping Tool ویندوز 11 برای عکس گرفتن از صفحه کامپیوتر
روش بعدی برای عکس گرفتن از صفحه کامپیوتر استفاده از ابزاری داخلی به نام «Snipping Tool» است. این ابزار کار گرفتن اسکرین شات در ویندوز از کل یا بخشی از صفحه را بسیار ساده میکند. برای باز کردن این برنامه، عبارت «Snip» را در نوار جستوجوی ویندوز بنویسید و روی گزینه مربوطه کلیک کنید.
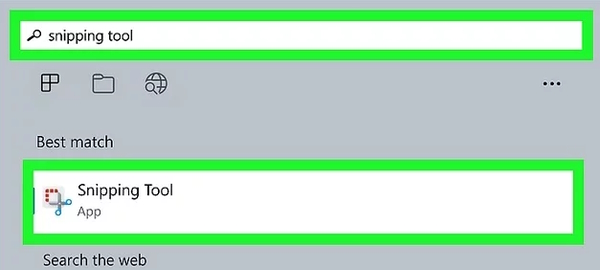
پس از باز کردن برنامه میتوانید حالت عکس گرفتن از صفحه کامپیوتر را انتخاب کنید. به این منظور یکی از گزینههای زیر را از منوی کشویی بالای برنامه برگزینید:
- Rectangle mode: امکان ثبت عکس از صفحه را با انتخاب ناحیه دلخواه به شکل مستطیلی فراهم میکند.
- Window mode: برای گرفتن عکس از صفحه تنها یک پنجره به کار میرود.
- Full-screen mode: از کل صفحه عکس میگیرد.
- Free-form mode: امکان رسم هر شکلی برای انتخاب ناحیه موردنظر برای ثبت عکس را فراهم میکند.
پس از انتخاب نوع اسکرین شات، دکمه «New+» را در گوشه سمت راست بالای صفحه بزنید. حالا مراحل زیر را برحسب نوع اسکرین شات خود انجام دهید:
- در حالت Rectangle mode، کلیک کرده و مستطیلی دور ناحیه دلخواه بکشید تا عکس آن ثبت شود.
- با انتخاب گزینه Window mode باید روی پنجره موردنظر برای ثبت عکس کلیک کنید.
- اگر گزینه Full-screen mode را زدهاید نیازی به انجام هیچ کاری نیست و عکس کل صفحه کامپیوتر به طور خودکار ثبت میشود.
- در حالت Free-form mode نیز باید محدوده موردنظر برای ثبت عکس را با کلیک کردن و کشیدن خطوط خارجی اطراف آنَ، مشخص کنید.
برای نمایش تصویر ثبت شده، روی نماد برنامه Snipping Tool در پایین صفحه کلیک کنید.

به این شکل، پیش نمایشی از تصویر اسکرین شات را خواهید دید و امکان انجام تغییرات مختلف را روی آن دارید.
ویرایش اسکرین شات در برنامه Snipping Tool
در برنامه Snipping Tool گزینههای ویرایشی مختلفی را خواهید دید که کمک میکنند ادیتهای ابتدایی را روی تصاویر خود پیاده کنید. مثلا برای برش دادن عکس میتوانید دکمه «Crop» در پایین صفحه را بزنید و سپس قسمتهای موردنظر برای نگه داشتن را انتخاب کنید.
به کمک سایر ابزارهای موجود در این قسمت همچنین میتوانید متنی روی عکس بنویسید یا روی آن نقاشی بکشید. همچنین گزینهای برای پاک کردن تغییرات قبلی نیز وجود دارد. در نهایت پس از انجام تمام ادیتها، گزینه Save را در گوشه سمت راست بالا بزنید. نام و محل ذخیرهسازی را برگزینید و مجددا دکمه Save را فشار دهید.
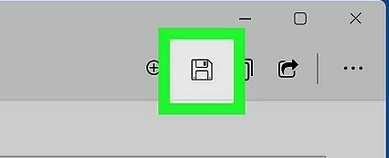
دکمههای میانبر Snipping Tool برای عکس گرفتن از صفحه کامپیوتر
به جای جستوجوی نام برنامه از طریق نوار جستوجو میتوانید تنها با فشردن چند دکمه، Snipping Tool را باز کنید. کافی است دکمههای «Windows+Shift+S» را بهطور همزمان روی کیبورد فشار دهید.
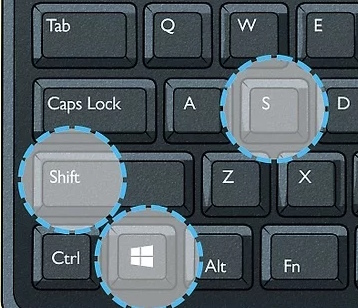
با انجام این کار، یک نسخه کوچک از برنامه Snipping Tool در بالای صفحه ظاهر شده و نور صفحه کم میشود. گزینههای این بخش برای انتخاب نوع اسکرین شات هستند و میتوانید روی گزینه دلخواه خود کلیک کنید. پس از انتخاب حالت موردنظر نیز روی صفحه بزنید تا عکس ثبت شود.
۴. استفاده از ابزار Snipping Tool در ویندوزهای 10 ،8.1 و 7
همانطور که دیدید برنامه Snipping Tool روشی عالی برای تهیه انواع اسکرین شات با کشیدن مستطیل یا شکل دلخواه، کل صفحه یا پنجرهای خاص محسوب میشود اما نحوه کار با آن در نسخههای مختلف ویندوز کمی تفاوت دارد.
در ادامه روش کار با این نرمافزار را در سایر نسخههای ویندوز میبینیم:
- برای گرفتن اسکرین شات در ویندوز ۱۰، ابتدا دکمههای Windows+S را بزنید و سپس عبارت Snip را در کادر جستوجو بنویسید و برنامه را باز کنید.
- در ویندوز ۸.۱، منوی جانبی را باز کرده و گزینه «Search» را انتخاب کنید. حالا عبارت Snipping را بنویسید و بعد برنامه را برگزینید.
- برای گرفتن اسکرین شات در ویندوز ۷، روی منوی استارت کلیک کرده، عبارت Snipping را بنویسید و بعد برنامه را انتخاب کنید.
انتخاب نوع اسکرین شات در Snipping Tool
حال نوبت آن است که نوع و حالت عکس گرفتن از صفحه کامپیوتر را انتخاب کنید. گزینههای این بخش به شرح زیر هستند:
- Free-form Snip: امکان رسم هر شکلی برای انتخاب ناحیه موردنظر برای ثبت عکس را فراهم میکند.
- Rectangle Snip: امکان ثبت عکس از صفحه را با انتخاب ناحیه دلخواه به شکل مستطیلی فراهم میکند.
- Window Snip: برای گرفتن عکس از صفحه تنها یک پنجره به کار میرود.
- Full-screen Snip: از کل صفحه عکس میگیرد.
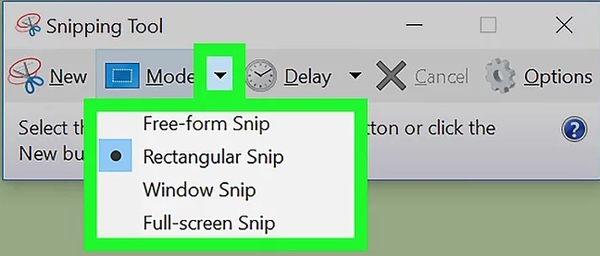
حالا دکمه New را در گوشه سمت چپ بالا بزنید تا اسکرین شات موردنظر ثبت شود. پس از انتخاب این دکمه، صفحه کامپیوتر کمی تیره میشود و میتوانید پنجره یا محدوده دلخواه را انتخاب کنید. پس از رها کردن دکمه ماوس نیز عکس گرفته میشود. البته در حالت Full-Screen Snip، عکس به صورت خودکار گرفته میشود و نیازی به انجام هیچ کاری نیست.
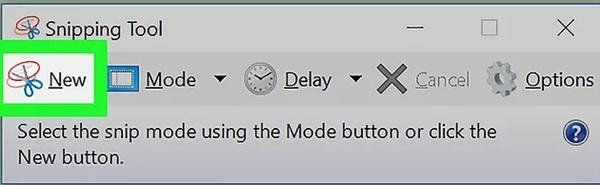
در مرحله بعد، عکس شما در پنجرهای جدید باز میشود و میتوانید با ابزار خودکار روی آن نقاشی بکشید یا متنی بنویسید. به علاوه با کمک گزینه «Highlight» نیز میتوانید بخشهای مهم را برجستهتر کنید.
در نهایت برای ذخیرهسازی عکس، روی علامت فلاپی دیسک در قسمت بالای برنامه کلیک کنید. نامی برای عکس بنویسید و در صورت لزوم، نوع فایل عکس را از منوی Save as Type، تغییر دهید. حالا میتوانید اسکرین شات را از طریق ایمیل بفرستید یا آن را روی سایتی بارگذاری کنید.
توجه داشته باشید که در نسخههای ویندوز ۸ و بالاتر، فایل تصاویر، قالب Png است اما در نسخههای قبل از آن، عکسها با قالب «JPG» ذخیره میشوند.
پیست یا ذخیره عکس
به صورت پیش فرض، عکس گرفته شده با ابزار Snipping در حافظه کلیپ بورد دستگاه ذخیره میشود. یعنی میتوانید بعدا آن را در برنامههایی مانند Paint ،Word یا فتوشاپ پیست کنید. بعد مثلا در برنامهای مانند فتوشاپ امکان برش و انجام تغییرات و ادیتهای بیشتری را خواهید داشت. برای پیست کردن عکس کافی است برنامه دلخواه را باز کرده و دکمههای Ctrl+V را بزنید.
۵. روش میانبر Snipping Tool در ویندوز ۱۰ و ۱۱
در این روش باید ابتدا به برنامه موردنظر برای ثبت عکس بروید. سپس مطمئن شوید تمام پنجرهها یا مواردی که نیاز دارید، بهدرستی در صفحه نشان داده میشوند.
حالا ابتدا دکمه Windows را روی کیبورد فشار دهید و نگه دارید، بعد دکمه Shift و بعد S را نیز بزنید.
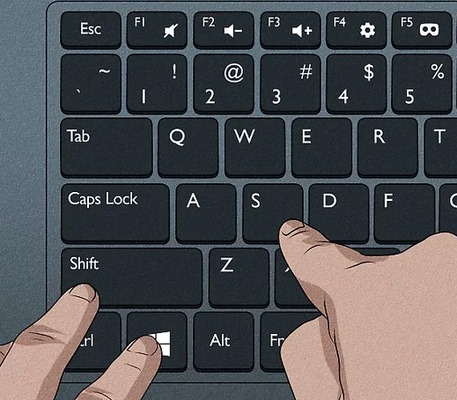
به این شکل کادری کوچک که مربوط به برنامه Snipping Tool است در بالای صفحه نشان داده میشود. به طور پیش فرض این روش میانبر روی حالت اسکرین شات Rectangle Mode قرار دارد. یعنی میتوانید ناحیه دلخواه را با کشیدن مستطیلی به دور آن، مشخص کنید.
در ویندوز ۱۰ میتوانید سایر حالتها را از منوی Mode برگزینید. مثلا اگر قصد عکس گرفتن از کل صفحه کامپیوتر را دارید، روی گزینه Full-Screen Snip کلیک کنید تا عکس بهطور خودکار ثبت شود. برای ثبت اسکرین شات از یک پنجره نیز گزینه Window Snip را بزنید.
در ویندوز ۱۱ نیز برای تغییر دادن حالت اسکرین شات میتوانید یکی از نمادهایی که در بالای صفحه نشان داده میشوند را انتخاب کنید. این نمادها به ترتیب برای Rectangle Mode (حالت پیشفرض)، Window Mode (ثبت یک پنجره)، Full-screen Mode (ثبت کل صفحه) و Free-form (شکل دلخواه) هستند.
انتخاب ناحیه دلخواه برای عکس گرفتن از صفحه کامپیوتر
پس از انتخاب نوع اسکرین شات از نوار بالا، روی قسمت بالا و سمت چپ ناحیه دلخواه کلیک کرده و تا قسمت پایین سمت راست بکشید تا محدوده انتخاب شود. پس از رها کردن دکمه ماوس، عملیات عکس گرفتن از صفحه کامپیوتر انجام شده و تصویر در حافظه کلیپ بورد دستگاه ذخیره میشود. البته اگر گزینه اسکرین شات از کل صفحه را انتخاب کرده باشید نیازی به انجام این کارها نیست.
حالا میتوانید عکس اسکرین شات را در هر برنامهای پیست کنید. کافی است وارد این برنامه شوید و دکمههای Ctrl+V را فشار دهید یا گزینه Paste را از منوی مربوطه برگزینید. برای ذخیره عکس نیز دکمههای Ctrl+S را بزنید و پس از وارد کردن نام و محل ذخیرهسازی، دکمه Save را انتخاب کنید.
۶. گرفتن عکس از صفحه برنامه یا بازی در کامپیوتر
برای تهیه عکس از صفحه برخی برنامهها و بازیها نمیتوانید روشهای قبلی را به کار ببرید و به جای آن باید از «Xbox Game Bar» کمک بگیرید. این برنامه ابزاری بسیار عالی است که کار عکس گرفتن از صفحه بازی در کامپیوتر و سایر برنامههای باز را بسیار سادهتر میکند.
برای استفاده از این ابزار ابتدا دکمههای «Windows+G» را بهطور همزمان روی کیبورد فشار دهید. البته به کمک Xbox Game Bar میتوانید از صفحه بازی فیلم نیز بگیرید.
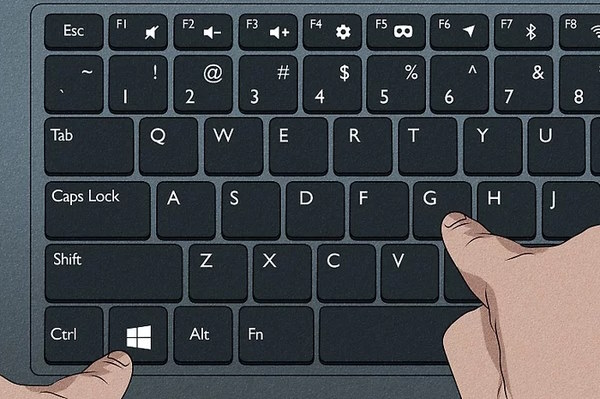
حالا منوی شناوری روی صفحه باز میشود که گزینههای مختلفی دارد. ابتدا باید نماد «Widget» را که اولین گزینه از سمت چپ بالا است، انتخاب کنید.

بعد روی گزینه «Capture» کلیک کنید تا پنجره ثبت عکس باز شود. در این مرحله میتوانید با کلیک روی نماد سنجاق در گوشه بالا سمت راست، کاری کنید تا منوی ویجت به طور ثابت روی صفحه باقی بماند.
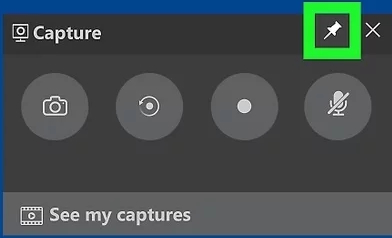
در نهایت روی پنجره دلخواه برای ثبت عکس کلیک کنید. شما میتوانید به این روش عکس هر پنجرهای شامل برنامهها و بازیهای مختلف را بگیرید. سپس روی نماد دوربین در منوی ویجت بزنید تا عکس گرفته شده و در پوشه Screenshots ذخیره شود. توجه کنید که امکان ٰتهیه اسکرین شات از صفحات وب نیز به این روش وجود دارد.
در این بخش دکمهای به نام «See my Captures» نیز وجود دارد که امکان مشاهده تمام اسکرین شاتهای ثبت شده به این روش را فراهم میکند. پس از اتمام کار برای برداشتن سنجاق منوی ویجت و بستن آن، ابتدا دکمههای Windows+G را فشار دهید. حالا روی نماد سنجاق کلیک کنید تا از حالت انتخاب خارج شده و بعد جای دیگری روی صفحه بزنید تا منو کاملا بسته شود.
۷. روش گرفتن عکس از صفحه تبلتهای ویندوزی
برخی از دستگاههای تبلت با سیستم عامل ویندوز کار میکنند اما چون سختافزار متفاوتی دارند، روشهای گرفتن اسکرین شات از صفحه آنها نیز متفاوت است. برای انجام این کار باید دکمه نماد ویندوز را که در حاشیه دستگاه است لمس کنید و نگه دارید. اگر دکمه نماد ویندوز را ندارید، به جای آن دکمه «Power» را فشار دهید.
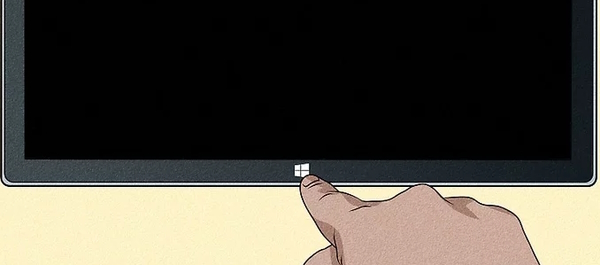
سپس دکمه کم کردن صدا (یا اگر دکمه پاور را نگه داشتهاید، دکمه زیاد کردن صدا) را بزنید. به این شکل صفحه تبلت برای چند ثانیه کوتاه کمی تاریک میشود تا نشان دهد اسکرین شات ثبت شده است. فایل تصویر نهایی در پوشه Screenshot دستگاه شما ذخیره میشود که برای دسترسی به آن باید ابتدا وارد File Explorer شوید.
۸. عکس گرفتن پشت سر هم از چند صفحه در کامپیوتر
ممکن است نیاز داشته باشید از چند پنجره و صفحه به صورت پشت سر هم و به ترتیب عکس بگیرید. برای انجام این کار ابتدا به اولین صفحه برای ثبت عکس بروید. درواقع باید صفحهای را باز کنید که قرار است اولین عکس از مجموعه تصاویر شما باشد.
برنامه «Step Recorder» ویندوز امکان ثبت تا ۱۰۰ عکس اسکرین شات متفاوت و ذخیره آنها در یک سند را برای شما فراهم میکند. این برنامه همچنین یادداشتهایی درباره اینکه کجا کلیک کردهاید و چه اقداماتی را در هر صفحهای انجام دادهاید مینویسید.
برای کار با این برنامه ابتدا دکمههای Windows+S را بزنید تا نوار جستوجوی ویندوز باز شود. حالا عبارت psr.exe را بنویسید و دکمه Enter را فشار دهید تا برنامه Windows Step Recorder باز شود.
سپس در پنجره جدید دکمه «Start Record» را در بالای صفحه بزنید تا Step Recorder فعال شود و تا ۲۵ قدم بعدی و تغییرات صفحه را ثبت کند.

اگر میخواهید بیشتر از ۲۵ تغییر را ثبت کنید، ابتدا روی علامت فلش در سمت راست نوار برنامه کلیک کرده و گزینه «Settings» را انتخاب کنید. حالا مقدار گزینه «Number of recent screen captures to store» را به عدد دلخواه تغییر دهید.
در این مرحله میتوانید کار خود را شروع کرده و روی صفحات موردنظر کلیک کنید. هر بار که صفحه تغییری کند (هر حرکتی غیر از فقط تکان دادن ماوس)، برنامه Step Recorder، یک اسکرین شات ثبت خواهد کرد.
برای متوقف کردن عملیات عکس گرفتن از صفحه کامپیوتر نیز کافی است دکمه «Stop Record» را در بالای نوار ابزار برنامه بزنید. به این شکل روند ثبت عکس متوقف شده، صفحه تغییر میکند و پنجره نتیجه باز میشود.

در این مرحله میتوانید کل عکسها را مرور کرده و مطمئن شوید که قسمتهای درست ثبت شدهاند. پس از آن برای ذخیره تصاویر دکمه Save را در بالای پنجره بزنید و نام و مکان ذخیرهسازی را مشخص کنید. در نهایت دوباره دکمه Save را بزنید. به این شکل تصاویر در قالب فایل «HTML» ذخیره خواهند شد. برای نمایش محتوای فایل نیز باید آن را در مرورگر خود باز کنید.
سخن پایانی
در این مقاله از مجله فرادرس تمام روشهای عکس گرفتن از صفحه کامپیوتر را بررسی کردیم. اگر نیاز دارید در کمترین زمان عکسی از کل صفحه خود بگیرید، استفاده از دکمه PrtScrn میتواند کمک کننده باشد. در حالی که استفاده از روش میانبر برنامه Snipping Tool نیز در عین سریع و ساده بودن، گزینههای پیشرفتهای در اختیارتان قرار میدهد.
همچنین اگر تبلت ویندوزی دارید نیز به کمک روشی که بررسی کردیم میتوانید از صفحه دستگاه خود عکس بگیرید. اگر یک روش برای دستگاه شما کار نکرد، امکان استفاده از سایر روشها را دارید و حتما یکی از آنها میتواند مشکلتان را بهراحتی حل کند.













عالی بود. دقیقا جوابم رو گرفتم. سپاس