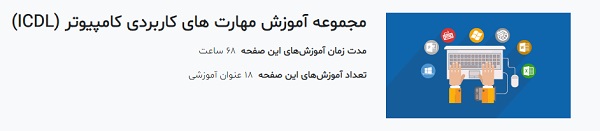رفع مشکل بلوتوث لپ تاپ ایسوس – بهترین و کاربردی ترین روش ها

اگر بلوتوث لپ تاپ ایسوس شما با مشکلات مختلفی از قبیل عدم اتصال، کار نکردن، قطع شدن گاه به گاه، پنهان شدن آیکون بلوتوث یا ظاهر شدن علامت تعجب در کنار دستگاه بلوتوثی مواجه شدهاید، میتوانید با مطالعه این راهنما، ریشه مشکل را شناسایی کرده و اقدام به رفع مشکل بلوتوث لپ تاپ ایسوس خود بکنید. توجه داشته باشید که موارد مطرح شده در این راهنما علاوه بر لپ تاپ های برند ایسوس روی اغلب برندهای دیگر که به طور خاص از ویندوز 10 استفاده میکنند نیز قابل اجرا هستند.
نخستین نکتهای که در جهت رفع مشکل بلوتوث لپ تاپ ایسوس باید به آن توجه کنید، این است که نباید بین دستگاه بلوتوثی و لپ تاپ شما فاصله زیادی باشد یا مانعی بین آن دو قرار گرفته باشد. اگر از این نظر مشکلی وجود ندارد، میتوانید مراحل زیر را انجام دهید.
مطمئن شدن از فعالیت بلوتوث روی ویندوز
در نخستین گام برای رفع مشکل بلوتوث لپ تاپ ایسوس روی منوی استارت ویندوز کلیک کنید. (1)
سپس گزینه «تنظیمات» (Settings) را انتخاب کنید. (2).

گزینه Devices (3) را انتخاب کرده و مطمئن شوید که بلوتوث روشن است (4).
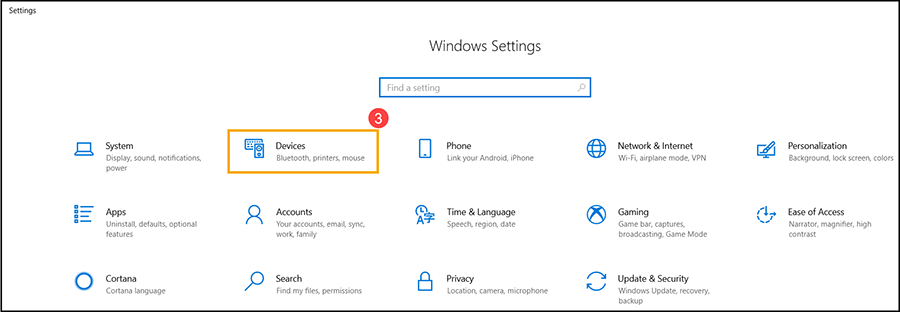

اطمینان از وجود کارکرد بلوتوث و فعال بودنش
روی منوی استارت ویندوز راست-کلیک کرده (1) و گزینه Device Manager را انتخاب کنید (2).
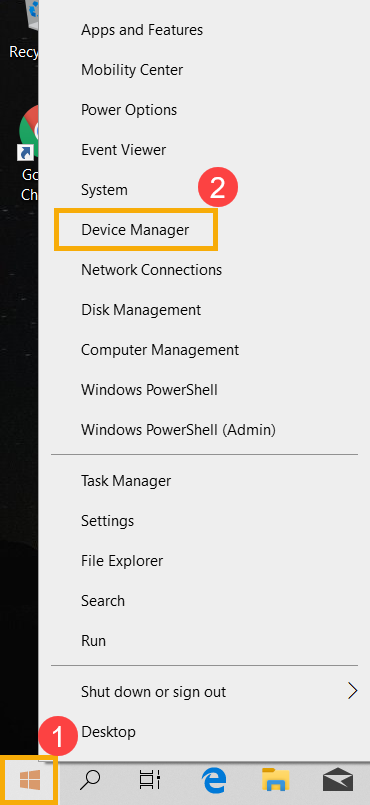
در Device Manager بررسی کنید که گزینه Bluetooth در لیست وجود دارد یا نه.
نکته: اگر Bluetooth وجود نداشته باشد، لپ تاپ از این قابلیت پشتیبانی نمیکند. اما اگر این گزینه را میبینید میتوانید مراحل بعدی را پیگیری نمایید.
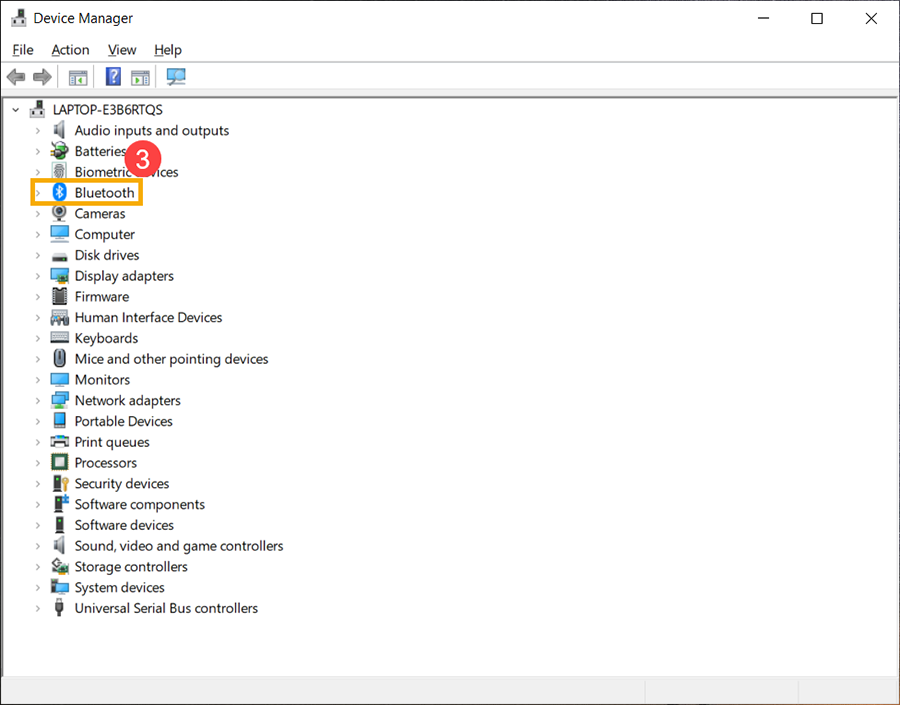
روی فلش کنار گزینه Bluetooth کلیک کنید. اگر این گزینه غیر فعال شده است، روی Intel(R) Wireless Bluetooth(R) راست-کلیک کرده و گزینه Enable device را انتخاب کنید (6).
نکته: نام دستگاه بلوتوثی شما بر اساس مدل لپ تاپ ممکن است متفاوت باشد.
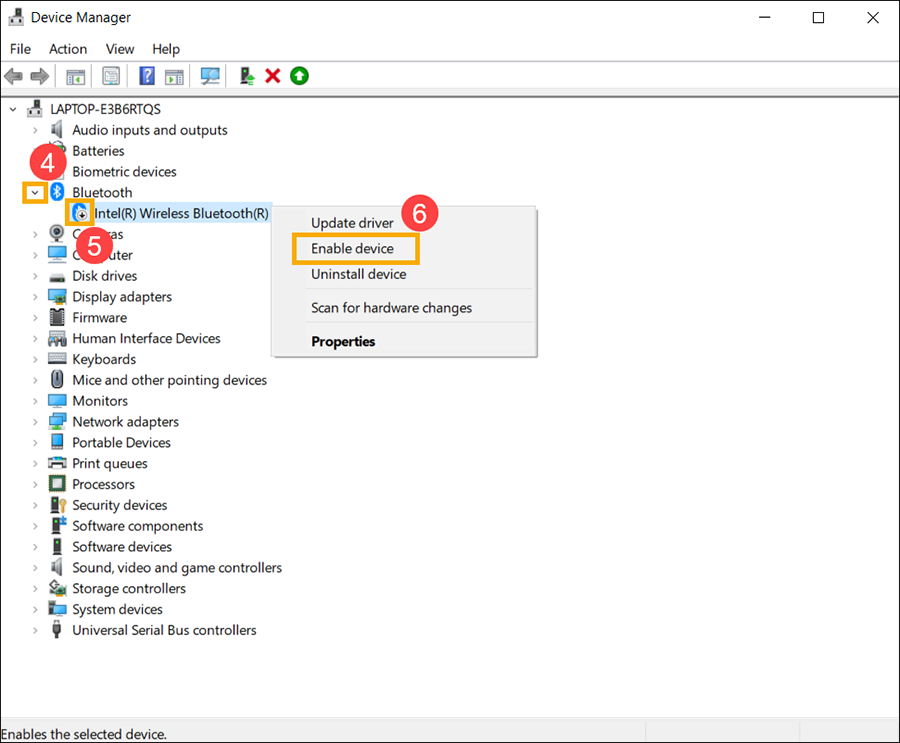
اگر مشکل همچنان پابرجا بود، باید مراحل بعدی عیبیابی را دنبال کنید.
بازیابی تنظیمات BIOS
در این قسمت از راهنمای رفع مشکل بلوتوث لپ تاپ ایسوس تلاش میکنیم تنظیمات بایوس سیستم را به صورت تنظیمات کارخانه ریست کنیم. پیش از اقدام به این کار، اجازه بدهید رایانه ابتدا وارد پیکربندی BIOS شود. به این منظور باید سستم را ریاستارت کرده و در زمان بوت شدن، بسته به مدل لپ تاپ خود یکی از دکمههای F2, F3, F8, Delete یا حتی دکمههای دیگر کیبرد را بزنید. پس از ورود به محیط پیکربندی بایوس، دو نوع صفحه مشاهده میکنیم که یکی مربوط به بایوسهای UEFI و دیگر بایوسهای قدیمی است. مراحل کار با هر کدام از اینها جداگانه توضیح داده شده است.
بازیابی تنظیمات BIOS در حالت UEFI
در حالت UEFI میتوانیم آیتمها را از طریق کلید جهتی و دکمه اینتر کیبرد، تاچپد یا ماوس رایانه انتخاب کنیم. کلید F9 را بزنید یا با استفاده از کرسر ماوس روی گزینه Default روی صفحه کلیک کنید (1).
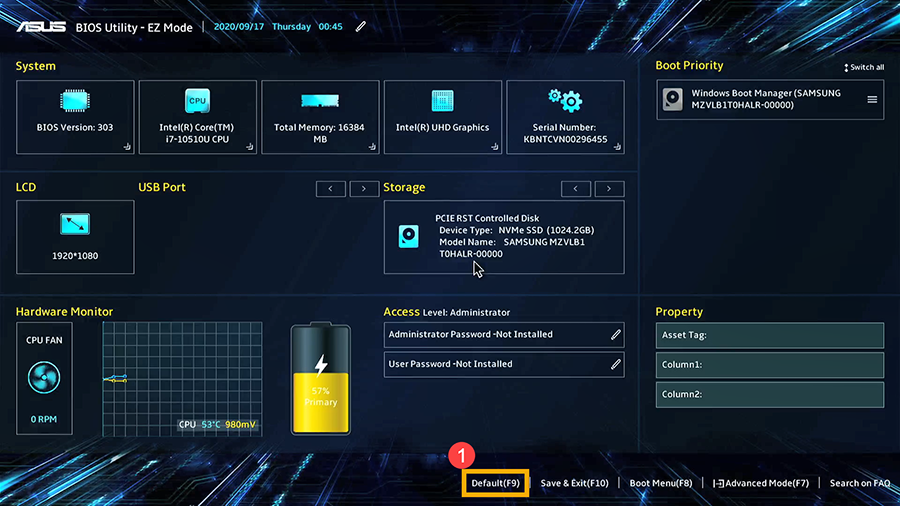
برای بارگذاری تنظیمات پیشفرض بهینه بایوس کلید ok را زده و یا اینتر را فشار دهید (2)
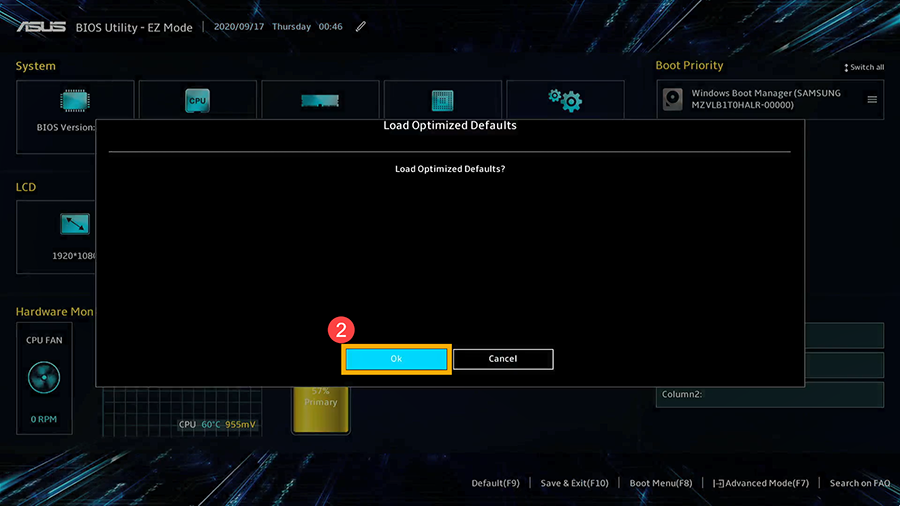
کلید F10 را بزنید و یا با استفاده از کرسر ماوس گزینه Save & Exit را از روی صفحه انتخاب کنید (3).
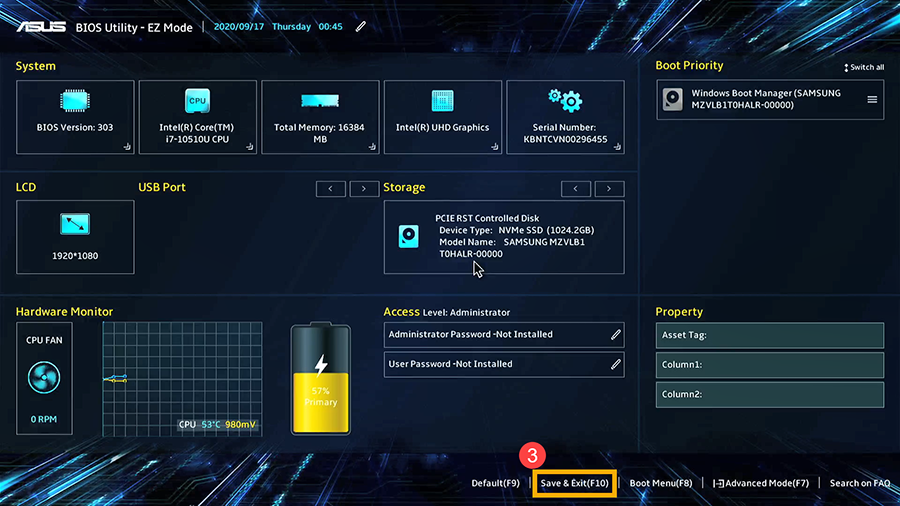
با کلیک روی گزینه OK یا زدن دکمه اینتر، اطمینان خود را از انجام این کار اعلام نمایید (4).
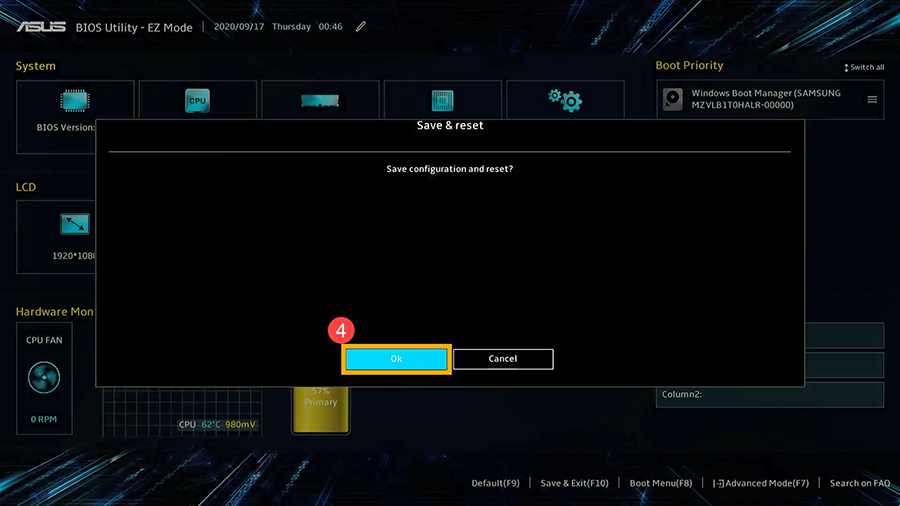
زمانی که کار بازیابی تنظیمات پیشفرض بایوس پایان یافت، سیستم ریاستارت شده و وارد ویندوز میشود.
بازیابی تنظیمات BIOS در حالت قدیمی
در حالت بایوس قدیمی برای انتخاب گزینهها باید از کلیدهای جهتی و دکمه اینتر استفاده کرد.
پس از ورود به محیط پیکربندی بایوس، ابتدا کلید F9 را بزنید (1).
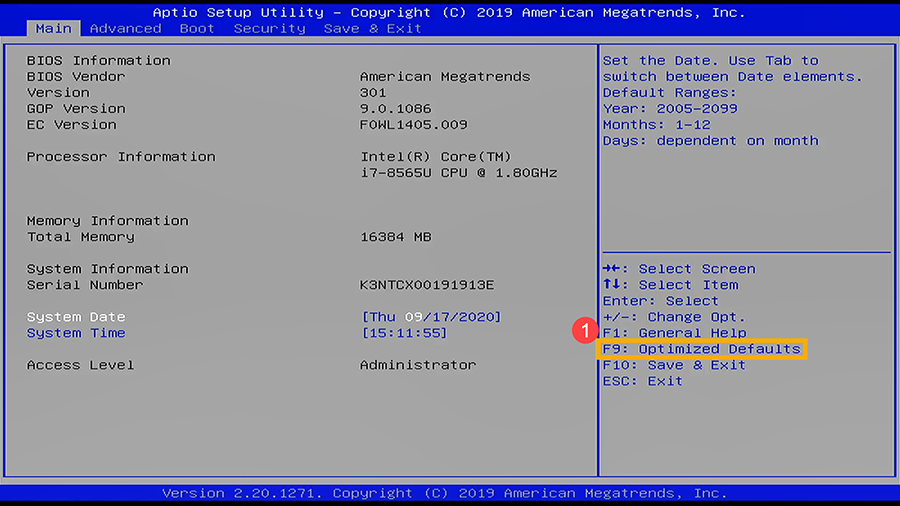
با انتخاب گزینه YES و زدن کلید اینتر، موافقت خود را با بارگذاری تنظیمات پیشفرض بایوس اعلام کنید.
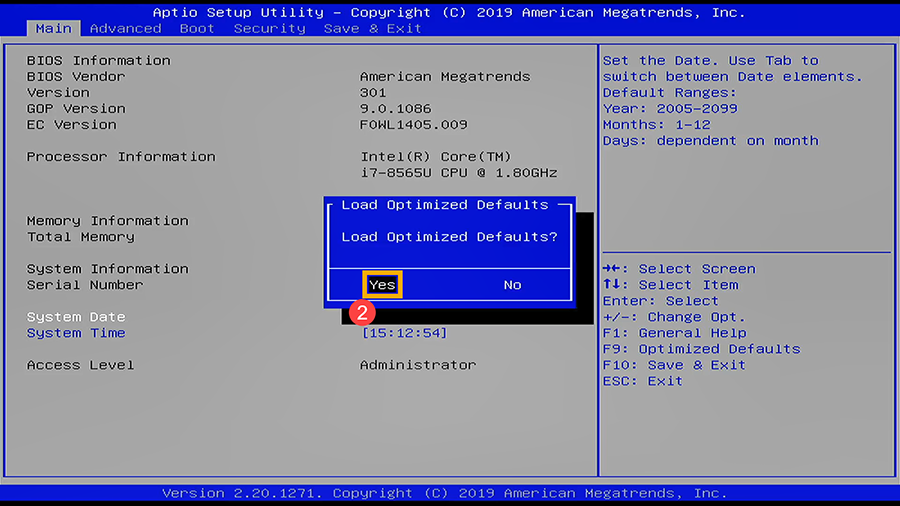
کلید F10 را بزنید (3).

با انتخاب گزینه YES و زدن کلید اینتر قصد خود را برای خروج از بایوس و ذخیره تنظیمات اعلام کنید (4).
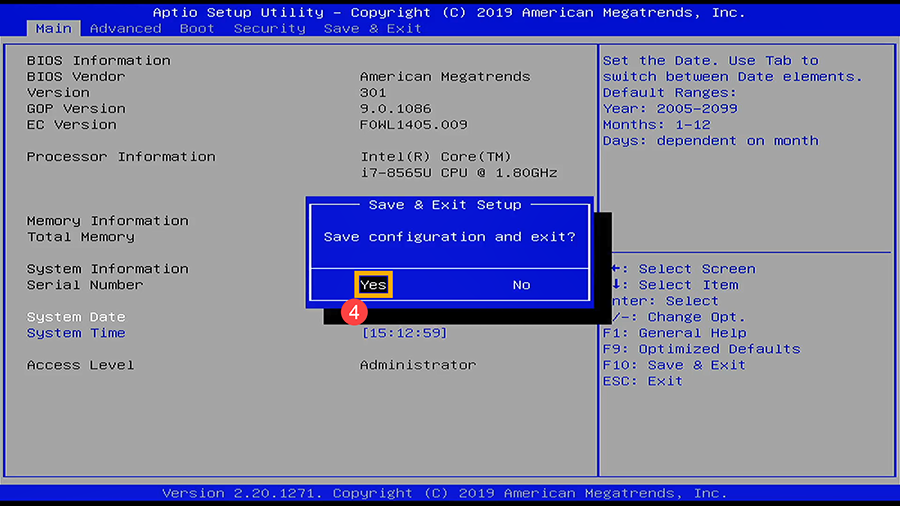
زمانی که تنظیمات بایوس ریست شد، رایانه ریاستارت شده و وارد ویندوز میشود.
- مطالب پیشنهادی برای مطالعه:
خاموش کردن کامل رایانه
روی آیکون استارت ویندوز در سمت چپ تسکبار (1) کلیک کرده و گزینه Power را انتخاب کنید. در ادامه با نگهداشتن همزمان کلید Shift میتوانید گزینه Shut down را انتخاب کنید. به این ترتیب رایانه به طور کامل خاموش میشود. پس از آن که لپ تاپ به طور کامل خاموش شد، آن را دوباره روشن کنید و بررسی کنید آیا مشکل بلوتوث رفع شده است یا نه.
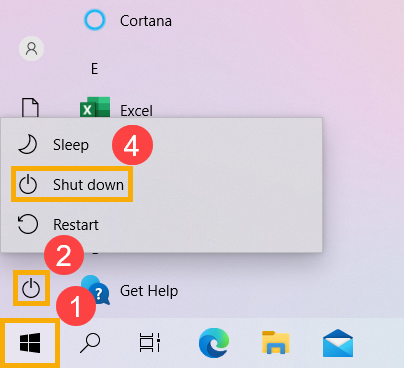
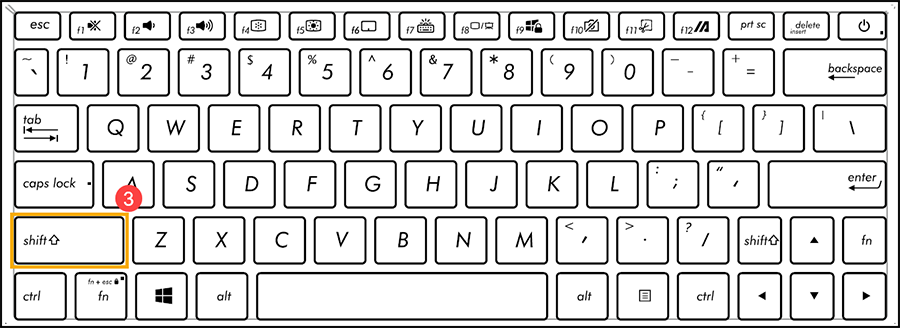
اجرای عیبیابی بلوتوث از طریق MyASUS
روی لپ تاپ ایسوس خودتان، در نوار جستجوی ویندوز (1) عبارت MyASUS را وارد کرده و پس از نمایش نتیجه روی Open کلیک کنید (2). اگر نتیجهای برای این جستجو ظاهر نشد، به این معنی است که این برنامه روی سیستم شما نصب نشده و باید آن را نصب کنید.
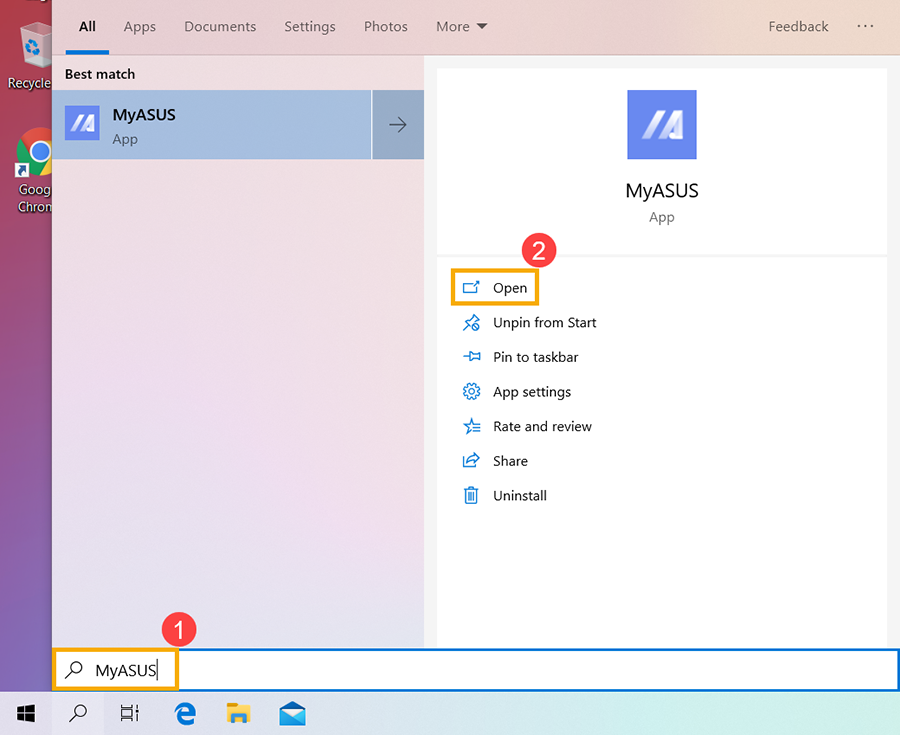
در برنامه MyASUS گزینه Customer Support را انتخاب کنید (3).

در System Diagnosis (4) تیک گزینه Bluetooth را در بخش Hardware diagnostic (5) بزنید و سپس Hardware diagnostic را انتخاب کنید (5).
نکته: اگر هیچ زبانه عیبیابی سیستم در MyASUS دیده نمیشود، به این معنی است که رایانه شما این کارکرد را ندارد و باید این گزینه را رد کرده و به سراغ کام بعدی عیبیابی بلوتوث بروید.
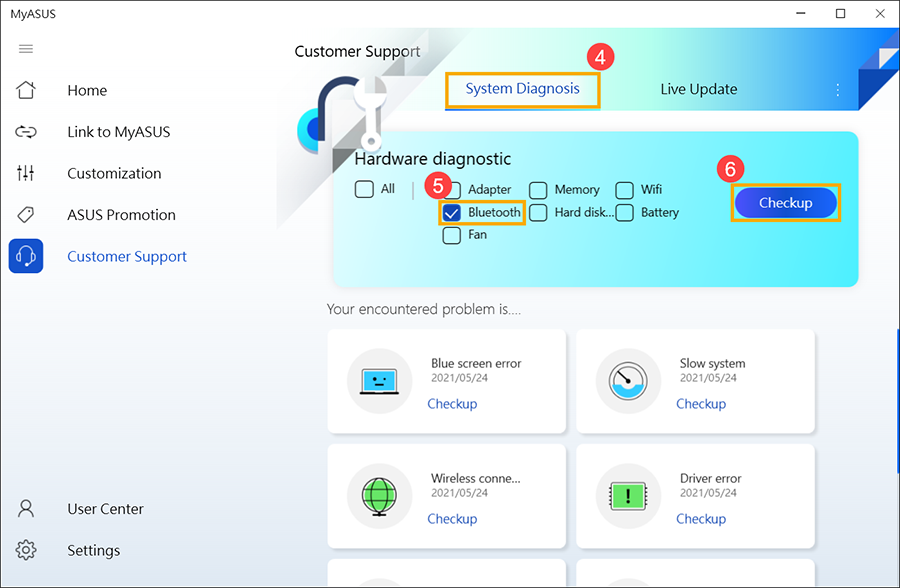
اگر هر گونه خطایی رخ داد، از پیشنهادهای عیبیابی و رویکردهای ممکن برای حل مشکل در MyASUS کمک بگیرید. اگر مشکل همچنان پابرجا بود باید از روشهای دیگر استفاده کنید.
نصب مجدد دستگاه بلوتوثی
- به بخش جستجوی ویندوز رفته و عبارت devicemngr را وارد کرده و Device Manager را باز کنید.
- در این صفحه، دستگاه بلوتوثی خود را باز کرده و روی آن راست-کلیک کرده و Uninstall را بزنید.
- به این ترتیب ویندوز از شما میخواهد که قصدتان برای لغو نصب دستگاه را تأیید کنید.
- روی Uninstall کلیک نمایید.
- پس از تأیید و لغو نصب درایور، رایانه را ریاستارت کنید.
- اکنون ویندوز به طور خودکار اقدام به نصب درایور این دستگاه میکند. اگر این کار انجام نیافت، میتوانید به وبسایت سازنده دستگاه سر زده و به طور دستی درایور را دانلود و نصب کنید.
اگر با آپدیت کردن درایور دستگاه مشکل رفع نشد، از روش بعدی استفاده کنید.
بررسی اجرای سرویس بلوتوث
- به نوار جستجوی ویندوز رفته و عبارت services.msc را وارد و سپس برنامه Services را باز کنید.
- گزینه Bluetooth Support Service را پیدا کنید.
- اگر سرویس فعال نباشد، روی آن راست-کلیک کرده و گزینه start را انتخاب کنید. اگر سرویس فعال است، روی آن راست-کلیک کرده و گزینه Restart را انتخاب نمایید.
- صبر کنید تا این فرایند پایان یابد.
- رایانهتان را ریاستارت کنید.
اجرای ابزار عیبیابی ویندوز 10
برای اجرای ابزار عیبیابی ویندوز 10 به طرز زیر عمل میکنیم.
- به بخش «تنظیمات» (Settings) بروید.
- در صفحه تنظیمات به بخش Updates & Security > Troubleshoot مراجعه کنید.
- گزینه Bluetooth را انتخاب کرده و سپس روی دکمه Run the Troubleshooter کلیک کنید.

- دستورالعملهای روی صفحه را پیگیری کنید تا این فرایند پایان یابد.
- رایانه را ریاستارت کنید.
تغییر گزینههای Power Saving
به این منظور به صورت زیر عمل میکنیم.
- بخش Device Manager را به ترتیبی که در قسمتهای قبلی توضیح دادیم باز کنید.
- زمانی که Device Manager باز شد، دستگاه بلوتوثی خود را پیدا کرده و روی آن دابل-کلیک کنید.
- هنگامی که پنجره Properties باز شد، به مسیر Power Management بروید و تیک گزینه Allow the computer to turn off this device to save power را بزنید.
- اکنون روی OK کلیک کنید تا تغییرات ذخیره شوند.
با این که ممکن است به نظر برسد، بخش Power Saving ربطی به بلوتوث ندارد، اما در عمل ممکن است موجب غیر فعال شدن آن شده باشد.
عوض کردن پورت یواسبی
این احتمال نیز وجود دارد که دستگاه بلوتوثی شما هیچ مورد و مشکلی نداشته باشد و مشکل از پورت یواسبی باشد که دستگاه به آن وصل شده است. برای این که این شبهه رفع شود، میتوانید دستگاه بلوتوثی خود را به یک درگاه دیگر یواسبی لپ تاپ وصل کرده و آن را امتحان کنید.
مشکل عدم نمایش آیکون بلوتوث در تسکبار
با این که این مشکل مستقیماً ربطی به کارکرد دستگاههای بلوتوثی شما ندارد، اما با توجه به این که افراد زیادی با این مسئله مواجه میشوند در انتهای این راهنمای رفع مشکل بلوتوث لپ تاپ ایسوس در مورد این مسئله نیز توضیحاتی ارائه میکنیم.
برای رفع مشکل عدم نمایش آیکون بلوتوث در ناحیه اعلانهای تسکبار باید کارهای زیر را انجام دهید.
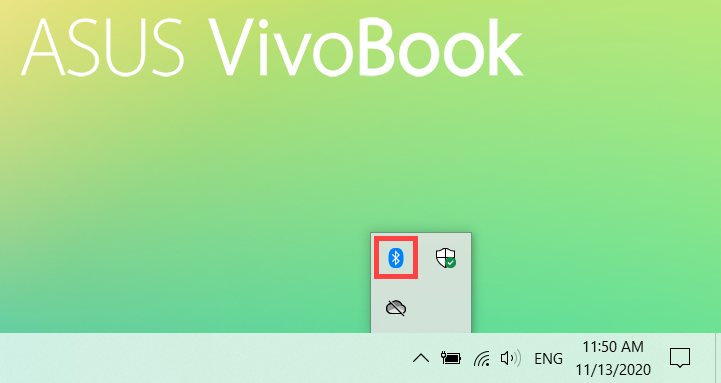
عبارت Bluetooth and other devices settings را در نوار جستجوی ویندوز وارد کرده و گزینه Open را انتخاب کنید.
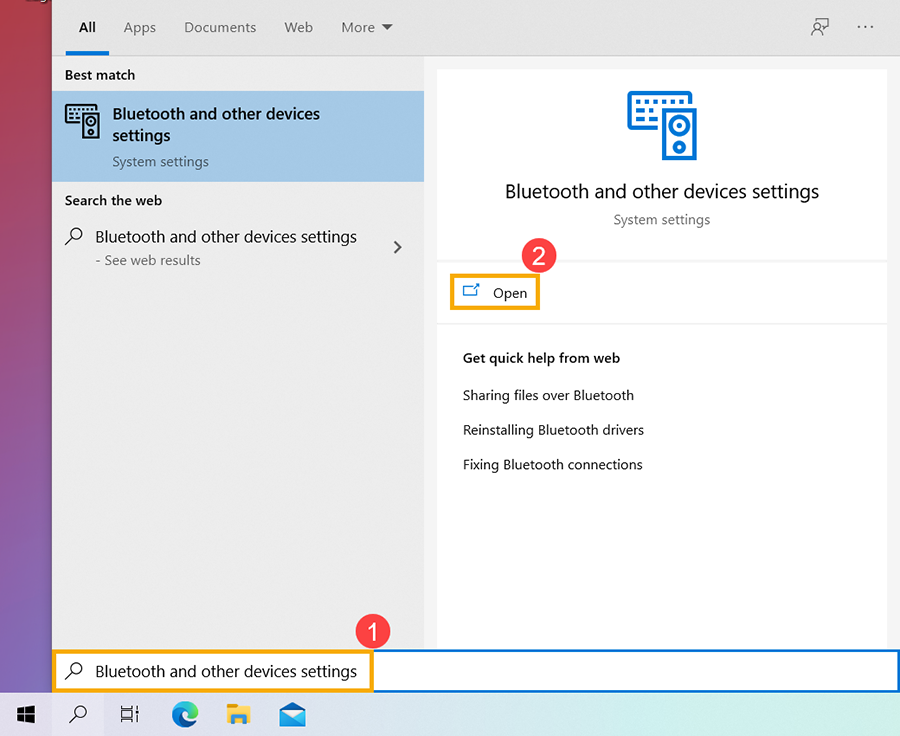
کارکرد بلوتوث را روشن کرده (3) و سپس گزینه More Bluetooth options را انتخاب کنید.
نکته: اگر نمیتوانید کارکرد بلوتوث را روشن کنید یا مشکلات دیگری وجود دارد، باید مراحل توصیف شده زیر را انجام دهید.
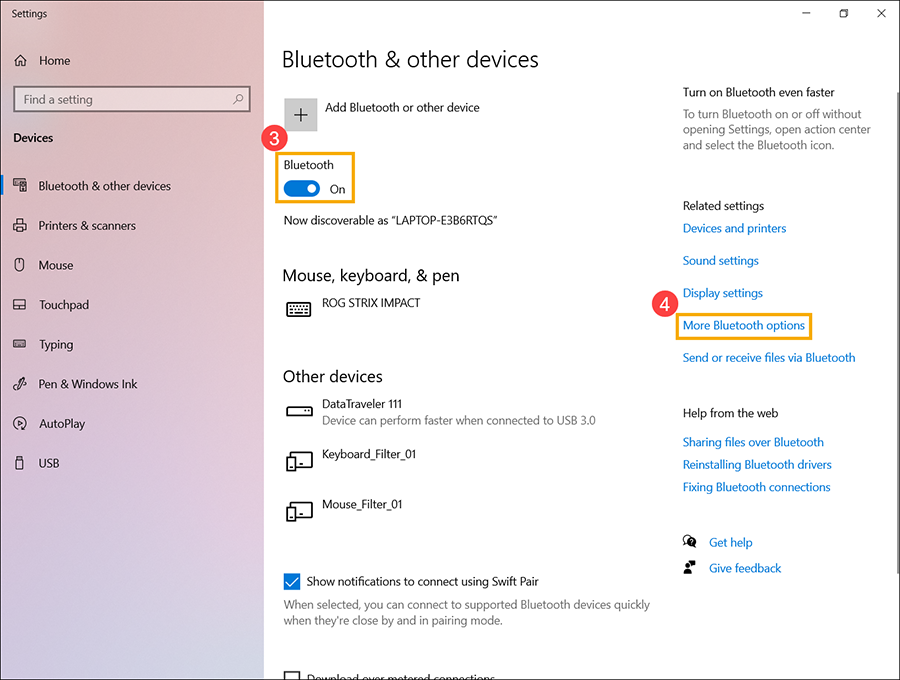
تیک گزینه Show the Bluetooth icon in the notification area را بزنید (5) و سپس OK را انتخاب کنید (6) تا آیکون بلوتوث در تسکبار ویندوز ظاهر شود.
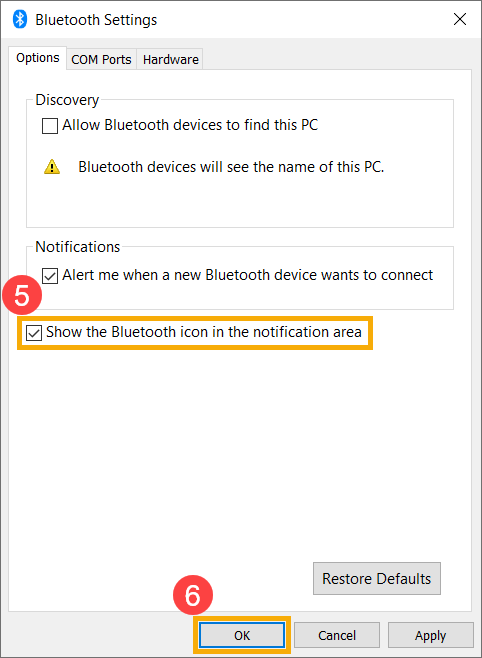
معرفی فیلمهای مجموعه آموزش مهارتهای کاربردی کامپیوتر (ICDL)
مجموعه آموزشهای مهارتهای کاربردی کامپیوتر فرادرس شامل عناوین مختلفی است که شامل عناوین استاندارد بینالمللی آموزش ICDL میشود. شما با کسب این مهارتها میتوانید مطمئن شوید که از دانش و توانایی کافی برای کاربری سیستمهای رایانهای برخوردار هستید.
- برای مشاهده فیلم های آموزش مهارتهای کاربردی کامپیوتر + اینجا کلیک کنید.
سخن پایانی: رفع مشکل بلوتوث لپ تاپ ایسوس
امیدوارم موارد مطرح شده در این مقاله با عنوان رفع مشکل بلوتوث لپ تاپ ایسوس مورد توجه شما قرار گرفته و موجب رفع مشکل لپ تاپ تان شده باشد. اما اگر مشکل همچنان پابرجا بود و با بهکارگیری همه نکات و راهنماییهای فوق نتوانستید اقدام به رفع مشکل بلوتوث در لپ تاپ ایسوس بکنید، باید لپ تاپ خود را در اختیار یک تعمیرکار مجرب قرار دهید.