راه اندازی سندباکس ویندوز ۱۰ – از صفر تا صد


مایکروسافت به طور مرتب قابلیتهای جدید و هیجانانگیزی به ویندوز 10 اضافه میکند. همه این قابلیتها مورد استفاده عموم نیستند. بسیاری از آنها در زمان عرضه مورد استقبال گسترده قرار نمیگیرند. با این حال، احتمالاً معرفی محیط Windows Sandbox در ویندوز 10 علاقه خیل زیادی را بر خواهد انگیخت و البته شاید برای عدهای سئوال باشد که راهاندازی سندباکس ویندوز ۱۰ به چه صورت امکانپذیر است؟
تا قبل از این ما میتوانستیم با استفاده از ابزارهای شخص ثالث، یک سندباکس در ویندوز راهاندازی کنیم. داشتن یک ابزار یکپارچه احتمالاً آسانتر و ایمنتر از گزینههای جایگزین است. از همین رو در این مطلب به پرسش بالا پاسخ میدهیم و نحوه راهاندازی سندباکس ویندوز ۱۰ را مرور خواهیم کرد.
Windows Sandbox چیست؟
Windows Sandbox یک محیط دسکتاپ مجازی موقت است. زمانی که سندباکس ویندوز را اجرا میکنیم در واقع یک نسخه پاک از سیستم عامل را اجرا میکنیم و فعالیتهایی که در آن انجام میشوند تأثیری روی بخشهای دیگر سیستم نخواهند داشت.
از این رو سندباکس ویندوز یک محیط امن است که در آن میتوان هر نرمافزاری را پیش از نصب روی دستگاه اصلی تست کرد. هنگامی که سندباکس را میبندید، کلیه فعالیتهای انجام شده روی آن، پیش از بازگشت به ماشین میزبان ملغی میشوند.
طرز کار سندباکس ویندوز چگونه است؟
مایکروسافت از چندین ابزار برای خلق سندباکس ویندوز استفاده کرده است.
- تولید ایمیج دینامیک: سندباکس ویندوز یک ایمیج از سیستم عامل کنونی در ماشین مجازی کپی میکند. محیط سندباکس ویندوز همواره از یک نسخه جدید و پاک ویندوز 10 به همراه آخرین بهروزرسانیها استفاده میکند. اما لازم نیست که یک کپی اضافی از سیستم عامل ذخیره کنید تا مانند دیگر نرمافزارهای مجازیسازی بتوانید آن را بوت کنید.
- مدیریت حافظه هوشمند: ماشینهای مجازی به سختافزار سیستم میزبان خود متکی هستند و از همین رو ممکن است در صورت ضرورت به استفاده زیاد و سنگین از منابع این سیستم بپردازند. در همین راستا و به منظور پیشگیری از این مسئله، سندباکس ویندوز از مدیریت حافظه هوشمند برای تخصیص دینامیک حافظه بین میزبان و سندباکس استفاده میکند تا مطمئن شود که میزبان بیش از حد کُند نمیشود.
- اسنپشات و کلون: Windows Sandbox از دو فناوری مرسوم مجازیسازی به نام اسنپشات و کلون استفاده میکند تا بارگذاری روی سیستم میزبان را تسهیل کند. اسنپشات به سندباکس ویندوز امکان بوت یکباره محیط را میدهد و سپس حافظه، CPU و حالت دستگاه را روی دیسک ذخیره میکند. از اینجا به بعد آن محیط را میتوان از دیسک بوت کرد و دیگر لازم نیست که هر بار نمونهای جدیدی از سندباکس بوت شود.
در پایان لازم است اشاره کنیم که سندباکس ویندوز از فناوری بهبود یافته مجازیسازی گرافیک بهره میبرد که سبب میشود در حین کار با آن، محیط و فضایی تقریباً مشابه سیستمعامل میزبان را تجربه کنید و خبری از کندی و لگ در رابطکاربری سیستمعامل مهمان نباشد.
آیا میتوانیم سندباکس ویندوز ۱۰ را هم اینک اجرا کنیم؟
سندباکس ویندوز ۱۰ اکنون در نگارشهای ویندوز ۱۰ پرو و Enterprise در دسترس است و با آپدیت می 2019 ویندوز 10 و بعدتر از آن عرضه شده است. متأسفانه کاربران ویندوز 10 نسخه Home به Windows Sandbox دسترسی ندارند.
همچنین برای اجرای سندباکس ویندوز به موارد زیر نیاز دارید:
- یک پردازنده 64 بیتی.
- فعالسازی «مجازیسازی» (Virtualization) در بایوس سیستم.
- حداقل 4 گیگابایت رم (مایکروسافت 8 گیگابایت را پیشنهاد میکند).
- دست کم 1 گیگابایت فضای آزاد دیسک (مایکروسافت استفاده از SSD را پیشنهاد میکند).
- دست کم 2 هسته CPU (مایکروسافت چهار هسته را به همراه hyperthreading پیشنهاد میکند).
بررسی فعالسازی مجازیسازی در بایوس سیستم
پیش از آن که برای فعالسازی مجازیسازی یا همان Virtualization وارد بایوس سیستم شویم باید بررسی کنیم که آیا این قابلیت هم اینک فعال است یا خیر.
به این منظور عبارت task را در جستجوی منوی استارت وارد کنید و بالاترین گزینه ظاهر شده یعنی Task Manager را انتخاب کنید. در این ابزار به زبانه Performance بروید. روبروی گزینه Virtualization، آن را Enabled و یا Disable خواهید یافت.
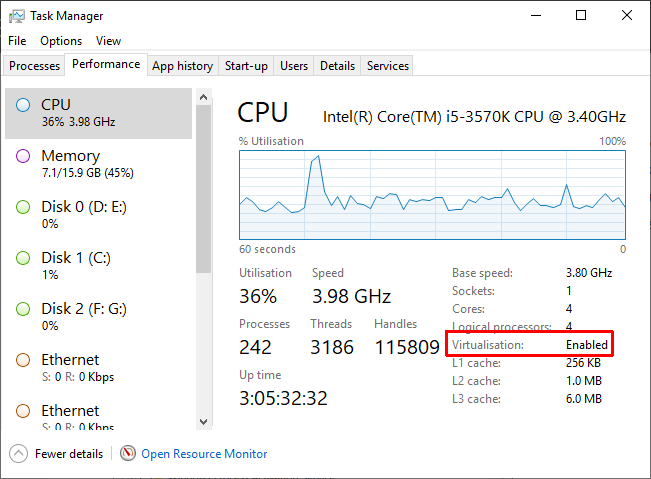
اگر مجازیسازی غیرفعال (Disabled) باشد، باید آن را در بایوس سیستم فعال کنید. پس از فعال کردن این گزینه در بایوس، سیستم را ریاستارت کنید.
فعالسازی Hyper-V و قابلیت سندباکس ویندوز
در این مرحله باید بررسی کنیم که Microsoft Hyper-V اجرا شده باشد. Hyper-V یک ابزار مجازیسازی از ویندوز سرور است که داخل ویندوز قرار دارد. در این مورد Hyper-V برای ایجاد Windows Sandbox استفاده میشود و از این رو باید پیش از ادامه کار آن را فعال کنیم.
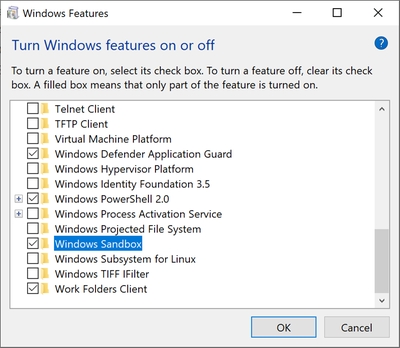
عبارت windows features را در نوار جستجوی منوی استارت وارد کنید و بالاترین گزینه را انتخاب کنید. به سمت پایین اسکرول کنید تا به Hyper-V برسید و تیک آن را بزنید. بدین ترتیب گزینههای تودرتو به صورت خودکار تیک میخورند. روی OK کلیک کرده و سیستم را ریاستارت کنید.
دسترسی به Windows Sandbox
پس از آن که ویندوز ریاستارت شد، عبارت Windows Sandbox را در نوار جستجوی منوی استارت وارد کنید. به این ترتیب Windows Sandbox در نتایج ظاهر میشود. Windows Sandbox را باز کنید.
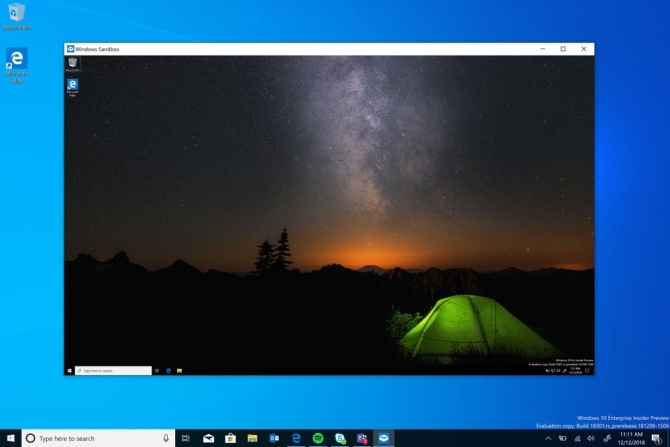
هر بار که Windows Sandbox را باز کنید، نسخه پاکی از انتشار کنونی ویندوز باز میشود. این نسخه همواره با آپدیت سیستم میزبان بهروز میشود.
زمانی که کارتان با Windows Sandbox به پایان رسید، میتوانید اپلیکیشن مربوطه را به سادگی ببندید. با این کار هر تغییراتی که در سیستم عامل اجرا شده در Windows Sandbox وارد کرده باشید به طور دائمی ناپدید خواهند شد.
اجرای سندباکس ویندوز در یک ماشین مجازی
اگر تلاش میکنید از Windows Sandbox در ماشین مجازی استفاده کنید، یک گام دیگر هست که باید اجرا نمایید. شما میبایست سیستم را طوری تنظیم کنید که امکان nested virtualization وجود داشته باشد. این امکان یک محیط مجازی را درون محیط مجازی دیگر اجرا میکند.
در ماشین مجازی عبارت powershell را در نوار جستجوی منوی استارت وارد کنید و روی گزینهای که ظاهرمی شود راست-کلیک کرده و Run as Administrator را انتخاب کنید. اینک دستور زیر را وارد کنید:
Set-VMProcessor -VMName <VMName> -ExposeVirtualizationExtensions $true
به جای <VMName> نام ماشین مجازی که میخواهید اجرا کنید را وارد نمایید.
ماشین مجازی را ریاستارت کنید. پس از ریاستارت کردن، گزینه Windows Sandbox در منوی استارت ظاهر خواهد شد.
اجرای سندباکس ویندوز روی ویندوز 10 نگارش Home
پیشتر گفتیم که امکان اجرای Windows Sandbox روی ویندوز 10 نگارش Home وجود ندارد. این گفته درست است و به صورت پیشفرض امکان انجام این کار وجود ندارد. اما یک وصله از سوی تیم Deskmodder توسعه یافته است که به کاربران ویندوز 10 نسخه خانگی امکان میدهد که از سندباکس ویندوز استفاده کنند.
توجه داشته باشید که استفاده از این وصله (+) پیشنهاد نمیشود و ممکن است موجب عواقب ناخواستهای روی سیستم شود. اگر میخواهید Windows Sandbox را روی ویندوز 10 نگارش Home تست کنید، پیشنهاد میکنیم قبل از هر چیز یک نسخه پشتیبان از سیستم بگیرید.
سخن پایانی
اگر امکانش را دارید Windows Sandbox را امتحان کنید. آپدیت می 2019 ویندوز 10 هنوز در اختیار اغلب کاربران این نسخه از ویندوز قرار نگرفته است (عمدتاً کاربران برنامه Insider مایکروسافت از آن استفاده میکنند). دریافت و نصب این آپدیت بزرگ به مدت زمانی نیاز دارد، اما هنگامی که نصب شد، میتوانید از سندباکس ویندوز استفاده کنید.
اگر این مطلب برای شما مفید بوده است، آموزشهای زیر نیز به شما پیشنهاد میشوند:
- مجموعه آموزشهای نسخههای مختلف ویندوز
- آموزش ویندوز ۱۰ (Windows 10)
- مجموعه آموزشهای ویژه علاقهمندان به کامپیوتر
- چگونه با استفاده از برنامه (powershell) ویندوز، ایمیل ارسال کنیم؟
- پشتیبان گیری و بازیابی رجیستری در ویندوز – راهنمای کامل
==













درود بر شما در مورد فعال سازی این ویژگی در ویندوز 10 نسخه هوم ادیشن هم بگید
سلام وقتتون بخیر
Virtualization فعال بود ، اما Windows Sandbox توی لیست windows features نبود ، چکار باید کنم
ایا از هر نظر امنه ؟ حتی اگ ویروس ران کنیم ؟ یا بد افزار یا هرچیزی ؟ مشکلی پیش نمیاد
من میخوام یک ویروس رو ران کنم ببینم چیکار میکنه با سیستم
امنه