تنظیم فاصله خطوط و پاراگراف ها در ورد – به زبان ساده (+ فیلم آموزش رایگان)

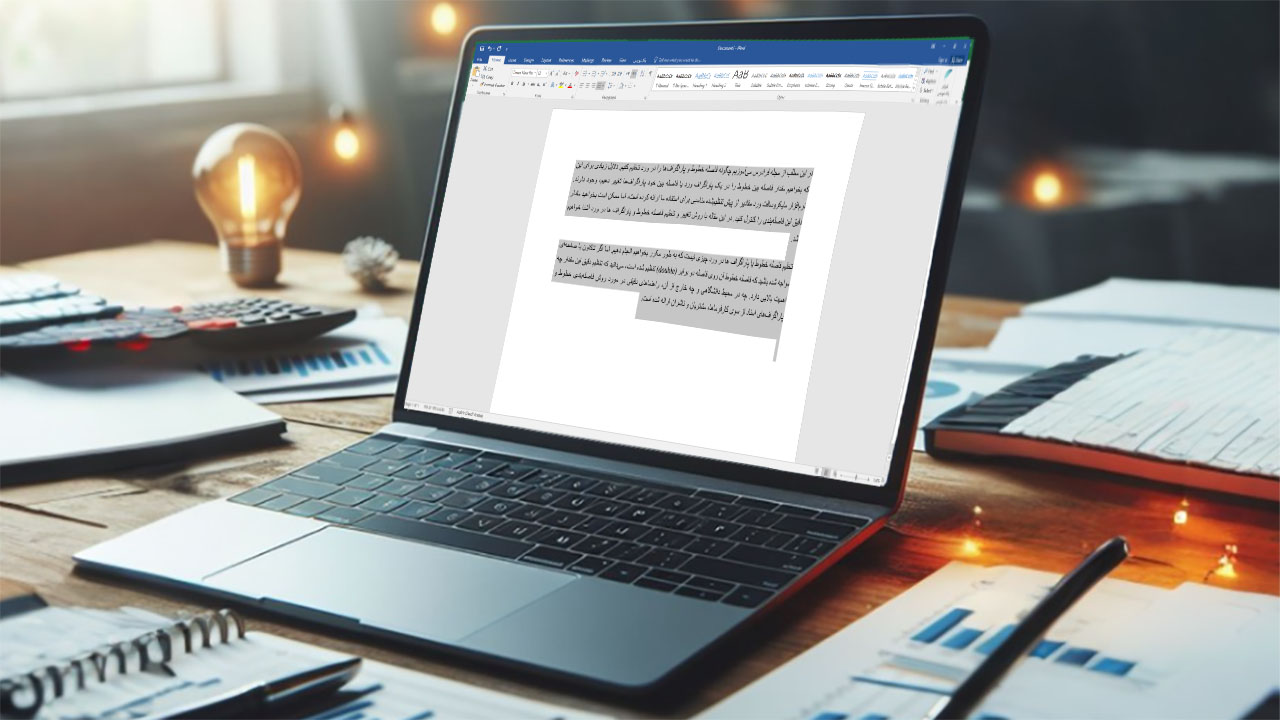
در این مطلب از مجله فرادرس میآموزیم چگونه فاصله خطوط و پاراگرافها را در ورد تنظیم کنیم. دلایل زیادی برای این که بخواهیم مقدار فاصله بین خطوط را در یک پاراگراف ورد یا فاصله بین خود پاراگرافها تغییر دهیم، وجود دارند. نرمافزار مایکروسافت ورد مقادیر از پیش تنظیمشده مناسبی برای استفاده ما ارائه کرده است، اما ممکن است بخواهید مقدار دقیق این فاصلهبندی را کنترل کنید. در این مقاله با روش تغییر و تنظیم فاصله خطوط و پاراگراف ها در ورد آشنا خواهیم شد.
فیلم آموزشی فاصله سطرها و پاراگراف ها
تنظیم فاصله خطوط یا پاراگراف ها در ورد چیزی نیست که به طور مکرر بخواهیم انجام دهیم. اما اگر تاکنون با صفحهای مواجه شده باشید که فاصله خطوط آن روی فاصله دو برابر (double) تنظیم شده است، میدانید که تنظیم دقیق این مقدار چه اهمیت بالایی دارد. چه در محیط دانشگاهی و چه خارج از آن، راهنماهای دقیقی در مورد روش فاصلهبندی خطوط و پاراگرافهای اسناد از سوی کارفرماها، مشتریان و ناشران ارائه شده است.
حتی در سندهای شخصی خودمان نیز استفاده از فاصلهبندی صحیح میتواند به افزایش خوانایی یا هایلایت کردن برخی اجزای سند جهت جلب توجه خوانندگان کمک کند. اگر فاصلهبندی پیشفرض ورد نیازهای شما را برآورده نمیسازد، با استفاده از امکانات ورد میتوانید این مقادیر را به سادگی تغییر دهید.
تنظیم فاصله خطوط در ورد و همینطور پاراگراف ها به چه معنی است؟
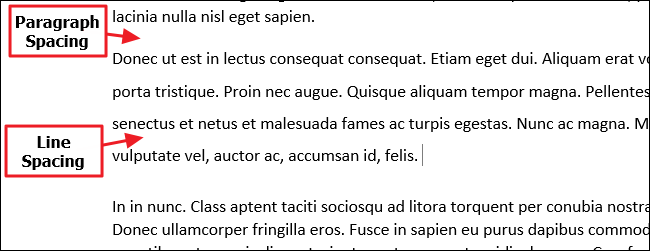
این دو مفهوم کاملاً ساده و تا حدودی زیادی مشابه هم هستند. «فاصلهبندی خط» (Line Spacing) به مقدار فضای بین دو خط از متن گفته میشود. «فاصلهبندی پاراگراف» (Paragraph Spacing) به مقدار فضای بین دو پاراگراف متن گفته میشود. همان طور که استفاده از فونت یا حاشیهبندی صحیح در سند حائز اهمیت است، استفاده از فاصلهبندی مناسب نیز نقشی مهم در قالببندی اسناد متنی ما ایفا میکند.
با این که ممکن است در ابتدا کمی عجیب به نظر برسد، اما هر دو تنظیم فاصلهبندی خط و پاراگراف در سطح پاراگراف اعمال میشوند. فاصلهبندی خط میزان فاصله بین همه خطوط یک پاراگراف را تعیین میکند. اما فاصلهبندی پاراگراف میزان فاصله پیش و پس از یک پاراگراف را تعیین میکند.
فاصلهبندی خط در ورد به طور عمده بر اساس مضربی از اندازه فونت مورد استفاده در پاراگراف تعیین میشود. برای نمونه اگر از یک فونت با اندازه برای متن پاراگراف 12 استفاده میکنید، در صورت انتخاب فاصلهبندی «منفرد» (single)، فاصله بین خطوط برابر با 12 پوینت خواهد بود. اگر فاصلهبندی «دوبل» (Double) را انتخاب کنید، ورد از فاصله 24 پوینت بین خطوط استفاده خواهد کرد. با این حال اگر میخواهید تنظیم دقیقی داشته باشید، میتوانید اندازه دقیقی را برای این منظور تعیین نمایید.
از سوی دیگر طرز کار پاراگرافهای کمی متفاوت است. ورد به صورت پیشفرض هشت پوینت فاصله پس از هر پاراگراف اضافه میکند و پیش از پاراگراف هیچ فاصله دیگری وجود ندارد. با این حال شما میتوانید هر دوی این مقادیر را تغییر دهید. در ادامه نگاه دقیقتری به همه این موارد خواهیم داشت.
استفاده از پریستهای سریع برای تغییرهای آسان
ورد از برخی گزینههای رایج برای تعیین فاصلهبندی استفاده میکند. در بخش قبل دیدیم که فاصلهبندی پاراگراف و خط هر دو در سطح پاراگراف اعمال میشوند. اگر نقطه درج (کرسر) را روی یک پاراگراف قرار دهید، موارد فاصلهبندی فقط روی این پاراگراف تغییر مییابند. اگر متنی با چند پاراگراف را انتخاب کنید، این موارد برای همه این پاراگرافها تغییر مییابند.
همه پاراگرافهایی که میخواهید تغییر دهید را انتخاب کنید (یا کرسر را روی پاراگراف منفردی که میخواهید تغییر دهید قرار دهید). در زبانه Home ریبون فوقانی ورد روی دکمه Line and Paragraph Spacing کلیک کنید.
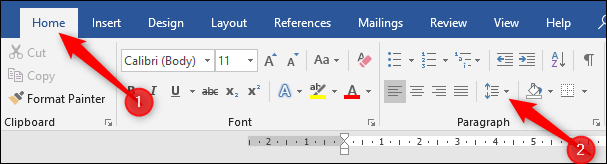
بدین ترتیب منوی بازشدنی شامل پریستهایی برای تنظیم فاصله خطوط در ورد (در بالا) و تنظیم فاصله پاراگراف ها در ورد (در پایین) باز میشود.
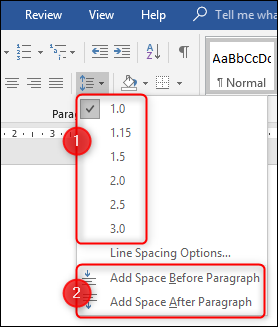
تنظیم فاصله خطوط در ورد به صورت مضارب 2.0 که فاصلهبندی دوبل و 3.0 که فاصلهبندی سهبرابری و غیره است نمایش مییابد. مضربی که میخواهید را انتخاب کنید تا ورد روی پاراگرافهای انتخاب شده اعمال کند. اگر میخواهید فاصلهبندی دیگری را انتخاب کنید، یا به فاصلهبندی اصلی بازگردید، دوباره روی گزینه Line and Paragraph Spacing کلیک کرده و مضرب متفاوتی را انتخاب کنید.
در سوی دیگر فاصله پاراگراف ها در ورد تنها امکان افزودن یا حذف یک فاصلهبندی پریست را پیش از پاراگراف یا پس از آن ارائه میکند. طرز کار این گزینه کمی عجیب است. اگر در حال حاضر هیچ فاصلهبندی پیش یا پس از پاراگراف نداشته باشید، این منو دستورهایی برای افزودن فاصلهبندی در هر دو موقعیت (مانند تصویر فوق) ارائه میکند. اگر یک فاصله به یک موقعیت اضافه کنید، این دستور طوری تغییر مییابد تا بتوانید این فاصلهبندی را حذف کنید.

بنابراین شما با گزینههای این منو میتوانید تنها یک سطح از فاصلهبندی پریست را افزوده یا حذف کنید. این پریستها شامل 12 پوینت پیش از پاراگراف و 8 پوینت پس از پاراگراف هستند.
این پریستها برای تغییرهای ساده چند پاراگراف عملکرد مناسبی دارند، اما اگر میخواهید فاصلهبندی را روی کل سند تغییر دهید، میتوانید با زدن کلیدهای Ctrl+A کل متن را انتخاب کرده و سپس از همین دستورها استفاده کنید. با این حال در صورتی که بخواهید فاصلهبندی پاراگراف کل سند را تغییر دهید، روش مناسبتری هم وجود دارد.
استفاده از پریستهای فاصلهبندی دیگر برای کل سند
در ریبون فوقانی ورد به زبانه Design بروید و روی دکمه Paragraph Spacing کلیک کنید.
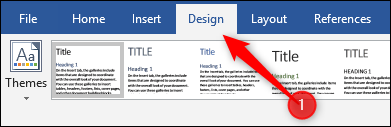
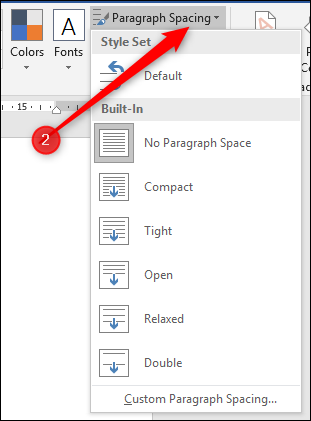
با این که این دکمه دارای برچسب Paragraph Spacing است، اما با استفاده از آن میتوان هم فاصلهبندی خطوط و هم پاراگراف را روی سند تغییر داد. زمانی که اشارهگر ماوس را روی هر پریست میبرید، میتوانید تغییراتی را که روی سند اعمال میشوند را ببینید. همچنین یک کادر کوچک باز میشود که به شما نشان میدهد دقیقاً کدام گزینههای تنظیم فاصله خطوط در ورد و تنظیم فاصله پاراگراف ها در ورد اعمال شدهاند.
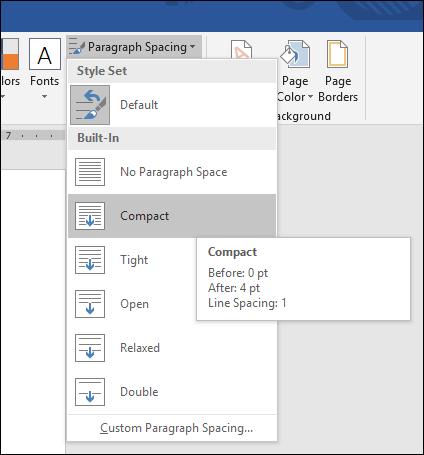
این یک گزینه «همه یا هیچ» (All or Nothing) است، بنابراین یا روی کل سند اعمال میشود و یا اصلاً اعمال نخواهد شد. شیوه نمایش متن در پریستهای Compact ،Open و Double به صورت زیر است:
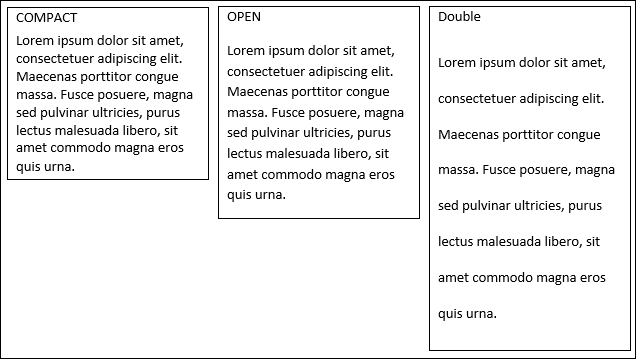
در انتهای منوی بازشدنی Paragraph Spacing میتوانید روی دستور Custom Paragraph Spacing کلیک کنید تا پنجره مدیریت استایلها باز شود.
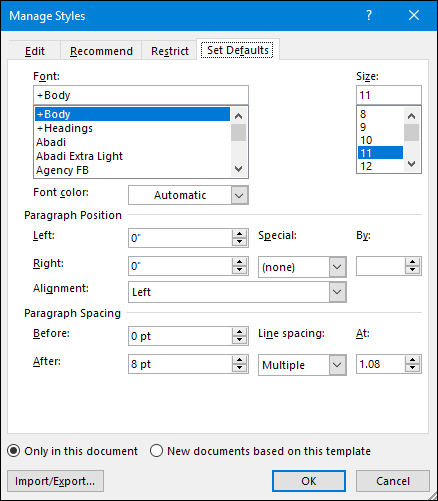
این ابزار در زبانه پیشفرض Set Defaults خود و در بخش Paragraph Spacing امکان تنظیم دقیق فاصلهبندی سند را ارائه کرده است. همچنین میتوانید در انتهای صفحه، انتخاب کنید که تغییرها صرفاً روی سند جاری اعمال شوند و یا سندهای جدید دیگر نیز بر اساس همین قالب ایجاد شوند.
کنترل دقیق فاصله بین خطوط و پاراگراف ها در ورد
اگر میخواهید دقت بیشتری نسبت به پریستهایی که تا اینجا معرفی کردیم داشته باشید، ورد گزینه دیگری نیز در اختیار شما قرار میدهد. ابتدا کرسر خود را روی پاراگرافی که میخواهید تغییر دهید ببرید یا چند پاراگراف که میخواهید تغییر دهید را انتخاب کنید.
همچنین میتوانید کل سند را با زدن کلیدهای Ctrl+A انتخاب کنید. در زبانه Home روی فلش کوچک سمت راست-پایین گروه Paragraph کلیک کنید.
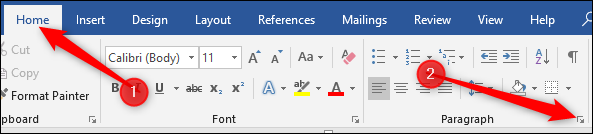
بدین ترتیب پنجره پاراگراف باز میشود. در زبانه Indents and Spacing در بخش Spacing میتوانید تنظیمات دقیقی روی هر دو گزینه فاصلهبندی خط و پاراگراف انتخاب کنید.
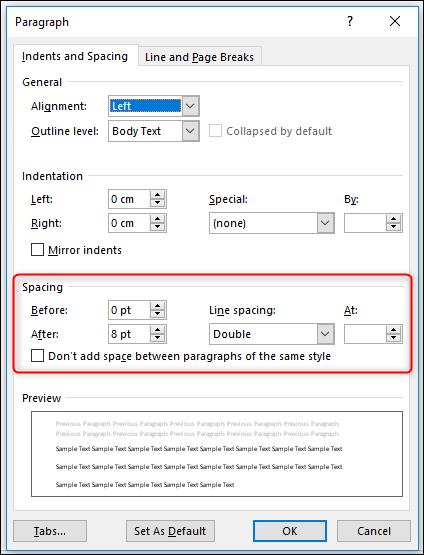
در سمت چپ، میتوانید از کنترلهای Before و After برای تعیین میزان فاصله مورد نیاز در پیش و پس از پاراگراف استفاده کنید. همچنین گزینهای برای جلوگیری از تغییر یافتن پاراگرافهایی که دارای استایل خاص هستند نیز وجود دارد. به این منظور باید تیک گزینهی Don’t add space between paragraphs of the same style را بزنید.
در سمت راست این صفحه، منوی بازشدنی Line Spacing قرار دارد که با استفاده از آن میتوانید همه پریستهای فاصلهبندی خط را که قبلاً دیدیم انتخاب کنید و همچنین گزینههای اضافی دیگری نیز وجود دارند.
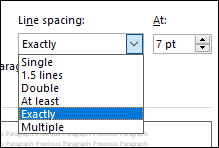
این گزینههای اضافی شامل موارد زیر هستند:
- At least – این گزینه امکان تعیین اندازه پوینت کمینه مورداستفاده برای فاصلهبندی خطوط را فراهم میسازد. به این ترتیب میتوان کمترین فاصله خطوط را مشخص ساخت. این گزینه در برخی شرایط خاص مفید است. برای نمونه فرض کنید یک خط در پاراگراف دارید که به هر دلیلی در آن از یک اندازه فونت کوچکتر نسبت به خطوط دیگر استفاده کردهاید. گزینههای معمول فاصلهبندی ممکن است در این حالت عجیب به نظر برسند، اما با انتخاب کمینه فاصلهبندی میتوانید به بهبود نمایش ظاهری پاراگراف کمک گنید.
- Exactly – این گزینه امکان تعیین اندازه پوینت دقیق فاصله مورد استفاده بین خطوط پاراگرافهای منتخب را فراهم میسازد.
- Multiple – با استفاده از این گزینه میتوانید یک مضرب خاصی از فاصلهبندی را روی خطوط اعمال کنید. برای نمونه اگر فاصلهبندی 1.5 موجب فشرده دیده شدن متن و فاصلهبندی 2.0 موجب پراکنده دیده شدن میشود، میتوانید از مضربی مانند 1.75 برای فاصلهبندی بین خطوط استفاده کنید.
شما با استفاده از این سه گزینه کنترل کاملی روی فاصلهبندی سند خواهید داشت و میتوانید هر نوع تنظیماتی که برای قالببندی سند مناسبتر به نظر میرسد را به کار بگیرید.












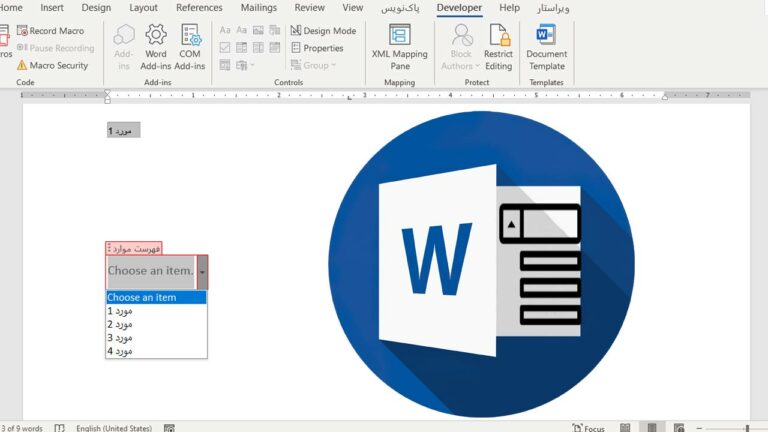
سلام. در قسمت multiple عدد اعشاری وارد میکنم، خطا میده که مقدار نادرسته. چرا؟
سلام علیکم
من یه متنی دارم که میخوان اندازه سطرها از راست تا چپ به یک اندازه بشه و نمیخوام دونه به دونه در کلمات کشیدگی ایجاد کنم
میشه بگین چطور میشه به صورت خودکار در همه خط ها این کشیدگی را ایجاد کرد
ممنون
آموزش خیلی خوب و به درد بخوری بود. ازتون خیلی ممنونم.
ممنونم خدا خیرتون بده واقعا دموتون هم گرم
خوب بود
عالی مرسی واقعا
سلام. اگر بخواهیم از گزینه multiple فقط برای یک سطر استفاده کنیم چه باید کرد؟ چون این گزینه همه پاراگراف رو تغییر میده. من میخوام فقط یک سطر رو فاصله کلماتش رو پر کنه فقط. با بقیه کاری نداشته باشه. باید چه کرد؟