تنظیمات صدا در ویندوز ۷ – راهنمای کامل و تصویری


اغلب رایانهها دارای دستگاههای ضبط و بازپخش صدا از قبیل کارتهای صوتی، میکروفن، هدفون و اسپیکر (داخلی یا بیرونی) هستند. با استفاده از برنامه Sound در کنترل پنل میتوان تنظیمات این دستگاهها را کنترل کرد. همچنین امکان سفارشیسازی جلوههای صوتی و تعیین کلیپهای صوتی مختلف برای رویدادهای سیستم از قبیل خالی کردن سطل بازیافت ویندوز و یا پیامهای خطا وجود دارد. در این راهنما با تنظیمات صدا در ویندوز 7 آشنا میشویم.
تنظیمات صدا در ویندوز 7
برای مشاهده تنظیمات صدا در ویندوز 7 به منوی Start > Control Panel > Hardware and Sound > Adjust System Volume (under Sound) بروید.

بخش Volume Mixer امکان تنظیم صدای اصلی (سمت چپ) را فراهم میسازد. همچنین به طور مستقل میتوانید حجم صدای برنامههایی که در سمت راست ظاهر میشوند را کنترل کنید. برای اجرای سریع تنظیمات صدا در ویندوز 7 و باز کردن سریع میکسر میتوانید روی آیکون Volume در ناحیه نوتیفیکیشن سیستم، راست-کلیک کرده و گزینه Open Volume Mixer را انتخاب کنید. همچنین میتوانید روی آیکون Volume در ناحیه نوتیفیکیشن تسکبار کلیک کنید.
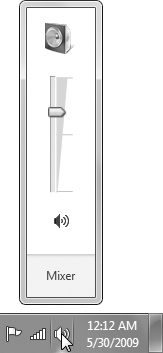
این اسلایدر حجم صدا را برای اسپیکرها یا هدفونها کنترل میکند. برای کاهش حجم صدا، اسلایدر را به سمت پایین بکشید یا این که میتوانید روی دکمه Mute کلیک کنید تا صدا قطع شود. اگر آیکون حجم صدا در ناحیه نوتیفیکیشن نمایش نمییابد، روی ناحیه خالی نوتیفیکیشن راست-کلیک کرده و گزینه Customize Notification Icons را انتخاب کنید. سپس گزینه Turn System Icons On or Off را انتخاب کرده و Volume را روشن کنید. اشارهگر ماوس را روی آیکون ولوم ببینید تا سطح کنونی صدا و همچنین دستگاههای بازپخش صدا را بینید.
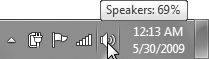
پیکربندی دستگاههای بازپخش (Playback Devices)
در این بخش از مقاله تنظیمات صدا در ویندوز 7 به توضیح تنظیمات دستگاههای بازپخش صدا میپردازیم. برای پیکربندی دستگاههای بازپخش صدا به منوی Start > Control Panel > Hardware and Sound > Sound > Playback بروید و یا روی آیکون Volume در ناحیه نوتیفیکیشن راست-کلیک کرده و گزینه Playback Devices را انتخاب کنید.
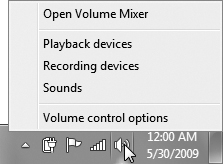
آیکون ولوم یک منوی میانبر برای دسترسی سریع به کارکردهای صوتی دستگاه فراهم میسازد. همچنین میتوانید روی منوی استارت ویندوز کلیک کرده و در کادر جستجو عبارت sound را وارد کرده و سپس Sound را از میان نتایج نمایش یافته انتخاب کنید. در ادامه روی یک دستگاه در فهرست نتایج راست-کلیک کرده و یک دستور را انتخاب کنید تا بتوانید دستگاه را پیکربندی یا تست کنید و یا مشخصههای آن را بررسی کرده و تغییر دهید.
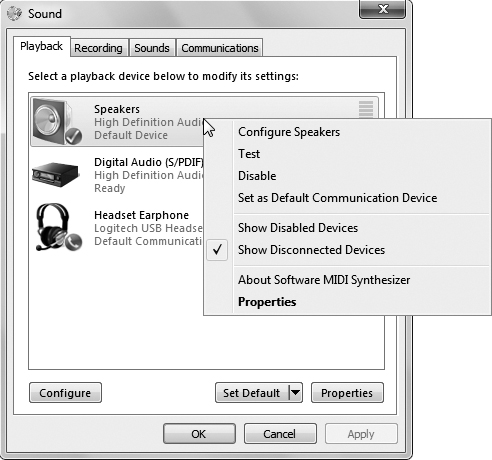
منوی میانبر دستگاه بازپخش امکان راهاندازی دستگاه را که معمولاً اسپیکر یا هدفون است فراهم میسازد. برای مشاهده گزینههای بیشتر روی options کلیک کنید. زمانی که از تنظیمات راضی بودید، در هر کادر محاورهای که باز است روی OK کلیک کنید.
پیکربندی دستگاههای ضبط صدا
در این بخش از مقاله تنظیمات صدا در ویندوز 7 به توضیح تنظیمات دستگاههای رکورد صدا میپردازیم. برای پیکربندی دستگاههای ضبط صدای رایانه باید به منوی Start > Control Panel > Hardware and Sound > Sound > Recording بروید و همچنین میتوانید روی آیکون ولوم صدا در ناحیه نوتیفیکیشن سیستم راست-کلیک کرده و گزینه Recording Devices را انتخاب کنید. سپس روی یک دستگاه از فهرست موارد نمایش یافته راست-کلیک کرده و دستوری را جهت پیکربندی یا تست این قطعه انتخاب کنید. همچنین میتوانید مشخصههای دستگاه را بررسی کرده و یا تغییر دهید.
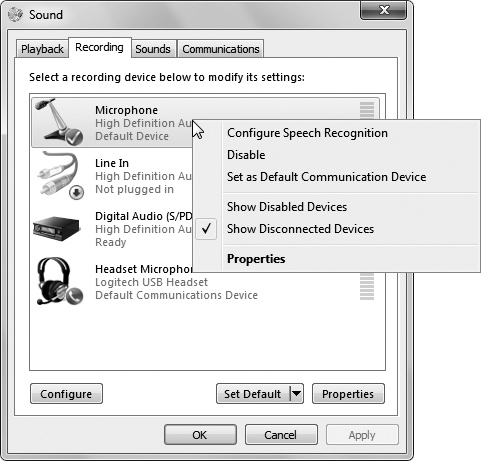
منوی میانبر دستگاه ضبط صدا امکان راهاندازی دستگاه را که معمولاً یک میکروفن یا ورودی صوتی است فراهم میسازد. برای مشاهده مشخصههای بیشتر روی Options کلیک کنید. در نهایت باید روی دکمه OK در همه کادرهای محاورهای باز کلیک کنید تا تنظیمات اعمال شوند.
سختافزار صوتی
بسته به این که سختافزار صوتی سیستم شما چگونه است، ممکن است همه یا برخی از این دستگاهها یا موارد دیگر را در زبانههای Playback و Recording که اشاره کردیم، ببینید:
- CD Player: حجم صدای سیدی را کنترل میکند. این گزینه زمانی به کار میآید که درایو سیدی مستقیماً از طریق کابل به کارت صوتی وصل شده باشد.
- Line In/Aux: این گزینه حجم صدای ورودی صدا و همچنین ورودی AUX کارت صوتی را کنترل میکند. این موارد به طور معمول برای ضبط صدای استریو یا دیگر دستگاههای بازپخش خارجی مورد استفاده قرار میگیرند.
- Microphone: این گزینه حجم صدای ورودی میکروفن سیستم را کنترل میکند که معمولاً به صورت مستقل و یا از طریق یک هدفون به سیستم وصل شده است.
- Speakers/Headphones: حجم صدای هدفون یا اسپیکرهای داخلی یا خارجی سیستم را کنترل میکند که به پورت USB، پورت صوتی مادربرد و یا کارت صوتی وصل شدهاند.
- SW Synth: این گزینه حجم صدای موسیقی تولید شده توسط سینتیسایزر MIDI کارت صوتی یا wavetable را کنترل میکند.
- Wave Out Mix: صداهای تولید شده از سوی ویندوز، بازیها، فایلهای MP3، مدیا پلیر ویندوز و دیگر برنامهها را کنترل میکند.
پیکربندی صدای سیستم
برای پیکربندی صدای سیستم به منوی Start > Control Panel > Hardware and Sound > Sound > Sounds بروید و یا روی آیکون ولوم در ناحیه نوتیفیکیشن راست-کلیک کرده و Sounds را انتخاب کنید. برای انتخاب گروه از پیشتعریفشده جلوههای صوتی یک شما را از لیست بازشدنی Sound Scheme انتخاب کنید.
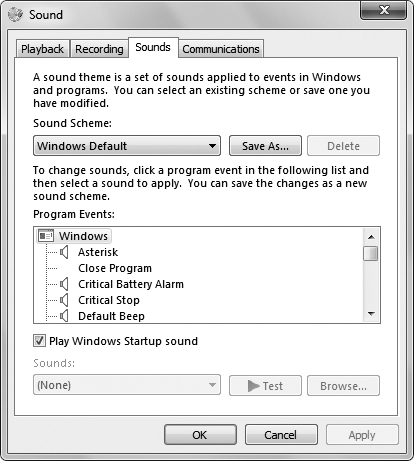
امکان انتخاب یا قطع کردن هر صدا به صورت منفرد و یا استفاده از یک شمای صوتی برای اعمال گروهی از صداها به صورت یکپارچه وجود دارد. برای تغییر صدای یک رویداد خاص، روی آن رویداد در لیست Program کلیک کرده و سپس صدا را از لیست بازشدنی Sounds انتخاب کنید. همچنین میتوانید رویداد را انتخاب کرده و روی Browse کلیک کنید تا صدای دیگری را با فرمت .wav از روی سیستم انتخاب کنید. علاوه بر این دو روش امکان انتخاب None از لیست بازشدنی صداها نیز وجود دارد که موجب میشود صدا حذف شود.
برای بررسی صدای انتخاب شده برای یک رویداد خاص، آن رویداد را در Program انتخاب کرده و روی Test کلیک کنید. برای ذخیره یک شمای صوتی تغییر یافته، روی Save As کلیک کرده و نامی را وارد کنید و سپس OK را بزنید. برای حذف یک شمای صوتی سفارشیشده آن شما را انتخاب کرده و روی Delete بزنید. توجه کنید که شما تنها امکان حذف شمارهی ایجاد شده از سوی خودتان و یا شماهای نصب شده را دارید و شماهای ویندوز قابل حذف شدن نیستند. در نهایت پس از این که کارتان تمام شد، روی OK کلیک کنید تا تغییرات ذخیره شوند.
جمعبندی
برای این که کنترل ولوم یک دستگاه صوتی حتی زمانی که صدایی پخش نمیکند هم دیده شود، روی آیکون ولوم در ناحیه نوتیفیکیشن تسکبار راست-کلیک کرده و گزینه Volume Control Options را انتخاب کنید. برای این که در زمان داشتن یک تماس صوتی مبتنی بر کامپیوتر صدای ویندوز قطع شود یا حجم صداهای دیگر مانند موسیقی کاهش یابد، باید به منوی Start > Control Panel > Hardware and Sound > Sound > Communications بروید.
فایلهای wav را در پوشه Windows\Media\ قرار دهید تا در لیست صداهای سیستمی نمایش یابند. برای مشاهده مشخصههای یک دستگاه صوتی به منوی Start > Devices and Printers یا منوی Start > Control Panel > Hardware and Sound > Devices and Printers بروید و روی آیکون دستگاه صوتی دابل-کلیک کنید.
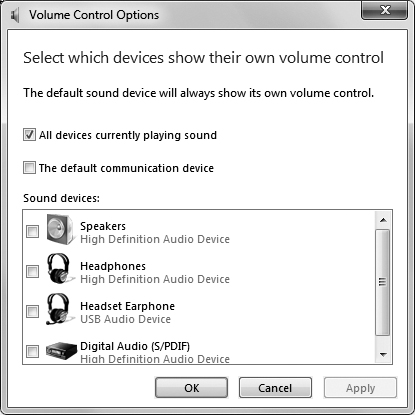
کادرهای انتخاب مربوط به هر دستگاه صوتی که میخواهید صدایش را حتی در زمان عدم پخش صدا تنظیم کنید، انتخاب نمایید. برای نمونه میتوانید مطمئن شوید که وقتی از هدفون به صدای اسپیکر سوئیچ میکنید، صدای بلندی نخواهید داشت. در این مطلب با تنظیمات صدا در ویندوز 7 آشنا شدیم. امیدواریم نکات و موارد مطرح شده در این نوشته برای شما مفید بوده باشند. همچنین اگر با خروجی صدای کامپیوتر خود در ویندوز با مشکل مواجه هستید میتوانید مطلبی که در همین رابطه با عنوان درست کردن صدای کامپیوتر در ویندوز در مجله فرادرس به انتشار رسیده است را مطالعه کنید.













سلام لپتاپ من بلندگو یاخیر خارجی دیگری بهش وصل نیست و صدای خود لپتاپ بود و ناگهانی صدا قطع شد و آیکون صدا در سمت راست ضرب در قرمز خورد هر کاری کردم درست نشد میشه شما راهنمایی کنین
سلام من یه هدفون رو فیش ای یو ایکس زدم بش زدم به کامپیوتر هر کار کردم صداش خیلی خیلب کمه چکاری میتونم بکنم ویندوزمم 7 خیلی ممنون میشم کمکم کنید
بسیار خوب و کامل برای اشخاصی همچون بنده که اطلاعاتم چندان در خصوص IT بالا نمی باشد، بود. زیرا با تصویر مطالب آموزشی تان را همراه فرموده اید. از طرف خودم و همه دوستان بازدید کننده نهایت سپاس را از شما بزرگوارد و متخصص دارم
من سیستمم قسمت recording اون میکروفون تیک نداره و دو تا میکروفون داره که کنارشون با جای تیک یک فلش به سمپ پایین به رنگ قرمز داره وقتی روی proprtis اونها میزنم چیزی نمیاد مثل level و دیگه خیلی چیزای دیگه هیچی نمیاد بعد میشه لطفا کمکم کنید چیکار کنم؟
اگه میشه ایدی یه پیامرسانی رو بدید من بهتون پیام بدم و عکس بفرستم راهنماییم کنید لطفااااااا
با سلام؛
خوشحالیم که مطالعه این مطلب برای شما مفید بوده است.
با تشکر از همراهی شما با مجله فرادرس
سلام ببخشید من یک مشکلی دارم توی بازی gta sa دارم، صدای ماشین ،صدای قدم زدن ، صدای کاراکتر ها رو ندارم ولی فایلAudio هم کاملا اصلی می باشد نمیدانم چرا این صدا ها را ندارم و ویندوزم هم 7 میباشد لطفا جواب سوالم را دهید
صدای خود بازی قطع شما فایل بدون صدا که حجمش کمتر هست دان کردی عزیزم
سلام وقتتون بخیر ،
ببخشید سیستم من اسپیکر وصله ولی وقتی فیلمی یا اهنگی پخش میکنم صدا نداره کلی سیات گشتم همه جا هم درخواست دادم اگه میشه لطفا کمک کنید بهم بگید چجوری درستش کنم ؟
سلام من میخام کارت صداو مکروفون جلوی کیس روفعلا کنم باید چیکار کنم؟؟؟؟؟
صدای نوتیفیکیشن کامپیوترم چجوری فعال کنم که وقتی نوتیفیکیشن میاد صداش هم بیاد ؟؟
سلام چرا روی ایگون صدا گوشه سمت راست صفحه علامت ضربدر قرمز رنگه و روش موس را میگیرم مینویسه نو اسپیکر درحالی که اسپیکر هم بهش وصله
خودش یهویی صداش قطع شد حالا هر کاری میکنم اون ضربدره گم نمیشه اسپیکر هم سالمه چون به گوشی وصل میکنم صدا میاد اما کامپیوتر اینو نمیشناسه مشکلش چیه؟
وینوز7دارم کسی هست راهنماییم کنه ممنون میشم
سلام خسته نباشید اگر میشه میشه بهم کمک کنید که بتونم صدای کامپیوتر من در نمیاد باید چیکار کنم
احتمالا درایور کارت صدا نداری دانلود کن نصب کن
سلام من رفتم سیستم کامپیوترم خرا بش کردم اون زیر صدا بلندگو یه ضربدر قرمز اومده چیکار کنم
سلام وقت بخیر ممنون از این مطالب مفید. یه سوال داشتم میشه بفرمایید چرا وقتی در محیط های گوگل میت یا زوم یه ویدیو یا فایل صوتی رو شِیر میکنم دیگران صداشو نمی شنون؟ مشکل از تنظیمات ویندوزه؟
ببخشید.من ایکون ولوم از اون پایین دسکتاپم حذف شده.یعنی نیستش.چطوری دوباره بیارمش ؟